网络打印机怎么设置,小编告诉你怎么设置网络打印机
分类:windows7教程 发布时间:2018-06-13 14:51:06
打印机已成为办公中不可缺少的设备,一般办公室里都会有好几台电脑,如果这几台电脑都连上了网络,那么我们就可以通过网络共享,让这些电脑共用一个打印机。那你知道网络打印机怎么设置吗?下面,小编给大家讲解设置网络打印机的操作技巧。
打印机可能是平时办公室里使用的最频繁的设备了,因此一般都是把打印机连到某台机器上或者路由器上,然后通过网络连接访问。在网上经常有网友会在那里询问怎么设置网络打印机,下面,小编给大家分享设置网络打印机的操作技巧。
怎么设置网络打印机
打开控制面板,找到设备和打印机选项
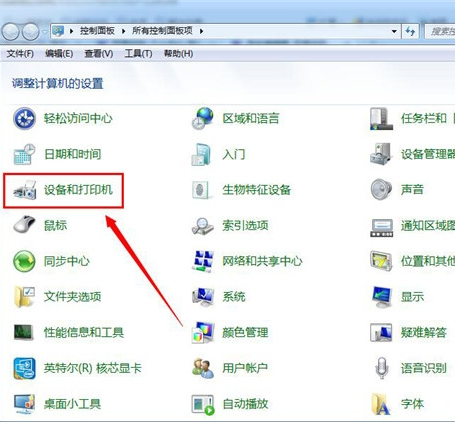
打印机系统软件图解1
点击设备和打印机选项,进入设备和打印机界面
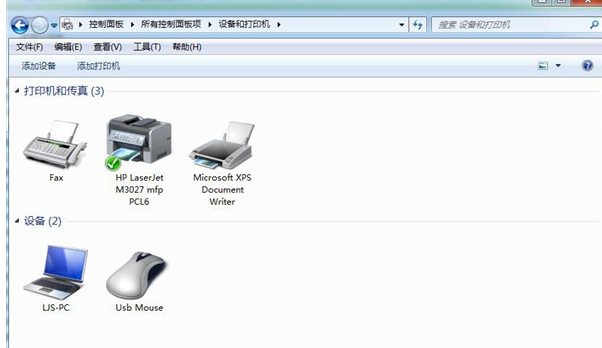
网络打印机系统软件图解2
点击鼠标右键,弹出菜单选项,菜单选项里有添加打印机选项
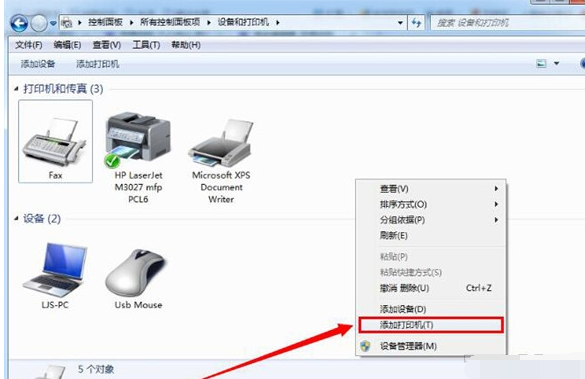
设置打印机系统软件图解3
点击添加打印机选项,弹出添加打印机窗口,有两个选项,一个是添加本地打印机,另一个是添加网络,无线或bluetooth打印机。在这里我们选择添加本地打印机;如果你的打印机不是连在你的电脑上面的,你就选择网络打印机
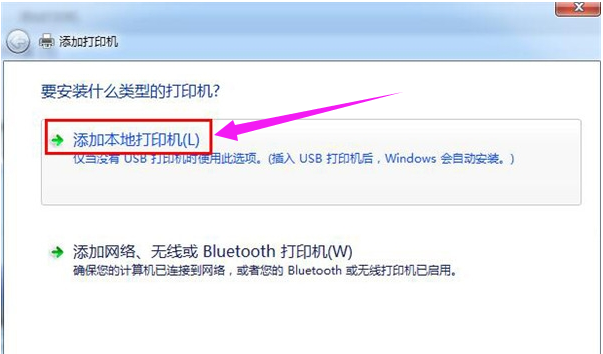
打印机系统软件图解4
点击添加本地打印机选项,窗口跳转到选择打印机端口界面,在这里选择创建新端口,端口类型选择standard TCP/IP port
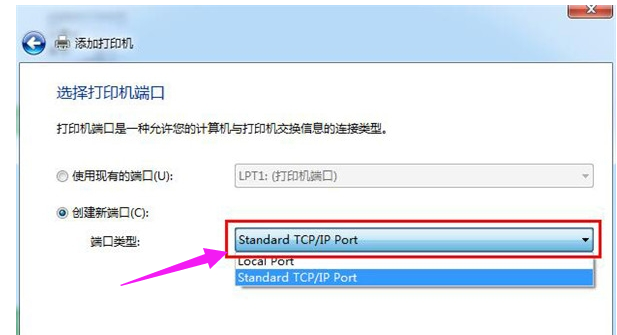
网络系统软件图解5
点击下一步,进入键入打印机主机名或IP地址窗口,输入打印机的IP地址
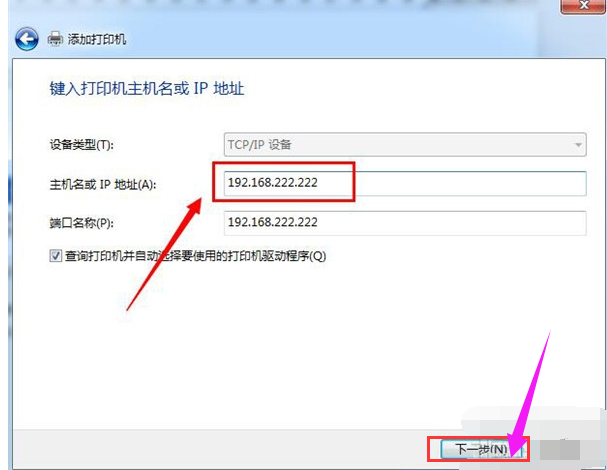
打印机系统软件图解6
点击下一步,进入检测TCP/IP端口界面
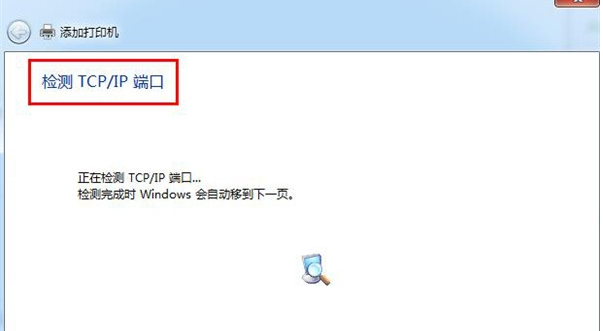
网络打印机系统软件图解7
系统检测到TCP/IP端口设置无误后,自动跳转到安装打印机驱动程序界面
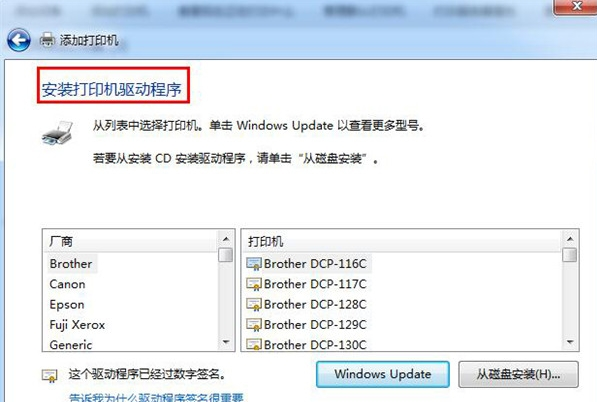
网络打印机系统软件图解8
在安装打印机驱动程序界面里选择打印机的品牌及型号
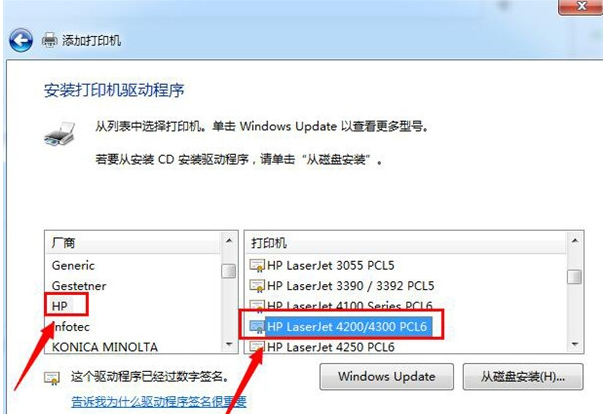
网络打印机系统软件图解9
点击下一步,跳转到键入打印机名称界面

网络打印机系统软件图解10
点击下一步,进入打印机驱动安装界面
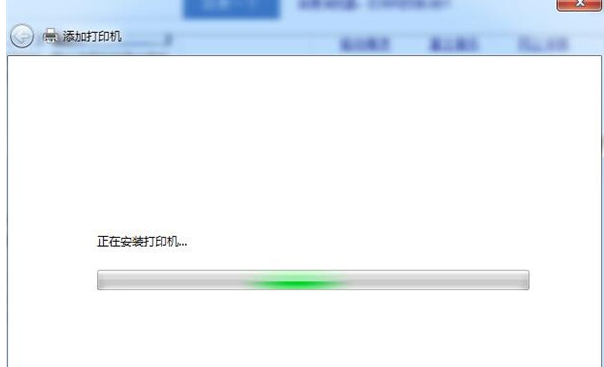
网络打印机系统软件图解11
打印机驱动安装成功后,跳转到打印机共享界面,默认选择不共享这台计算机
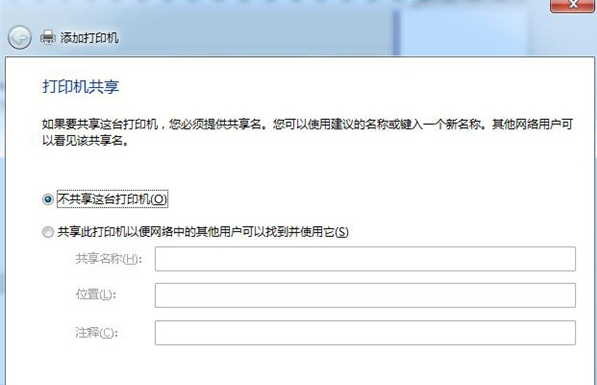
网络系统软件图解12
点击下一步,显示你已成功添加打印机
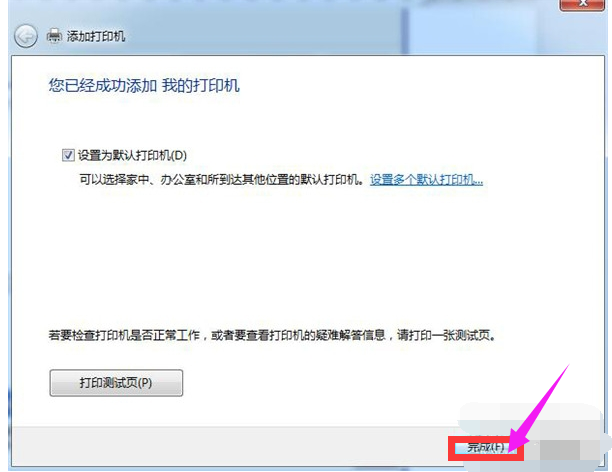
打印机系统软件图解13
此时可以选择下方的打印测试页,如果可以正常打印,证明打印机添加成功,点击完成即可
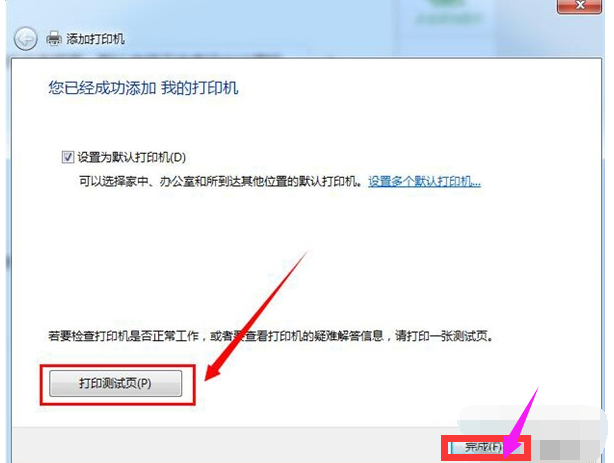
网络打印机系统软件图解14
再次进入控制面板设备和打印机界面,即可看到已经添加的打印机
以上就是设置网络打印机的操作技巧。






 立即下载
立即下载







 魔法猪一健重装系统win10
魔法猪一健重装系统win10
 装机吧重装系统win10
装机吧重装系统win10
 系统之家一键重装
系统之家一键重装
 小白重装win10
小白重装win10
 杜特门窗管家 v1.2.31 官方版 - 专业的门窗管理工具,提升您的家居安全
杜特门窗管家 v1.2.31 官方版 - 专业的门窗管理工具,提升您的家居安全 免费下载DreamPlan(房屋设计软件) v6.80,打造梦想家园
免费下载DreamPlan(房屋设计软件) v6.80,打造梦想家园 全新升级!门窗天使 v2021官方版,保护您的家居安全
全新升级!门窗天使 v2021官方版,保护您的家居安全 创想3D家居设计 v2.0.0全新升级版,打造您的梦想家居
创想3D家居设计 v2.0.0全新升级版,打造您的梦想家居 全新升级!三维家3D云设计软件v2.2.0,打造您的梦想家园!
全新升级!三维家3D云设计软件v2.2.0,打造您的梦想家园! 全新升级!Sweet Home 3D官方版v7.0.2,打造梦想家园的室内装潢设计软件
全新升级!Sweet Home 3D官方版v7.0.2,打造梦想家园的室内装潢设计软件 优化后的标题
优化后的标题 最新版躺平设
最新版躺平设 每平每屋设计
每平每屋设计 [pCon planne
[pCon planne Ehome室内设
Ehome室内设 家居设计软件
家居设计软件 微信公众号
微信公众号

 抖音号
抖音号

 联系我们
联系我们
 常见问题
常见问题



