-
windows资源管理器已停止工作,小编告诉你windows资源管理器已停止工作怎么解决
- 2018-06-20 13:51:06 来源:windows10系统之家 作者:爱win10
现在使用win7,总是弹出windows资源管理器已停止工作,系统自己会重启动后又恢复正常,但每次出现都是一卡一卡,严重影响电脑的使用,那么这个问题怎样解决呢?下面,小编跟大家讲解windows资源管理器已停止工作的解决方法。
其能够帮助用户管理系统中的视频、图片、文档、系统文件等一系列资源,并为用户提供了查找、检索功能,在开机第一次执行计算机管理的时候会弹出“Windows资源管理器已停止工作”的提示信息,下面,小编给大家带来了windows资源管理器已停止工作的解决方法。
windows资源管理器已停止工作怎么解决
右键点击桌面下方的【任务栏】空白区域,在弹出的菜单栏选择【任务管理器】
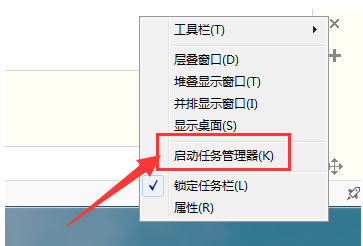
资源管理器系统软件图解1
进入任务管理器界面,点击上方的【文件】选择【新建任务】
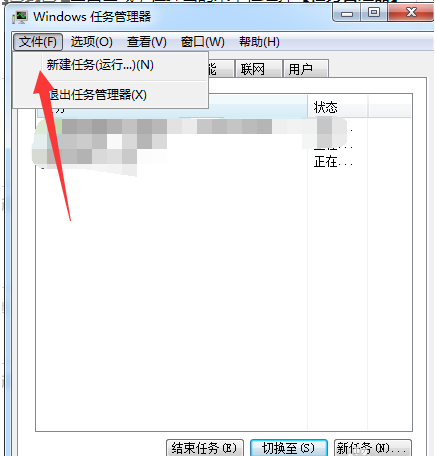
电脑管理器系统软件图解2
在弹出的任务对话框输入:explorer.exe 命令,点击确定,重新启动资源管理器
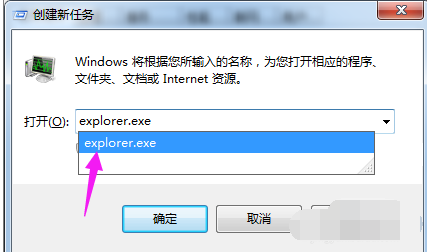
电脑管理器系统软件图解3
修改注册表:
打开电脑左下角【开始】菜单,找到【运行】选项,点击打开
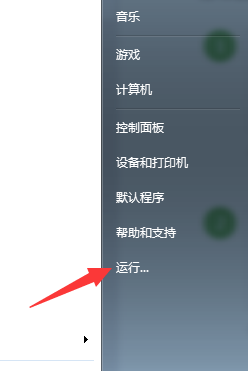
管理器系统软件图解4
在弹出的运行对话框中输入 regedit 命令,点击确定进入注册表界面
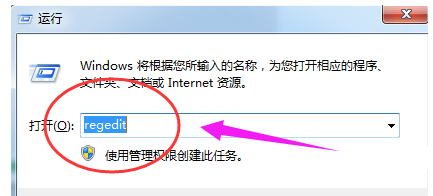
电脑管理器系统软件图解5
进入注册表界面,依次定位到【HKEY_CURRENT_USERSoftwareMicrosoftWindowsCurrentVersionPolicies】项下
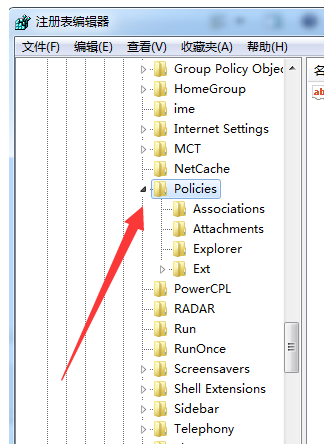
资源管理器系统软件图解6
右键点击Policies项,选择【新建】,【项】将其命名为 System
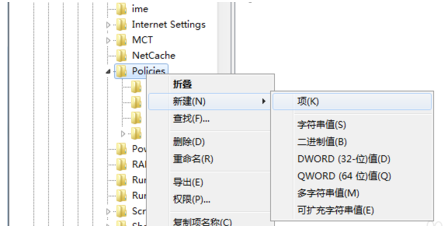
电脑管理器系统软件图解7
接着在System项右方空白区域选择【新建】,【字符串值】将其命名为 DisableTaskMgr
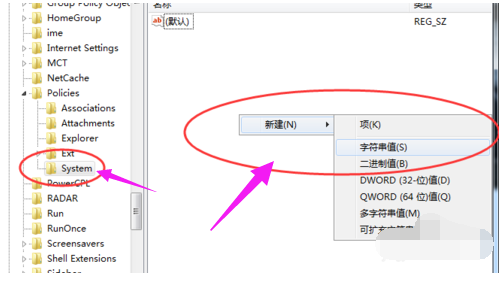
资源管理器系统软件图解8
双击打开新建的DisableTaskMgr数值,将其数据设置为 0 点击确定,问题解决
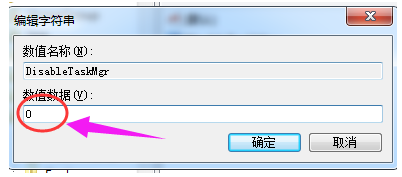
电脑管理器系统软件图解9
以上就是windows资源管理器已停止工作的解决方法。
猜您喜欢
- 小编告诉你激活工具一键激活win8系统..2018-11-26
- 手机杀毒,小编告诉你手机杀毒软件哪个..2018-05-02
- WP8.1 GDR2新特性:可通过双击导航键锁..2015-04-01
- 64位win8激活系统序列号方法..2017-04-27
- 笔记本键盘字母变数字的解决方法..2015-12-23
- windows7激活软件下载安装教程..2022-11-21
相关推荐
- 小编告诉你在word中打钩的方法.. 2018-10-06
- 最新win10 uefi安装系统图文教程.. 2016-09-01
- 超级计算机使用的泰坦存储升级 容量将.. 2013-04-17
- tmp是什么文件,小编告诉你怎么打开tmp.. 2018-01-11
- 小鱼一键重装系统软件重装win7系统方.. 2017-05-21
- 解答win7桌面图标不见了怎么办.. 2019-03-28





 系统之家一键重装
系统之家一键重装
 小白重装win10
小白重装win10
 系统之家ghost xp sp3装机版v201711
系统之家ghost xp sp3装机版v201711 瑞星安全浏览器 v5.0官方版
瑞星安全浏览器 v5.0官方版 雨林木风Ghost win8 64位专业版下载v201806
雨林木风Ghost win8 64位专业版下载v201806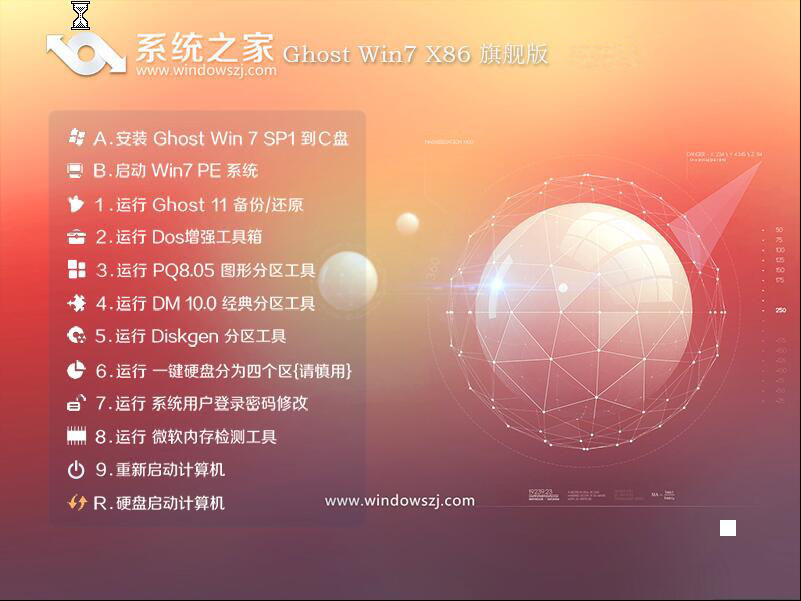 系统之家Ghost Win7 32位旗舰版系统下载 v1904
系统之家Ghost Win7 32位旗舰版系统下载 v1904 雨林木风Ghost win8 32位专业版v201606
雨林木风Ghost win8 32位专业版v201606 小白系统Ghos
小白系统Ghos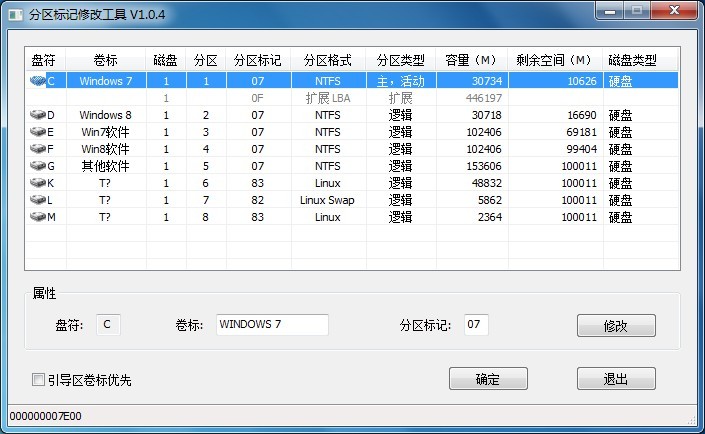 分区标记修改
分区标记修改 360浏览器1.5
360浏览器1.5 雨林木风ghos
雨林木风ghos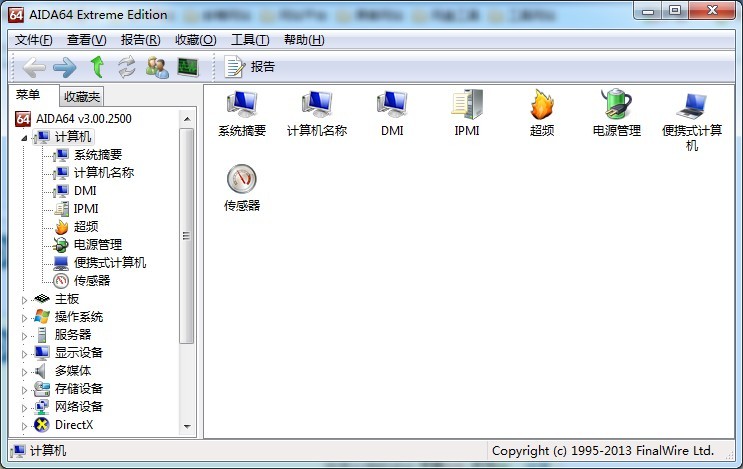 AIDA64 Extre
AIDA64 Extre 系统之家Ghos
系统之家Ghos 小白系统 gho
小白系统 gho 八戒浏览器 v
八戒浏览器 v 小白系统Win8
小白系统Win8 系统之家Ghos
系统之家Ghos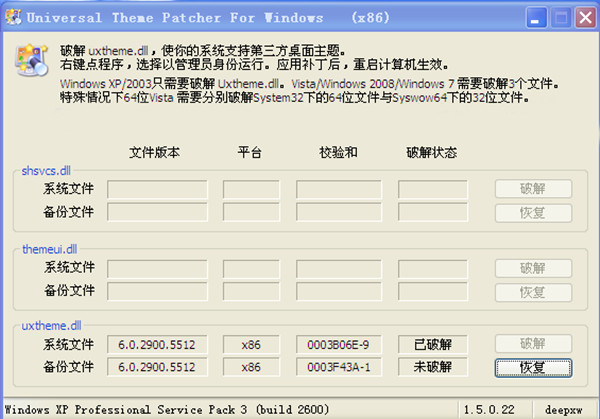 Universal Th
Universal Th 粤公网安备 44130202001061号
粤公网安备 44130202001061号