-
显示器颜色校正,小编告诉你怎么校准显示器颜色
- 2018-07-03 10:50:16 来源:windows10系统之家 作者:爱win10
人嘛,或多或少都会有一些强迫症的,只不过是看强迫的程度大小来说。那么对于强迫症严重的小伙伴来说,电脑显示器颜色的校准是一件很重要的事情,所以小编今天就来给你们说说怎么校准显示器颜色。
其实小编之前还不知道要怎么校准显示器颜色的呢,全靠朋友教我,才学会了。所以说方法是要分享才能让每个人都学会的嘛,所以小编也要把我学到的和可爱的你们分享,来,现在我们就一起来看看显示器颜色是怎么校准的吧。
1.首先,打开控制面板,打开之后找到并点击“颜色管理”。
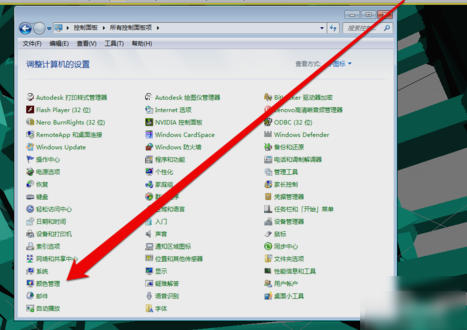
颜色校准系统软件图解1
2.进入颜色管理界面之后,点击“高级”页面的“校准显示器”。
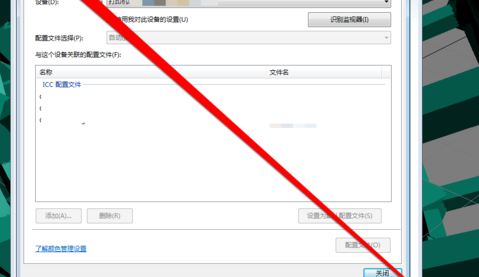
颜色校准系统软件图解2
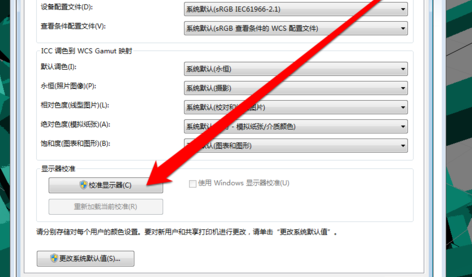
颜色校准系统软件图解3
3.点开之后,进入到显示颜色校准界面,然后点下一步。
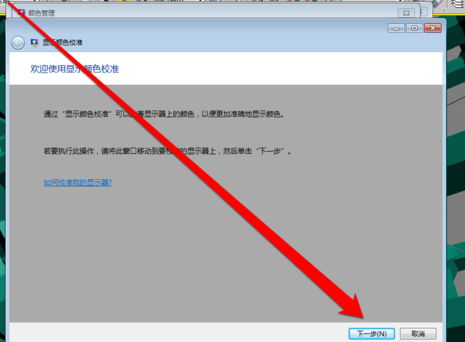
颜色校准系统软件图解4
4.然后到下一个界面,再点下一步。
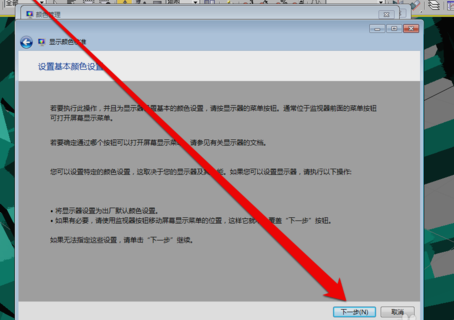
颜色校准系统软件图解5
5.然后到了如何调整伽玛界面,看完之后再点下一步。
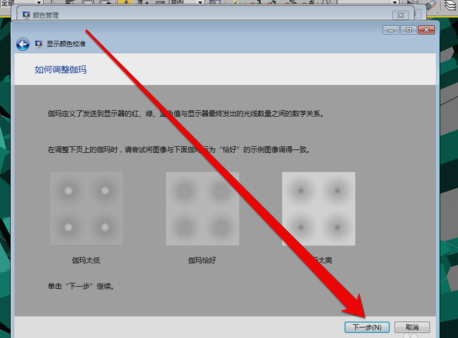
颜色校准系统软件图解6
6.点了之计入伽玛调整界面后,拉动伽玛调整条进行调整。
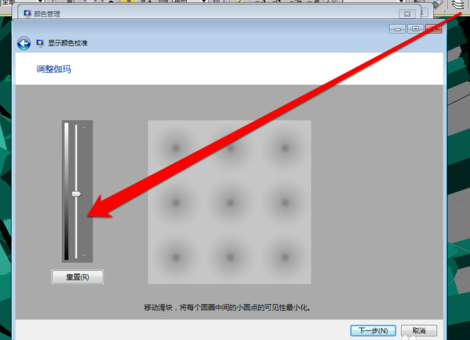
显示器颜色校准系统软件图解7
7.调整完成伽玛调整后,进入显示控件对比页面。
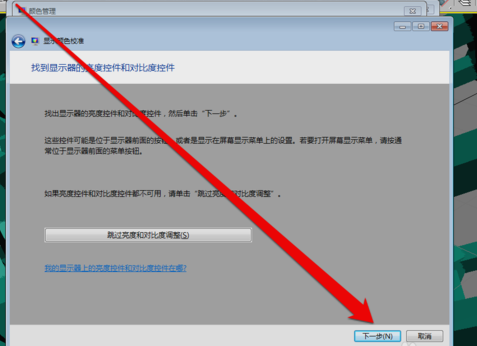
显示器系统软件图解8
8.显示控件调整完成后,就可以开始调整显示亮度调整。
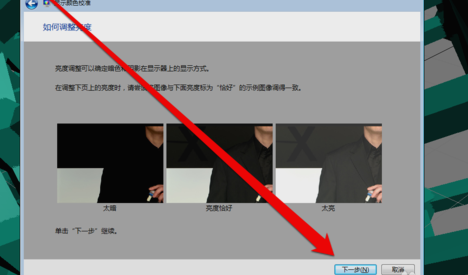
显示器颜色系统软件图解9
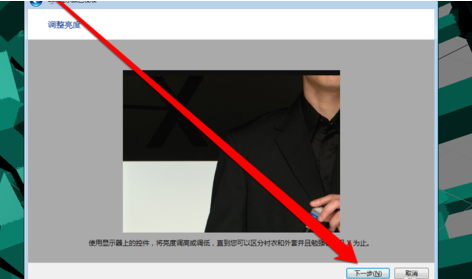
显示器颜色校准系统软件图解10
9.调整完成后,就开始调整对比度。
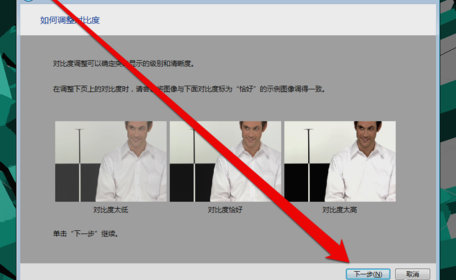
显示器颜色系统软件图解11
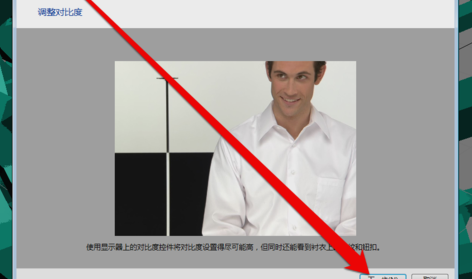
显示器颜色校准系统软件图解12
10.亮度调整完成后,调整颜色平衡。
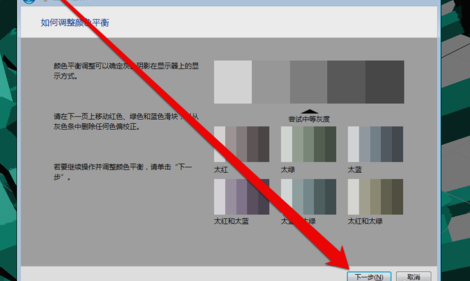
显示器颜色校准系统软件图解13
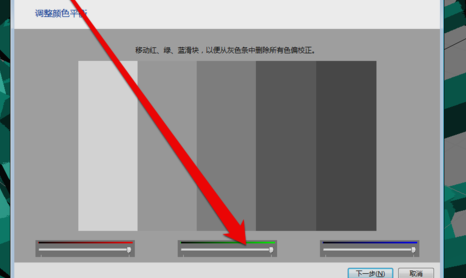
显示器系统软件图解14
11.调整完成颜色平衡后,创建一个新的颜色校准。点击确定按钮后,使用新的颜色校准。
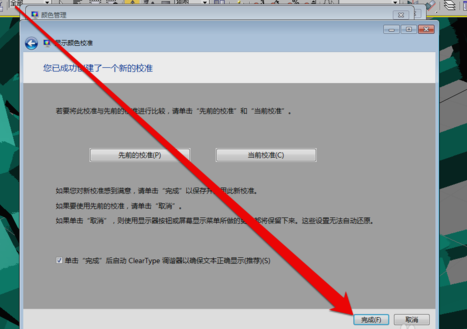
显示器颜色系统软件图解15
以上就是校准显示器颜色的操作步骤啦~~~
猜您喜欢
- cpu频率,小编告诉你如何限制cpu频率使..2018-09-03
- 电脑公司特别版xp系统图文安装教程..2017-06-05
- 腾讯旗下微信正式进军印度市场..2013-05-16
- VM装windows7雨林木风旗舰版系统方法..2016-09-02
- 大神告诉你用什么软件可以一键重装系..2017-03-26
- windows7如何激活系统2022-05-08
相关推荐
- win7系统下ipv4 ipv6 ipv9的区别是什.. 2015-01-07
- 为什么笔记本无线网络找不到?.. 2016-08-19
- w7原装系统旗舰版最新下载 2017-01-04
- 一款软件轻松搞定win10还原win7图文教.. 2021-01-04
- 360浏览器打不开网页处理方法.. 2016-07-31
- 电脑重装一键重装win8系统教程.. 2017-04-13





 系统之家一键重装
系统之家一键重装
 小白重装win10
小白重装win10
 深度技术ghost win7 x64 旗舰版201610
深度技术ghost win7 x64 旗舰版201610 雨林木风Ghost win8 64位专业版下载v201809
雨林木风Ghost win8 64位专业版下载v201809 电脑公司win7|电脑公司Ghost_Win7旗舰版2014.10
电脑公司win7|电脑公司Ghost_Win7旗舰版2014.10 系统之家ghost xp sp3装机版v201608
系统之家ghost xp sp3装机版v201608 Firefox(火狐浏览器)48.0版 v48.0.2官方版(32位/64位)
Firefox(火狐浏览器)48.0版 v48.0.2官方版(32位/64位) 系统之家ghost win10 x86 专业版201605
系统之家ghost win10 x86 专业版201605 萝卜家园win1
萝卜家园win1 雨林木风ghos
雨林木风ghos 起舞加速浏览
起舞加速浏览 雨林木风ghos
雨林木风ghos 最新高效E人v
最新高效E人v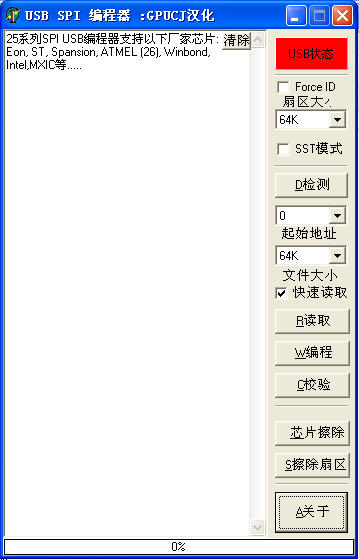 usb spi 编程
usb spi 编程 Registry Pur
Registry Pur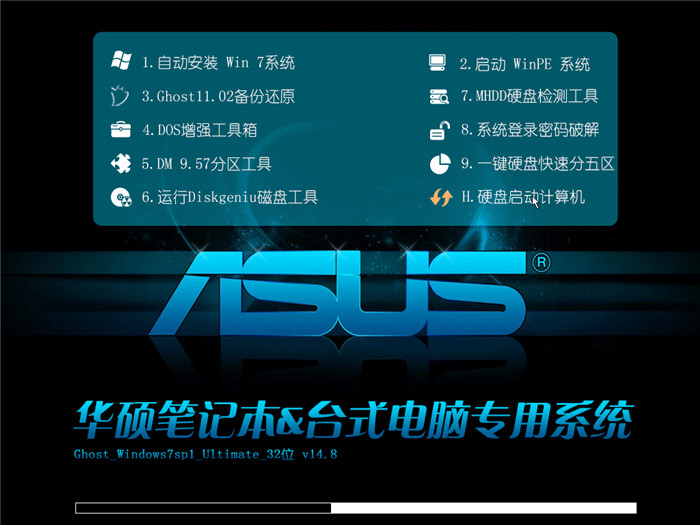 华硕电脑Ghos
华硕电脑Ghos 系统之家Ghos
系统之家Ghos 360浏览器3.6
360浏览器3.6 系统之家ghos
系统之家ghos 小白系统ghos
小白系统ghos 粤公网安备 44130202001061号
粤公网安备 44130202001061号