任务管理器已被系统管理员停用,小编告诉你任务管理器已被系统管理员停用怎么办
分类:windows7教程 发布时间:2018-07-09 08:50:15
为了更好地管理电脑系统,一些朋友就想在电脑中打开任务管理器。最近有电脑用户反馈,遇到了任务管理器无法打开的问题,提示“任务管理器已被系统管理员停用”的问题,怎么办?下面,小编给大家分享任务管理器已被系统管理员停用的解决技巧。
在使用电脑时,都会需要打开任务管理器,然后通过任务管理器结束一些不需要的进程,但是有的用户在使用电脑打开任务管理器提示“任务管理器已被系统管理员停用”,这要如何解决呢?下面,小编给大家带来了任务管理器已被系统管理员停用的解决图文。
任务管理器已被系统管理员停用怎么办
打开命令提示符(管理员)
首先打开命令提示符(管理员),打开方式根据电脑系统而定,然后输入regedit后回车

管理器系统软件图解1
进入System
当我们打开注册表编辑器,展开注册表项到如下位置HKEY_CURRENT_USER》Software》Microsoft》Windows》CurrentVersion》Policies》System看右侧的窗口

管理员系统软件图解2
修改DisabledTaskmgr值
双击修改DisabledTaskmgr值,如果没有看到该项,请在右窗格空白处右击》新建》DWORD值,然后按照前面所说的步骤修改该值。然后点击确定保存修改。修改好之后,点击确定并关闭注册表编辑器。任务管理器已经解锁!

系统管理员系统软件图解3
确认修改
这里注意下,数据值一定要是0*00000000才行
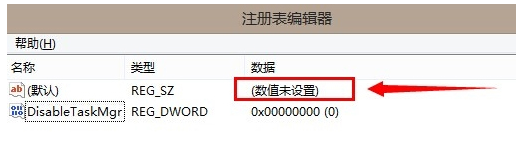
管理员系统软件图解4
修改成功
大家看,我的任务管理器被禁用后又回来了,这下心情莫名的又好起来了呢。

系统管理员系统软件图解5
快捷恢复任务管理器方法:
编辑文本
这个方法比较简单方便,首先新建文本文档,在里面输入以下代码
Windows Registry Editor Version 5.00[HKEY_CURRENT_USERSoftwareMicrosoftWindowsCurrentVersionPoliciesSystem]"DisableTaskmgr"=dword:0000000
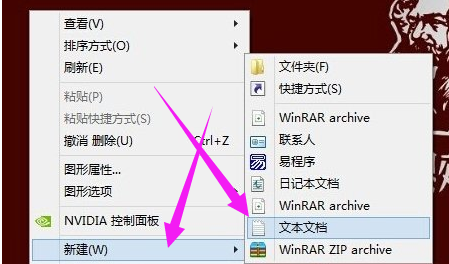
管理员系统软件图解6
保存为REG文件

系统管理员系统软件图解7
输入完代码后另存为任意名.REG文件,最后,双击执行,就会自动导入注册表了。
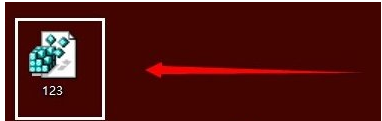
管理器系统软件图解8
以上就是任务管理器已被系统管理员停用的处理方法。






 立即下载
立即下载







 魔法猪一健重装系统win10
魔法猪一健重装系统win10
 装机吧重装系统win10
装机吧重装系统win10
 系统之家一键重装
系统之家一键重装
 小白重装win10
小白重装win10
 杜特门窗管家 v1.2.31 官方版 - 专业的门窗管理工具,提升您的家居安全
杜特门窗管家 v1.2.31 官方版 - 专业的门窗管理工具,提升您的家居安全 免费下载DreamPlan(房屋设计软件) v6.80,打造梦想家园
免费下载DreamPlan(房屋设计软件) v6.80,打造梦想家园 全新升级!门窗天使 v2021官方版,保护您的家居安全
全新升级!门窗天使 v2021官方版,保护您的家居安全 创想3D家居设计 v2.0.0全新升级版,打造您的梦想家居
创想3D家居设计 v2.0.0全新升级版,打造您的梦想家居 全新升级!三维家3D云设计软件v2.2.0,打造您的梦想家园!
全新升级!三维家3D云设计软件v2.2.0,打造您的梦想家园! 全新升级!Sweet Home 3D官方版v7.0.2,打造梦想家园的室内装潢设计软件
全新升级!Sweet Home 3D官方版v7.0.2,打造梦想家园的室内装潢设计软件 优化后的标题
优化后的标题 最新版躺平设
最新版躺平设 每平每屋设计
每平每屋设计 [pCon planne
[pCon planne Ehome室内设
Ehome室内设 家居设计软件
家居设计软件 微信公众号
微信公众号

 抖音号
抖音号

 联系我们
联系我们
 常见问题
常见问题



