CAD添加打印机,小编告诉你CAD添加打印机
分类:windows7教程 发布时间:2018-07-12 21:49:59
有的时候我们用CAD软件画好图后,如果想要将它打印出来,但是在打印出来之前事先要打印机的,那这时该怎么办呢?不慌,接下来小编就告诉你们CAD添加打印机的相关操作。
小编发现最近小伙伴们很想知道CAD添加打印机的操作步骤,于是小编就去找了找我那压箱底的操作教程。那么接下来小编就来和你们说说CAD添加打印机的操作步骤是什么。
首先,打开一张需要打印的图纸。
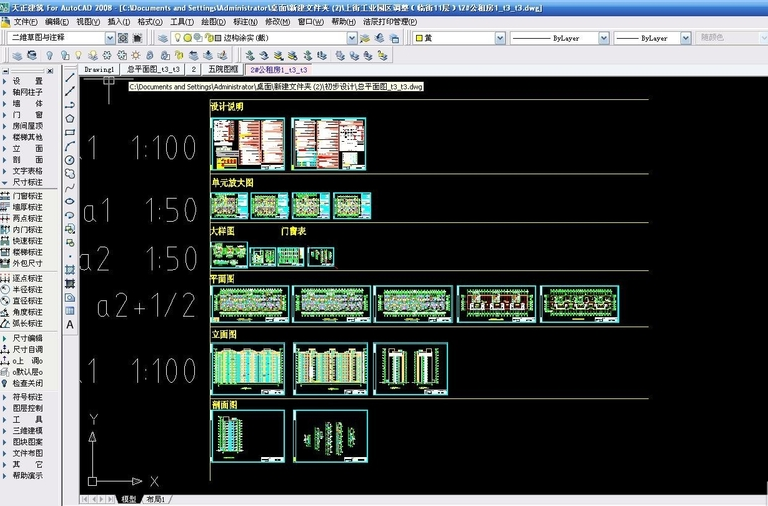
CAD添加打印机系统软件图解1
然后,点击菜单“开始”——“绘图仪管理器”。
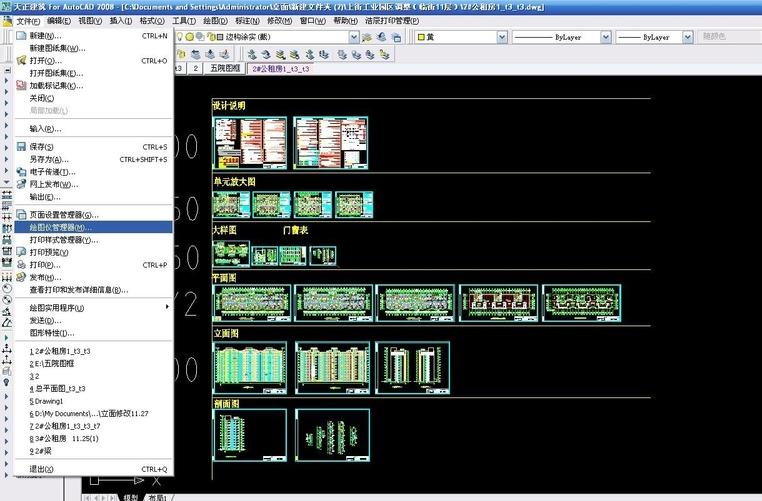
AutoCAD系统软件图解2
下一步,点击“添加绘图仪向导快捷方式”。
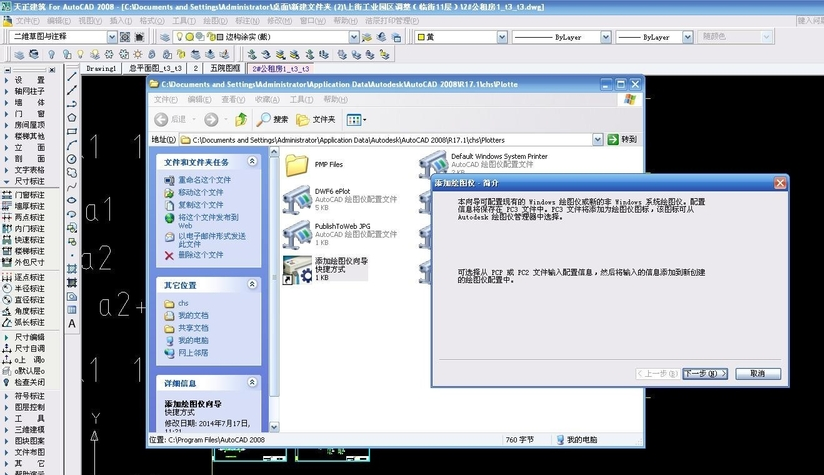
CAD添加打印机系统软件图解3
接着,在展开的对话框中点击“下一步”。
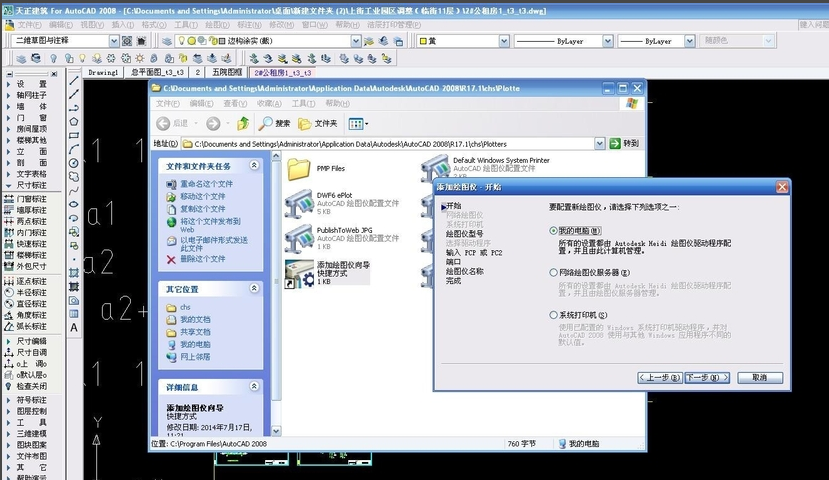
CAD添加打印机系统软件图解4
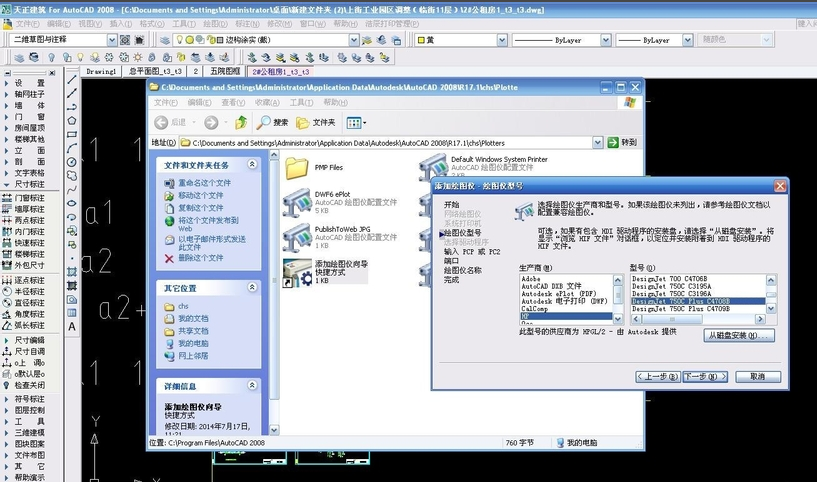
AutoCAD系统软件图解5
然后,在这里选择需要的打印机。例如:如果需要打印plt文件我们就可以选择“hp"——“DesignJet 750C Plus C4708B”。
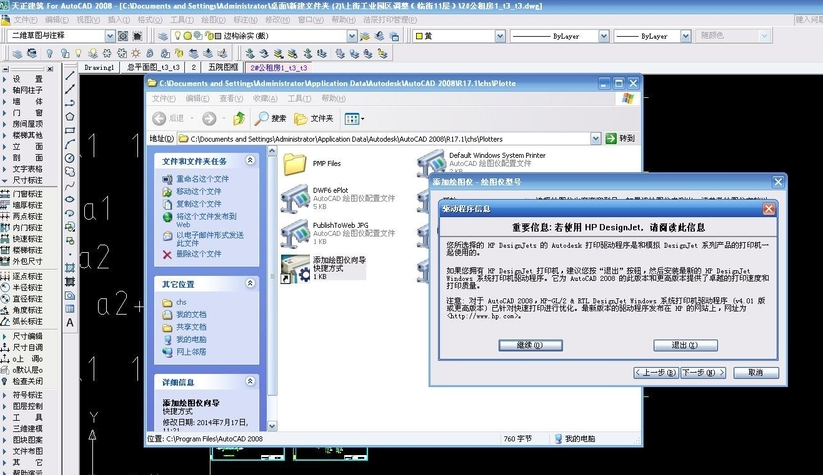
打印机系统软件图解6
点击“下一步”,再点“继续”,最后点“完成”即可。
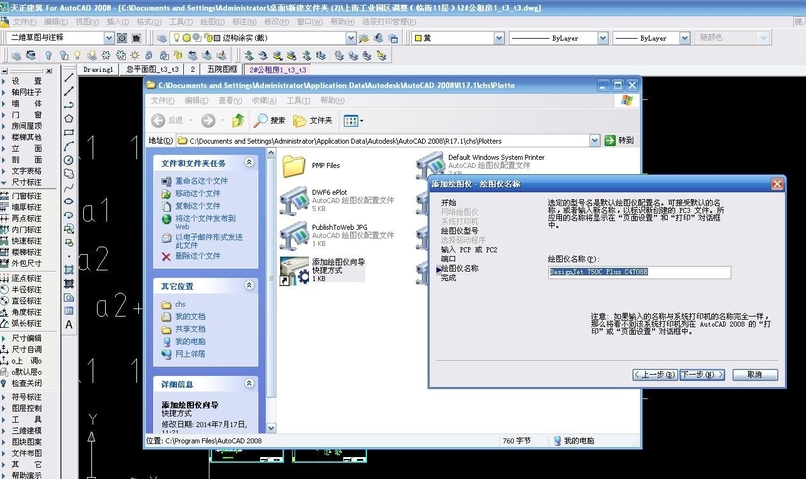
打印机系统软件图解7
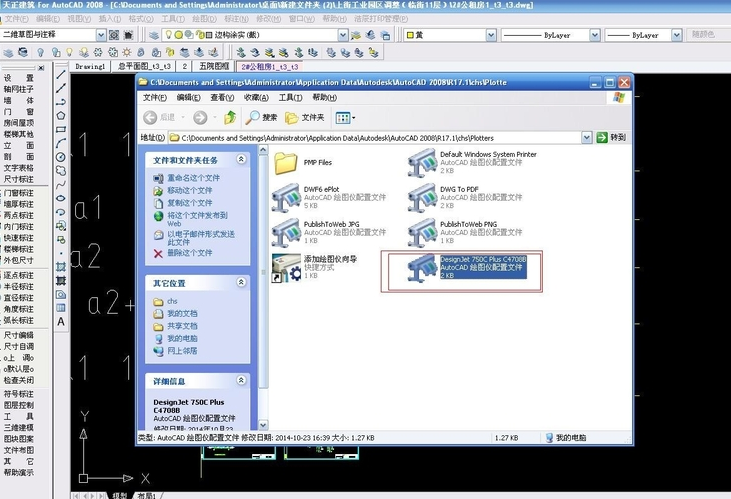
CAD系统软件图解8
最后,就点击菜单“文件”,再点“打印”选择刚刚添加的打印机进行打印文件即可。
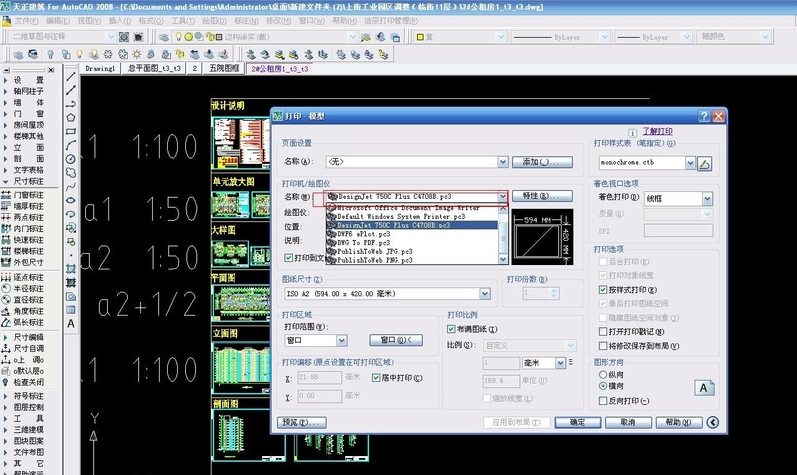
CAD添加打印机系统软件图解9
以上就是CAD添加打印机的步骤啦~~~






 立即下载
立即下载







 魔法猪一健重装系统win10
魔法猪一健重装系统win10
 装机吧重装系统win10
装机吧重装系统win10
 系统之家一键重装
系统之家一键重装
 小白重装win10
小白重装win10
 杜特门窗管家 v1.2.31 官方版 - 专业的门窗管理工具,提升您的家居安全
杜特门窗管家 v1.2.31 官方版 - 专业的门窗管理工具,提升您的家居安全 免费下载DreamPlan(房屋设计软件) v6.80,打造梦想家园
免费下载DreamPlan(房屋设计软件) v6.80,打造梦想家园 全新升级!门窗天使 v2021官方版,保护您的家居安全
全新升级!门窗天使 v2021官方版,保护您的家居安全 创想3D家居设计 v2.0.0全新升级版,打造您的梦想家居
创想3D家居设计 v2.0.0全新升级版,打造您的梦想家居 全新升级!三维家3D云设计软件v2.2.0,打造您的梦想家园!
全新升级!三维家3D云设计软件v2.2.0,打造您的梦想家园! 全新升级!Sweet Home 3D官方版v7.0.2,打造梦想家园的室内装潢设计软件
全新升级!Sweet Home 3D官方版v7.0.2,打造梦想家园的室内装潢设计软件 优化后的标题
优化后的标题 最新版躺平设
最新版躺平设 每平每屋设计
每平每屋设计 [pCon planne
[pCon planne Ehome室内设
Ehome室内设 家居设计软件
家居设计软件 微信公众号
微信公众号

 抖音号
抖音号

 联系我们
联系我们
 常见问题
常见问题



