-
网络掉线,小编告诉你网络频繁掉线怎么办
- 2018-09-07 15:47:44 来源:windows10系统之家 作者:爱win10
不知道小伙伴们有没有遇到过网络不知道因为什么原因而导致频繁掉线的情况呢?反正小编前几天就经历了网络频繁掉线的情况了。所以小编今天就来给小伙伴们分享一下子小编处理网络频繁掉线的这个状况的方法,可以让小伙伴们遇到这个情况时很好的解决好这个问题。
小编之所以知道遇到网络频繁掉线的解决方法,是因为小编之前碰到这个问题也不知道该如何解决,不过幸亏小编的一个朋友知道解决这个情况的方法,然后把他的方法给我说了,小编这就知道啦。所以小编今天就来将解决网络频繁掉线的方法来分享给你们。
方法一:检查网络协议
1,按“win+R”键打开运行,在运行输入框里面输入“cmd”,如下图所示:
不稳定系统软件图解1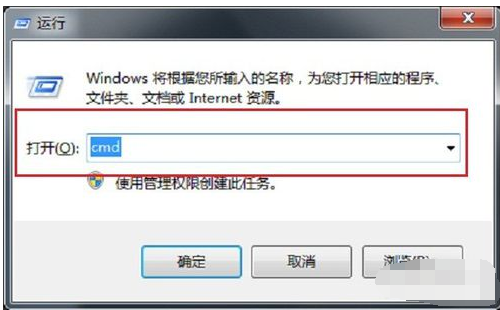
2,点击确定后,进去命令提示符,输入“ping 127.0.0.1”,如下图所示:
如何处理网络频繁掉线系统软件图解2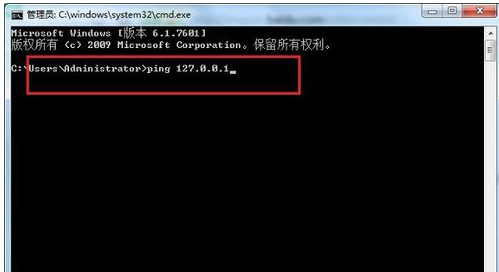
3,按下回车键之后,如果出现下面数据,说明能够ping通,网络协议没有问题,如果没有出现,就得充值网络协议了,如下图所示:
网络系统软件图解3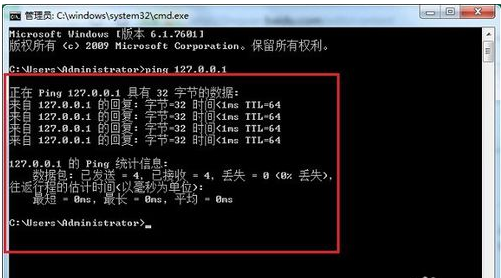
方法二:修改Internet
1,鼠标右键桌面网络连接图标,选择“网络和共享中心”,进去之后点击“更改适配器设置”,如下图所示:
如何处理网络频繁掉线系统软件图解4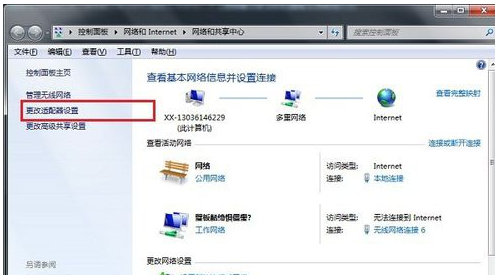
2,鼠标右键本地连接,选择“属性”,如下图所示:
频繁掉线系统软件图解5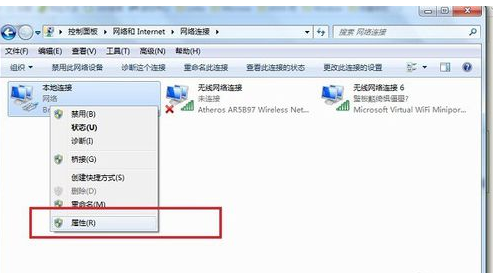
3,进去本地连接属性之后,点击“Internet协议4”,如下图所示:
如何处理网络频繁掉线系统软件图解6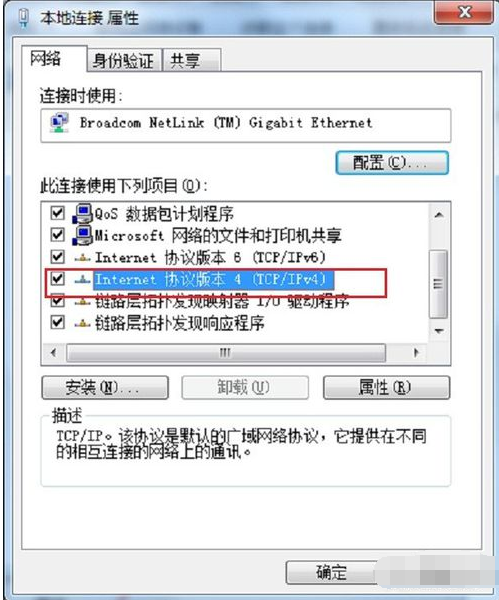
4,第四步进去Internet协议4属性之后,点击“使用下面的ip地址”
IP地址填写192.168.0.1
子网掩码填写255.255.255.0
设置好之后,点击确定,看网络是否连接正常,如下图所示:
如何处理网络频繁掉线系统软件图解7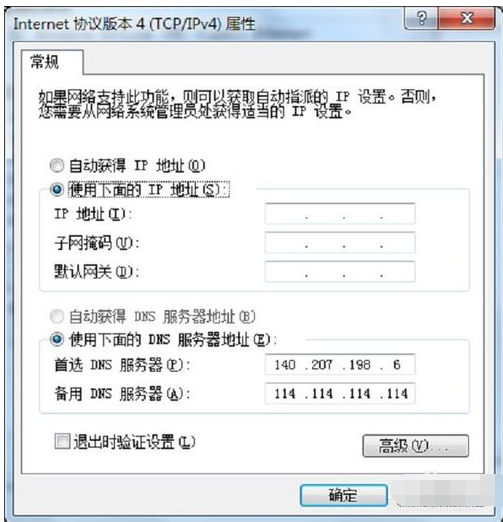
猜您喜欢
- windows10快速安装方法2017-01-10
- 小编告诉你win7取消拨号连接的方法..2018-10-29
- 笔记本防盗锁,小编告诉你笔记本防盗锁..2018-03-06
- windows8和windows10双系统安装教程..2016-07-13
- win8怎么查看电脑CPU2014-12-14
- win8系统出现0x80070057错误的解决方..2017-06-10
相关推荐
- 深度技术win1064装机版专业正式版下载.. 2016-11-30
- 萝卜家园xp原版系统ghost最新下载.. 2016-12-15
- windows7系统iso镜像安装方法 2017-05-21
- 笔者教你win7怎么设置游戏全屏.. 2018-11-06
- 官方版微软WINDOWS7操作系统最新下载.. 2017-04-13
- 用u盘安装win7系统方法 2017-04-29





 系统之家一键重装
系统之家一键重装
 小白重装win10
小白重装win10
 SRT字幕时间轴编辑v1.0(视频时间轴编辑软件)
SRT字幕时间轴编辑v1.0(视频时间轴编辑软件) 系统之家ghost win7 x64 纯净版201602
系统之家ghost win7 x64 纯净版201602 电脑公司ghost Win7系统下载64位纯净版1806
电脑公司ghost Win7系统下载64位纯净版1806 众畅浏览器 v2.1.1.0官方版
众畅浏览器 v2.1.1.0官方版 淘米浏览器 v2.0.0.0
淘米浏览器 v2.0.0.0 PPS影音 v3.1.0.1065 去广告版 (PPS官方播放器)
PPS影音 v3.1.0.1065 去广告版 (PPS官方播放器) 风之影浏览器
风之影浏览器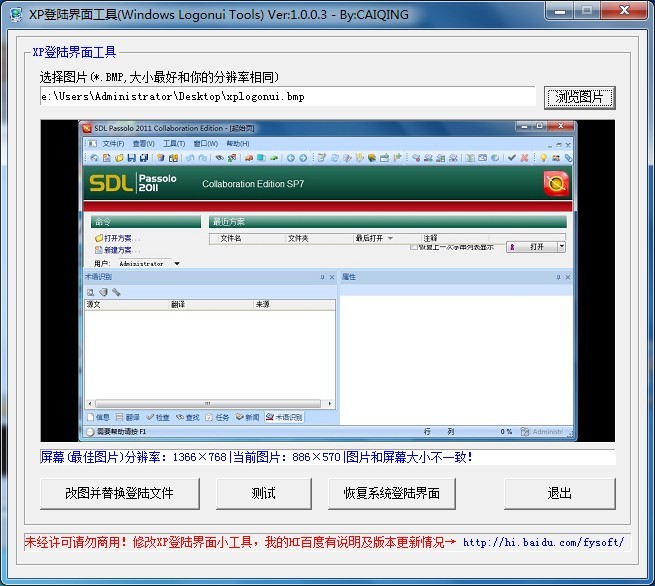 系统XP界面修
系统XP界面修 深度技术Ghos
深度技术Ghos UUCallv5.1网
UUCallv5.1网 小白系统ghos
小白系统ghos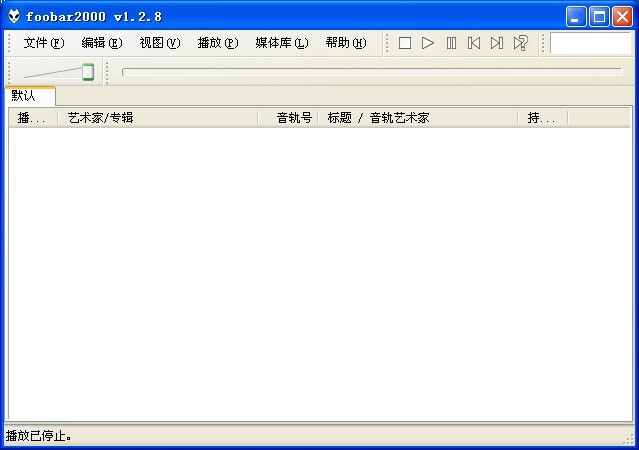 Foobar2000 v
Foobar2000 v 新萝卜家园gh
新萝卜家园gh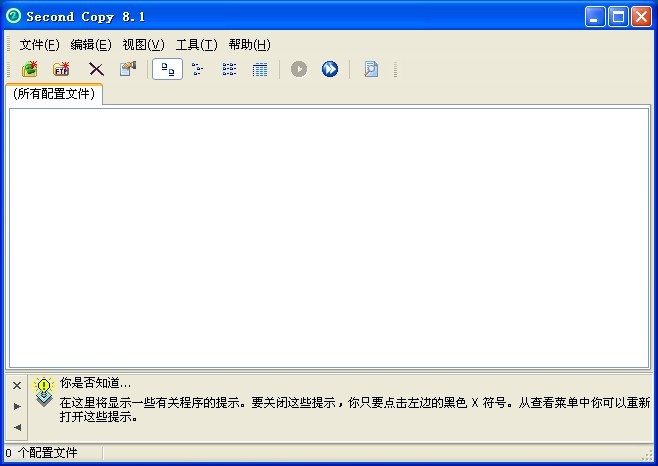 最新Second C
最新Second C 小白系统Ghos
小白系统Ghos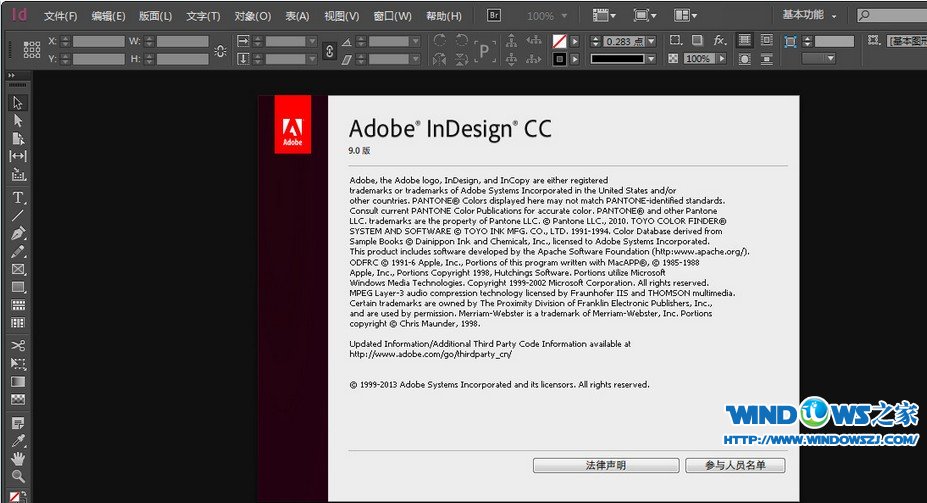 Adobe InDesi
Adobe InDesi 系统之家ghos
系统之家ghos 小白系统ghos
小白系统ghos 粤公网安备 44130202001061号
粤公网安备 44130202001061号