-
为你解答win7c盘如何清理
- 2019-03-23 14:00:00 来源:windows10系统之家 作者:爱win10
win7占有微软40%的市场份额,大部分朋友都是安装的win7系统。有些朋友虽然使用win7系统很长时间了,但是却仍然不知如何清理C盘。今天,我就教大家如何清理win7 C盘。
win7如何清理C盘呢?我们在使用电脑的时候经常下载一些应用软件,下载时也不更改安装位置,直接将软件安装在C盘。现在眼看着C盘就要被吃尽了,这该怎么办呢?下面,我就给大家介绍一下win7清理C盘的方法
1、双击桌面计算机图标进入

win7清理c盘电脑图解1
2、右击C盘,选择属性

win7 c盘瘦身电脑图解2
3、点击常规下的磁盘清理

win7 c盘瘦身电脑图解3
4、开始计算能释放多少硬盘空间

c盘电脑图解4
5、勾选要删除的文件,点击确定

c盘电脑图解5
6、点击删除文件

c盘电脑图解6
7、等待垃圾文件的清理

win7清理c盘电脑图解7
8、如果觉得C盘还是不够用,可以勾选压缩驱动器来节约磁盘空间

c盘电脑图解8
以上就是win7清理C盘的方法了,希望能帮助到你
上一篇:教你win7怎么看电脑配置
下一篇:小编详解如何查看win7是否为正版系统
猜您喜欢
- 小编告诉你win7如何隐藏文件夹..2017-09-07
- 雨林木风windows1032位系统安装教程..2016-11-11
- 雨林木风win10这么安装教程2016-11-15
- 小编告诉你Win7硬盘无法格式化怎么办..2017-11-28
- win7系统如何找回无线网络密码..2015-04-19
- 电脑玩游戏卡是什么原因2020-06-13
相关推荐
- win8系统windowsapps文件夹打不开怎么.. 2015-05-27
- 音频管理器如何设置 2020-06-24
- win7系统激活工具怎么使用的介绍.. 2022-02-04
- 鼠标滚轮失灵,小编告诉你怎么解决鼠标.. 2018-06-06
- 硬盘深度技术装win7图文教程.. 2017-03-09
- 电脑右下角激活windows怎么去掉.. 2020-11-27





 系统之家一键重装
系统之家一键重装
 小白重装win10
小白重装win10
 小白系统win10系统下载32位企业版v201709
小白系统win10系统下载32位企业版v201709 Windows 7永久激活工具
Windows 7永久激活工具 家庭收支记账理财宝V1.22 绿色版(家庭收支管理软件)
家庭收支记账理财宝V1.22 绿色版(家庭收支管理软件) 雨林木风Ghost win8 32位专业版v201702
雨林木风Ghost win8 32位专业版v201702 小白系统ghost win7 32位纯净版201602
小白系统ghost win7 32位纯净版201602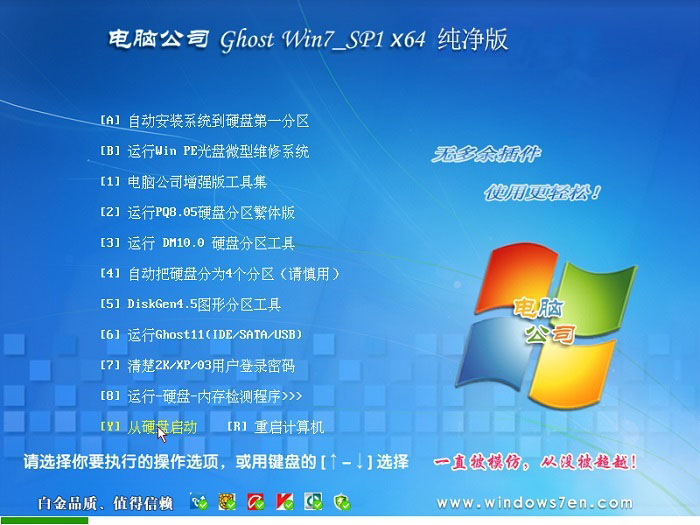 电脑公司Ghost Win7 64位纯净版系统下载 v1903
电脑公司Ghost Win7 64位纯净版系统下载 v1903 萝卜家园 Gh
萝卜家园 Gh QvodPla<x>ye
QvodPla<x>ye 快播5.0(快播
快播5.0(快播 雨林木风win1
雨林木风win1 FileZilla官
FileZilla官 深度技术Win1
深度技术Win1 小白系统ghos
小白系统ghos 电脑公司ghos
电脑公司ghos Microsoft To
Microsoft To 小白系统ghos
小白系统ghos 粤公网安备 44130202001061号
粤公网安备 44130202001061号