-
怎样重装系统win7系统步骤图解
- 2023-01-21 08:00:36 来源:windows10系统之家 作者:爱win10
工具/原料:
系统版本:windows7系统
品牌型号:戴尔灵越12
软件版本:装机吧一键重装系统1260
方法/步骤:
方法一:电脑一键重装系统win7
1、首先打开电脑安装好的装机吧一键重装系统软件,在线重装栏目直接选择win7系统安装。

2、等待软件自动下载系统文件,提示部署环境完成后重启电脑。
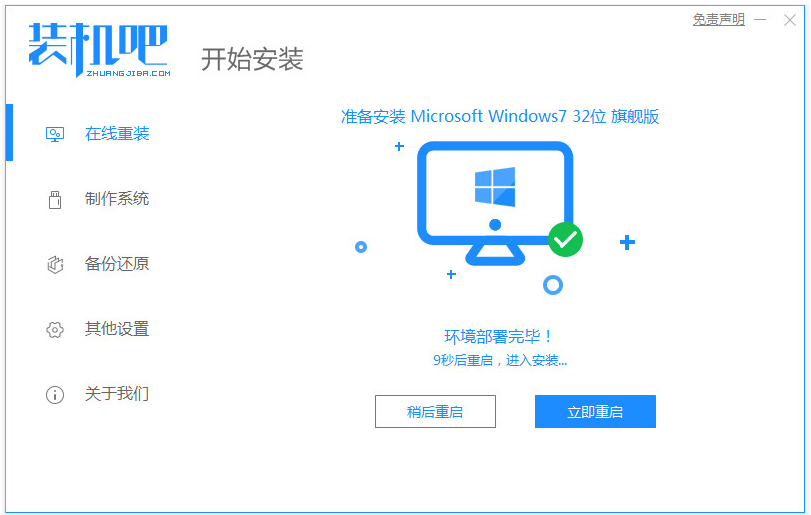
3、在这个界面选择zhaungjiba pe-msdn项进入pe内。

4、打开pe后,装机吧装机工具会自动安装win7系统,安装完成后重启电脑。
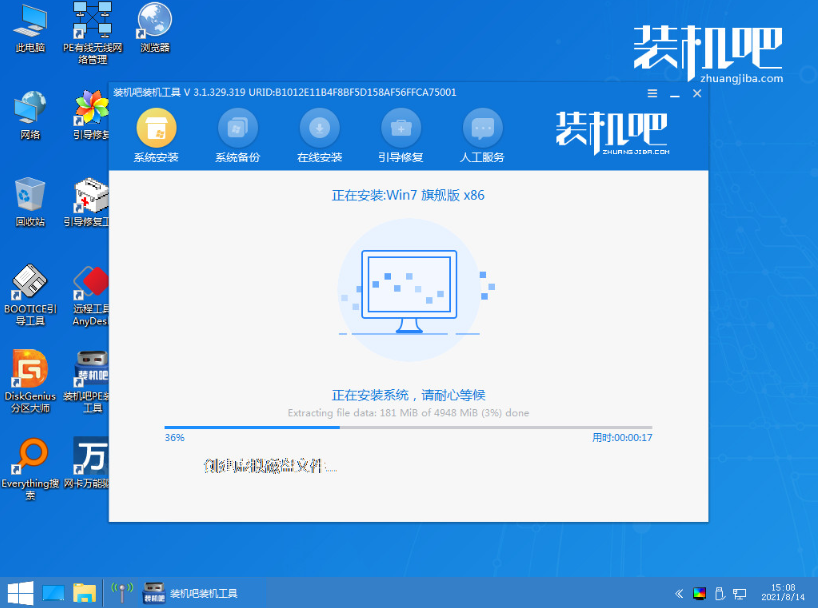
5、最终重启后进入到安装好的win7界面即系统安装成功。

方法二:电脑制作u盘重装系统win7(电脑不能进系统的情况也适用)
1、找到能用的电脑安装好装机吧一键重装系统工具打开,插入一个8g以上的空白u盘,点击制作系统模式进入。
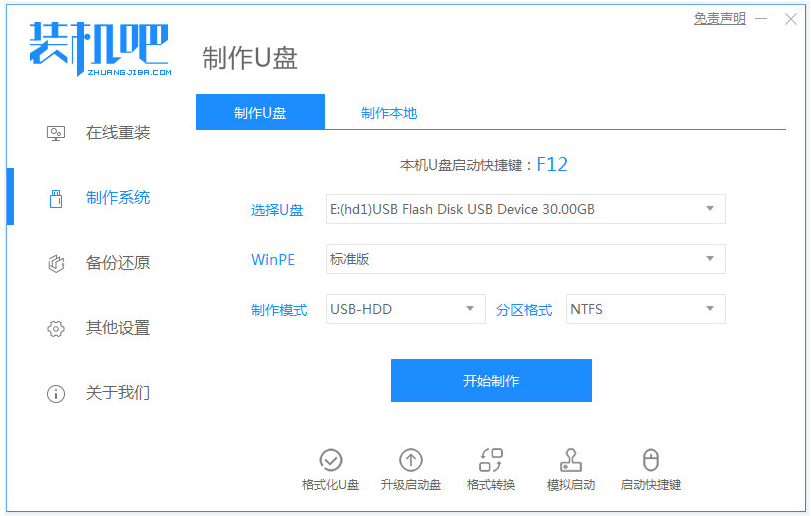
2、选择win7系统,点击开始制作启动盘。
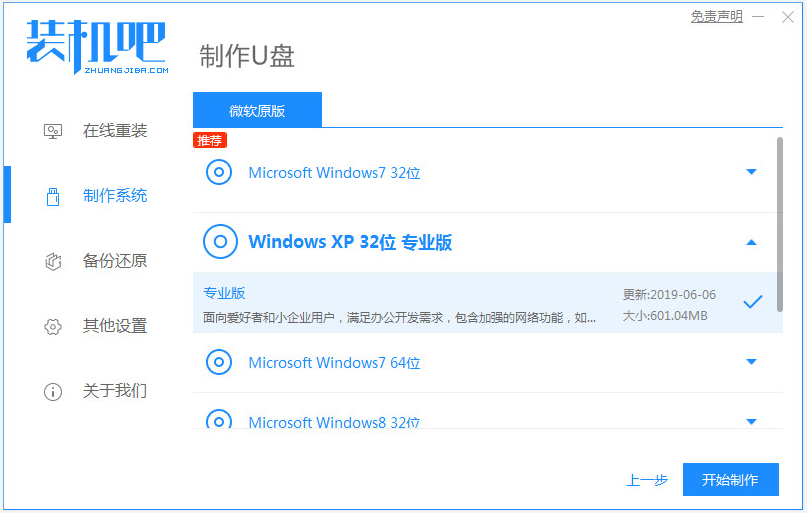
3、当提示u盘启动盘制作成功后,预览需要安装的电脑主板的启动热键,再拔除u盘退出。
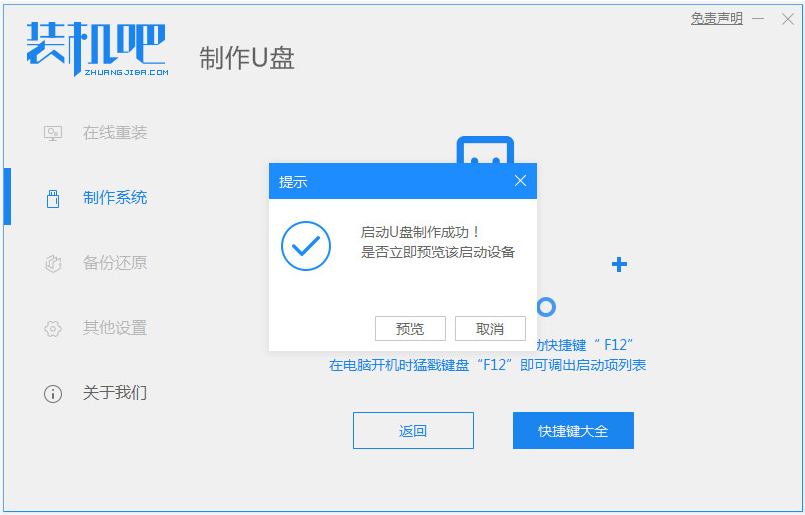
4、插入启动盘进电脑中,开机不断按启动热键进启动界面,选择u盘启动项进入到pe选择界面,选择第一项pe系统进入。
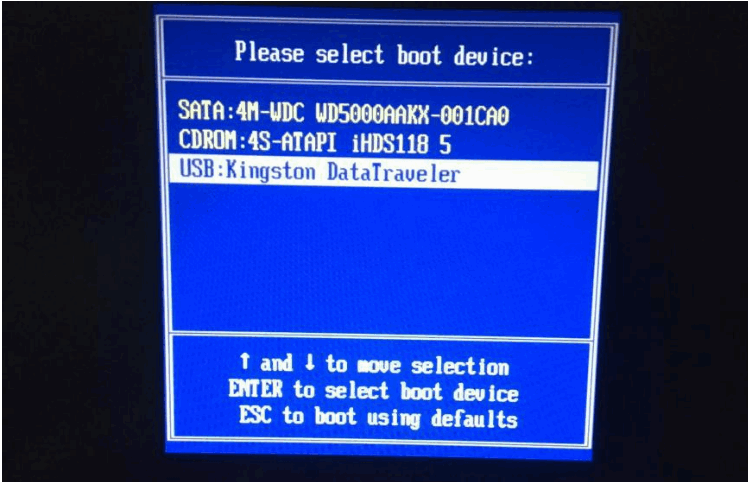
5、在pe系统桌面上打开装机吧装机工具,选择win7系统点击安装到系统盘c盘。
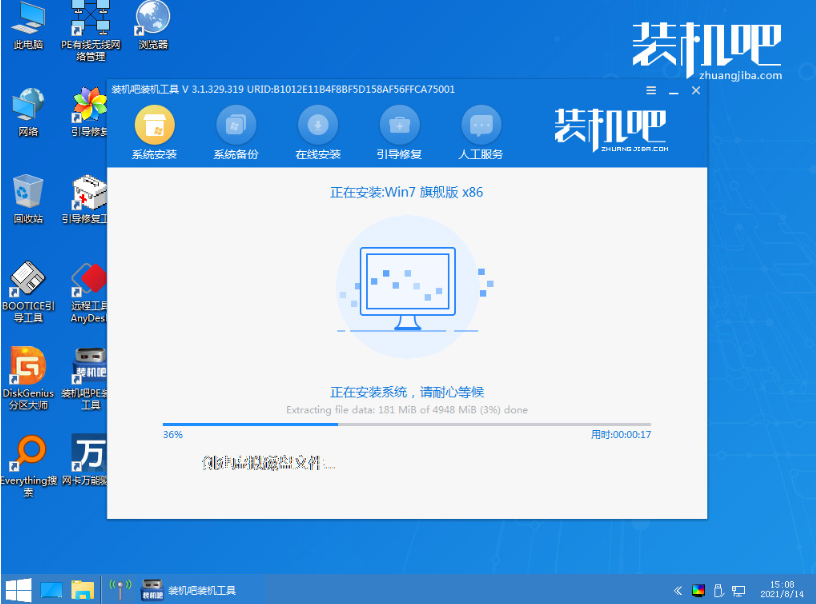
6、等待安装完成后重启电脑,进入到win7系统桌面即安装成功。

拓展知识:重装系统win7的相关内容
注意事项:在安装系统之前,先备份好系统盘的相关数据,避免丢失。关闭电脑的杀毒软件,避免被拦截导致安装失败。
总结:
以上便是电脑重装系统win7的方法步骤,只需用到好用的装机吧一键重装系统工具即可在线一键重装系统win7或制作u盘启动盘重装系统,有效解决很多系统故障问题,希望能帮到各位。
猜您喜欢
- 系统安装u盘启动制作教程2016-12-09
- 小编告诉你电脑win7怎么还原系统..2017-09-28
- win7系统怎么瘦身?小编告诉你系统瘦身..2017-11-02
- 无线网络连接上但上不了网怎么办..2020-08-21
- win7破解激活工具怎么激活系统..2022-07-17
- 雨林木风win10专业版32位系统安装教程..2016-11-18
相关推荐
- 三大运营商4G牌照最早将于9月发放.. 2013-07-15
- 台式机电脑没有密钥怎么激活你知道吗.. 2020-10-14
- Win7系统无法开启“windows 安全服务.. 2015-01-14
- 苹果笔记本win8.1没有uefi固件设置怎.. 2016-10-22
- 系统之家一键重装win7没声音怎么办.. 2017-07-14
- win7ghost32位旗舰版安装教程 2016-10-17





 系统之家一键重装
系统之家一键重装
 小白重装win10
小白重装win10
 小白系统Ghost Win7 X86纯净装机版 v1904
小白系统Ghost Win7 X86纯净装机版 v1904 Win7 Loader 激活工具V1.6.5英文版
Win7 Loader 激活工具V1.6.5英文版 小白系统Ghost Win10 32位专业版下载 v1907
小白系统Ghost Win10 32位专业版下载 v1907 冬季供暖收费的管理软件 v4.0 (宏达供热收费管理系统)
冬季供暖收费的管理软件 v4.0 (宏达供热收费管理系统) 雨林木风Ghost win8 32位专业版v201612
雨林木风Ghost win8 32位专业版v201612 深度技术win10系统下载32位专业版v201805
深度技术win10系统下载32位专业版v201805 小白系统ghos
小白系统ghos 雨林木风win1
雨林木风win1 菜鸟之家捆绑
菜鸟之家捆绑 Delete Dupli
Delete Dupli 雨林木风ghos
雨林木风ghos 系统之家Ghos
系统之家Ghos 新萝卜家园Wi
新萝卜家园Wi 雨林木风win7
雨林木风win7 小白系统ghos
小白系统ghos 电脑公司Wind
电脑公司Wind PotPla<x>yer
PotPla<x>yer 粤公网安备 44130202001061号
粤公网安备 44130202001061号