-
Win7常用文件夹左侧的常见任务栏扩展消失了怎么办
- 2015-05-07 10:59:14 来源:windows10系统之家 作者:爱win10
vmware12虚拟机设置u盘启动教程是什么,要给虚拟机重装系统,所以网友的u盘设置u盘启动盘,我知道很多人都知道如何设置u盘启动,那么就让小编告诉你vmware12虚拟机设置u盘启动教程,下面就是虚拟机设置u盘启动的过程。
文章推荐:一键重装系统教程
前期准备:
1、U盘启动盘
墨染暖心推荐:口袋PE专业版3.0U盘启动盘制作教程
2、VMware虚拟机
具体操作步骤:
1.将U盘启动盘插入电脑USB接口上。
2.打开VMware虚拟机,找到要重装win7系统的虚拟机选项卡。
3.选择“编辑虚拟机设置”,如图1所示:

4.在出现的虚拟机设置界面,选择“添加”,如图2所示:

5.在出现的添加硬件向导界面,选择“硬盘”,点击“下一步”,如图3所示:

6.在选择磁盘类型界面,选择“推荐的SCSI(S)”,点击“下一步”,如图4所示:

7.在选择磁盘界面,选择“使用物理磁盘(适用于高级用户)(P)”,点击“下一步”,如图5所示:

8.在选择物理磁盘界面,在设备的下拉框中选择最下面的,然后默认选择“使用整个磁盘(E)”,点击“下一步”,如图6所示:

9.在指定磁盘文件,默认即可,再点击“完成”,如图7所示:

10.回到图2所示界面,点击“确定”。
11.开启此虚拟机,在如图8所示界面时,迅速按下F2,进入虚拟机BIOS。

12.进入BIOS设置界面,用键盘上的←→选择“Boot”,↑↓选择“Hard Drive”,并按下enter键,将刚刚步骤8中设置的VMware Virtual SCSI Hard Drive(0:1)用键盘上的“+”键移动至最上端,如图9所示:

13.按下F10保存当前选项,并选择“Yes”,按下Enter键。如图10所示:

14.接着电脑会重新启动,就会进入如图11所示界面:

综上所述,这就是小编给你们推荐的vmware12虚拟机设置u盘启动教程了,所以你们以后需要用到虚拟机重装系统的时候,就可以参考小编的这个方法进行vmware12虚拟机设置u盘启动了,希望这篇文章对你们带来非常大的帮助。返回 小白首页
猜您喜欢
- 如何查看Win7系统协议统计信息..2014-10-29
- 雨林木风GHOSTwin10装机专业版下载..2016-11-10
- 详解如何激活win7旗舰版系统..2019-02-23
- ssid广播是什么,小编告诉你ssid是什么..2018-08-29
- 电脑怎么进入bios,小编告诉你惠普电脑..2018-06-26
- CS6为什么打开提示程序错误..2016-10-25
相关推荐
- 图文详解win7打印机后台程序没有运行.. 2018-11-28
- mdi文件怎么打开,小编告诉你mdi文件打.. 2018-08-04
- win7电脑蓝牙驱动怎么安装,小编告诉你.. 2017-11-06
- 系统之家win8.1纯净版64位最新下载.. 2016-12-06
- 电脑重装系统win7u盘安装图文教程.. 2017-04-16
- windows8一键重装系统图文教程.. 2017-03-30





 系统之家一键重装
系统之家一键重装
 小白重装win10
小白重装win10
 深度技术ghost Xp Sp3 专业装机版1802
深度技术ghost Xp Sp3 专业装机版1802 系统之家Ghost Windows XP SP3 中文版 v1904
系统之家Ghost Windows XP SP3 中文版 v1904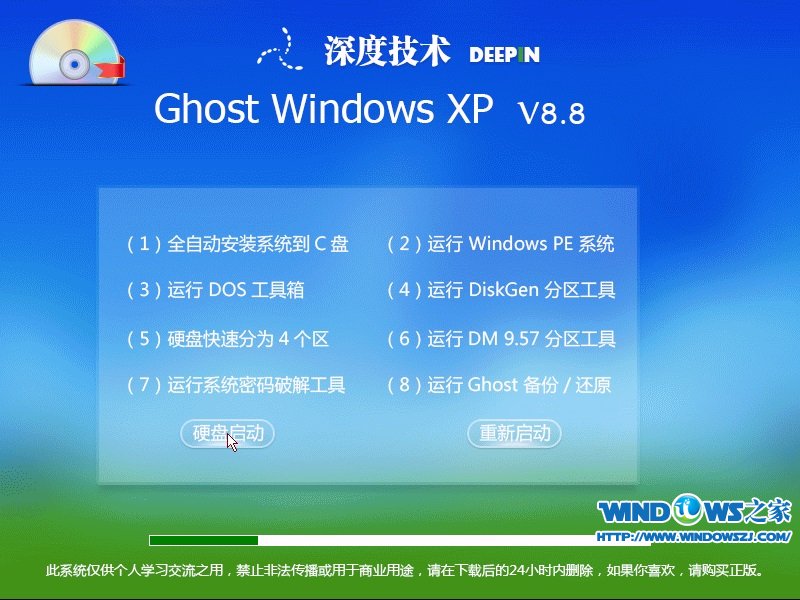 深度技术 Ghost Windows XP v8.8
深度技术 Ghost Windows XP v8.8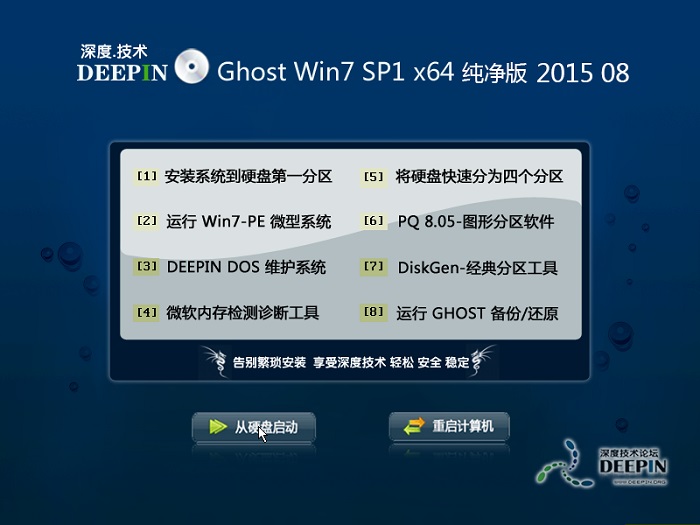 深度技术ghost win7 x64 纯净版201508
深度技术ghost win7 x64 纯净版201508 新萝卜家园ghost Win7 x86纯净版201603
新萝卜家园ghost Win7 x86纯净版201603 蚂蚁Chrome中国版 v33.0.1750.117
蚂蚁Chrome中国版 v33.0.1750.117 系统之家ghos
系统之家ghos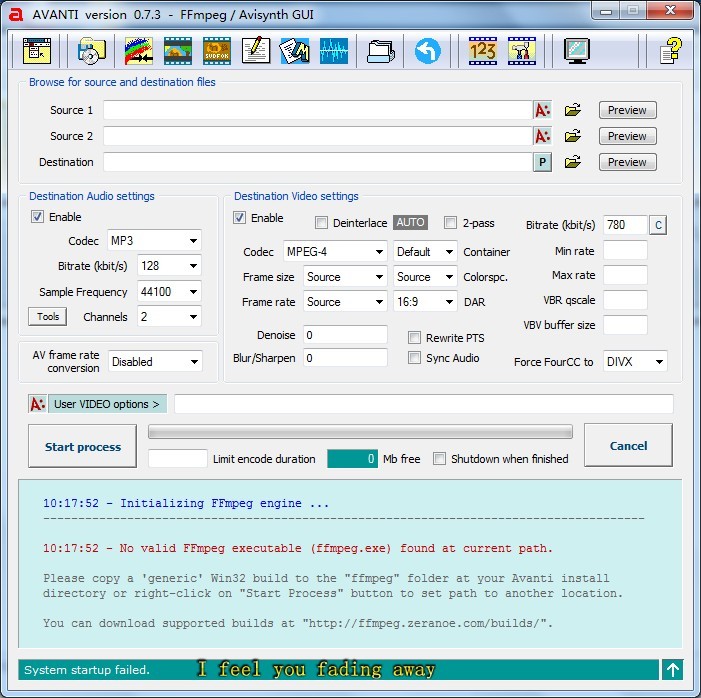 Avanti v0.73
Avanti v0.73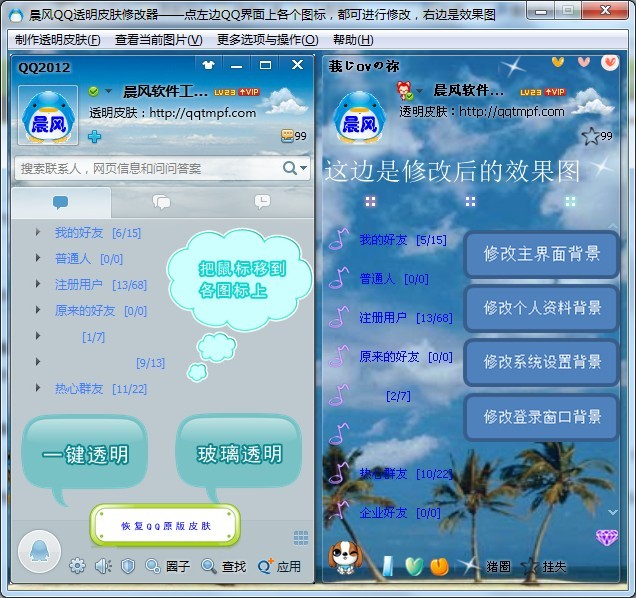 晨风QQ透明皮
晨风QQ透明皮 世界之窗浏览
世界之窗浏览 里讯浏览器 v
里讯浏览器 v 小白一键重装
小白一键重装 大兵浏览器 v
大兵浏览器 v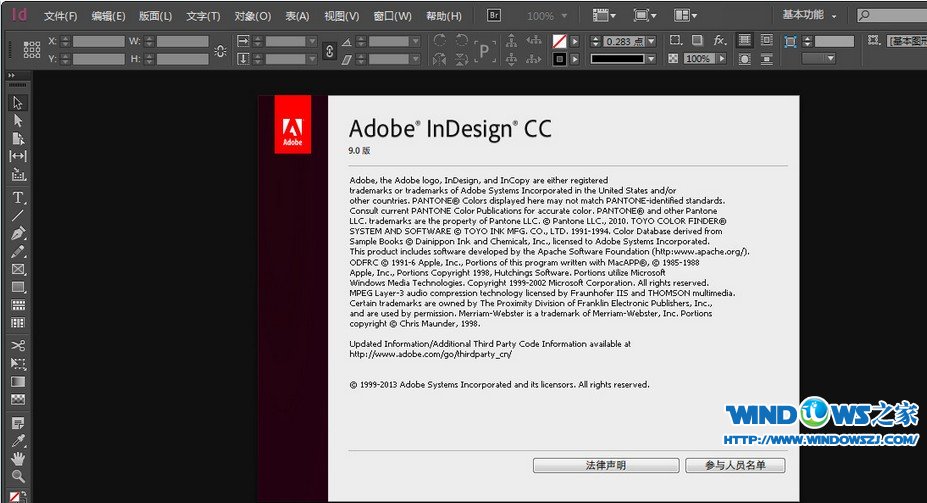 Adobe InDesi
Adobe InDesi 萝卜家园Ghos
萝卜家园Ghos 棒棒糖浏览器
棒棒糖浏览器 外文网站浏览
外文网站浏览 天网中国浏览
天网中国浏览 粤公网安备 44130202001061号
粤公网安备 44130202001061号