小辉教你怎么用u盘装虚拟机系统
分类:U盘教程 发布时间:2017-01-25 04:01:13
怎么用u盘装虚拟机系统呢?看来现在流行u盘安装虚拟机系统,你们真是赶潮流,不过系统之家小编也是刚刚学会,对这个掌握的还是非常不错的,现在就告诉你们怎么用u盘装虚拟机系统吧,下面请大家认真看u盘安装虚拟机系统操作。
打开VMware Workstation虚拟机软件

选择 文件->新建虚拟机
您希望使用什么样的配置:选择典型推荐 单击下一步
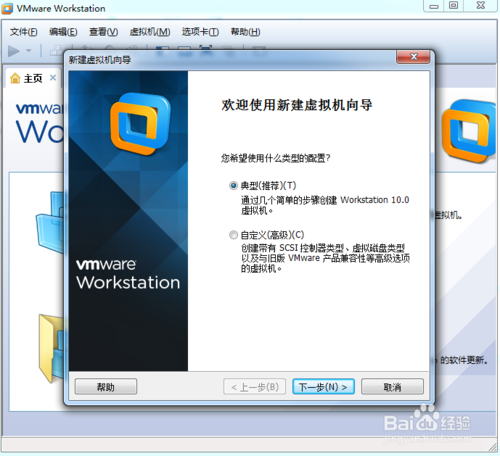
选择 稍后安装操作系统(创建的虚拟机讲包含一个空磁盘)
单击下一步
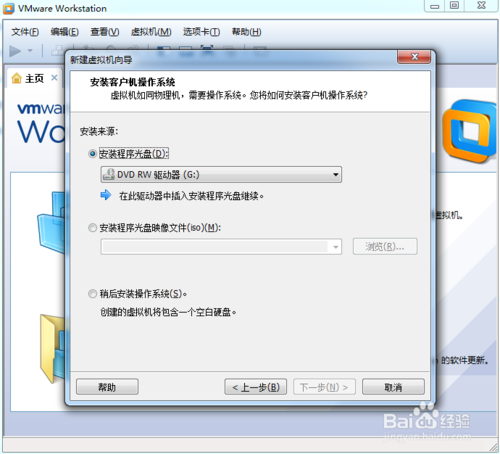
选择你要安装的windows系统版本
单击下一步
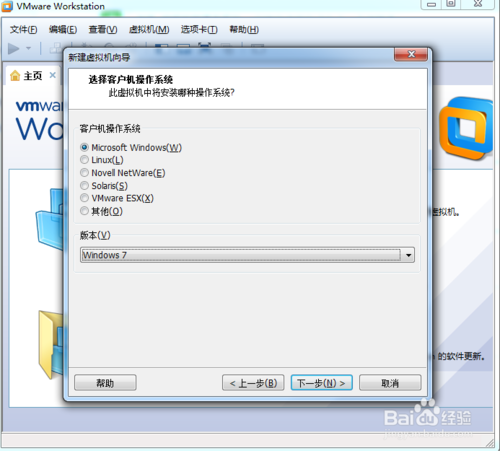
设置你要创建虚拟机的名称和保存的路径
单击下一步
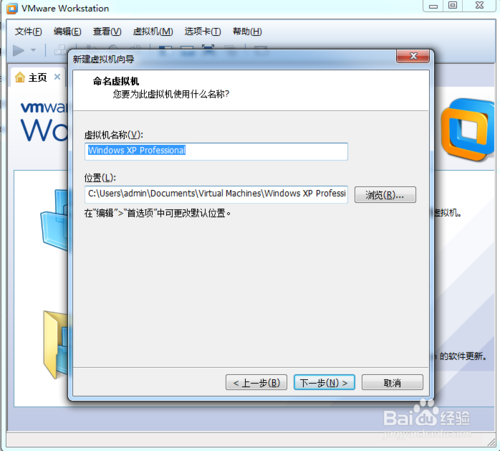
设置为虚拟机分配的硬盘大小
然后单击下一步
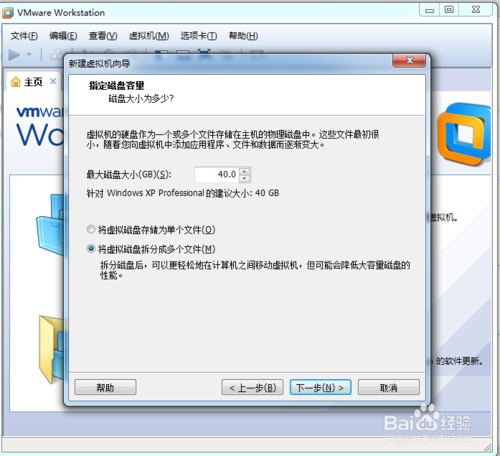
这里可以设置你为虚拟机分配的硬件资源,直接单击完成也可以
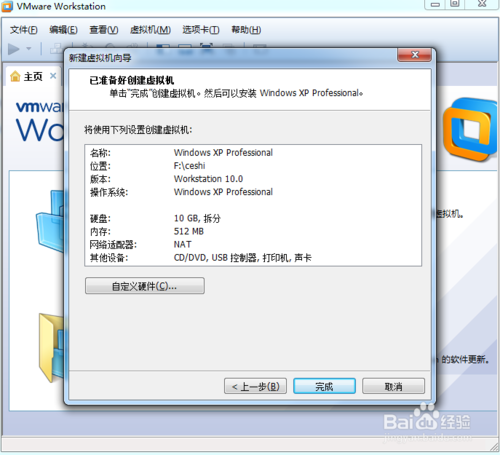
单击编辑虚拟机设置
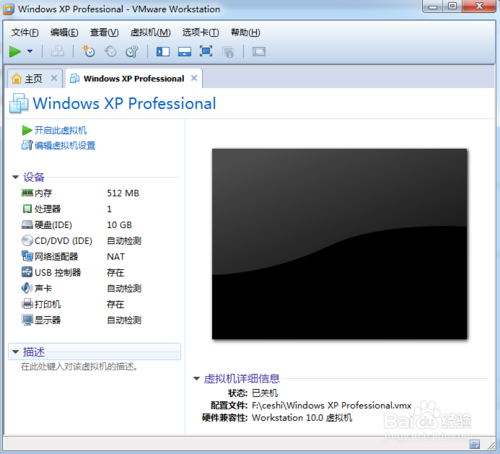
插入我们的U盘pe系统
按照图片指示去操作
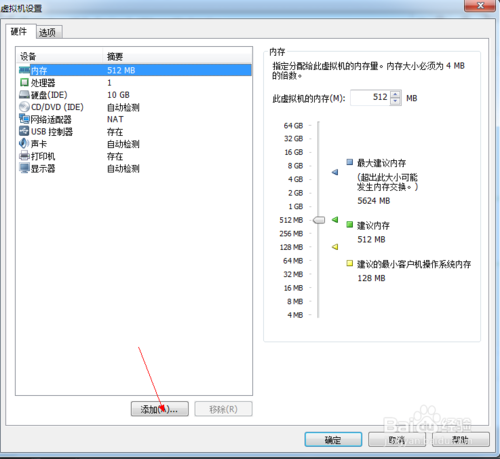
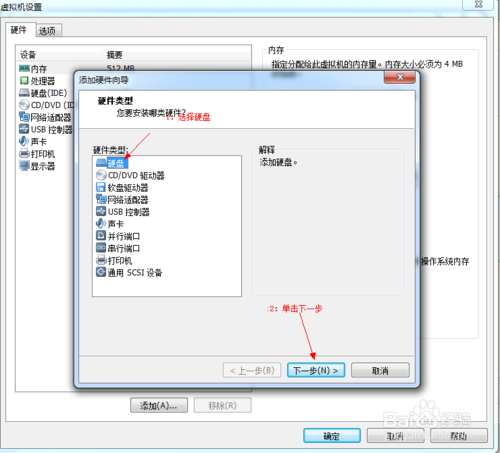
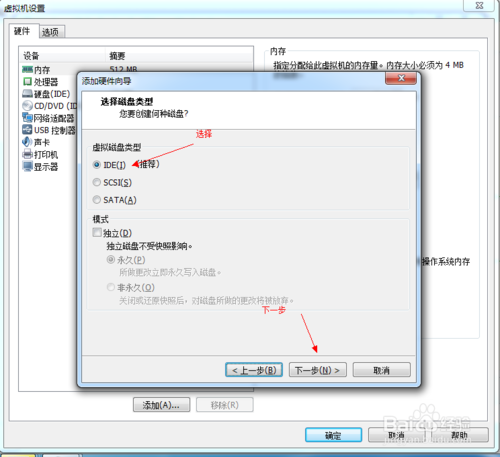
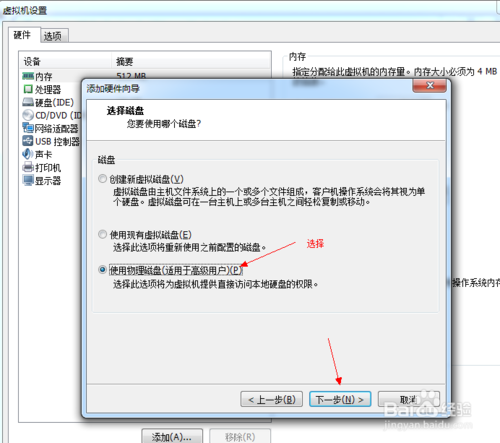
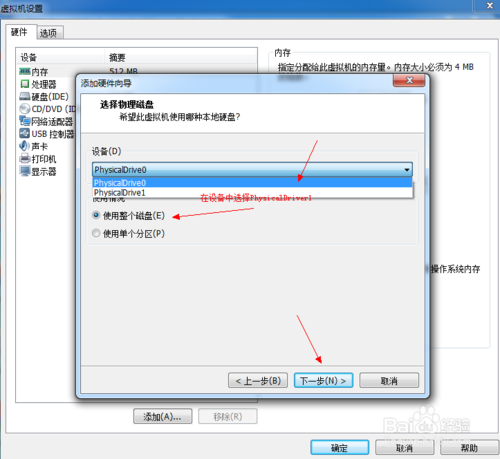
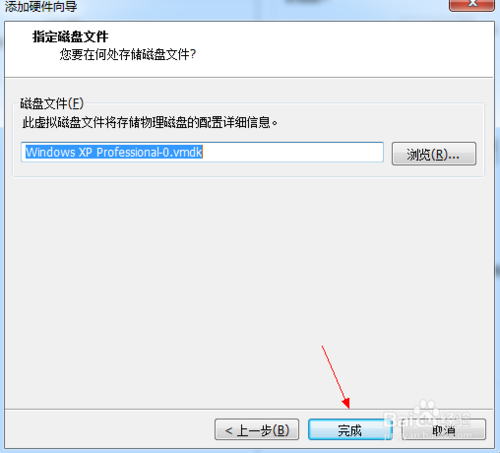
启动客户机进入BIOS设置 单击虚拟机菜单->电源- >进入bios模式
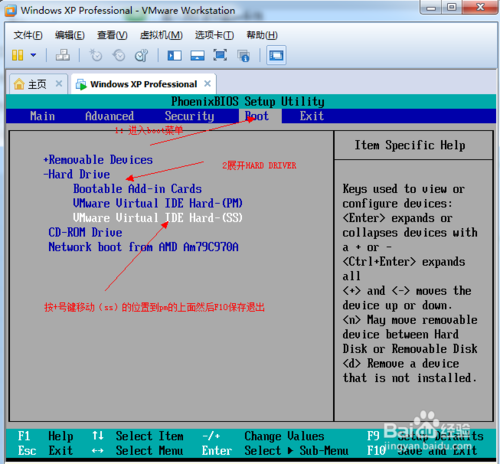
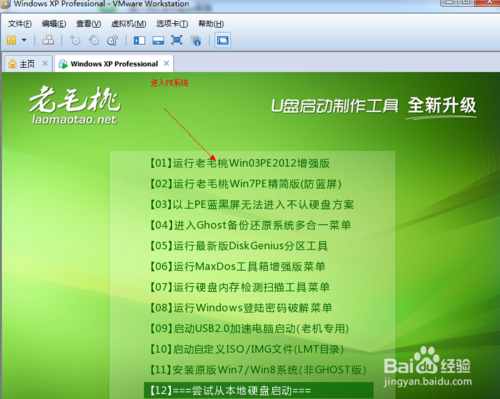
在PE系统中安装操作系统!
通过上面的怎么用u盘装虚拟机系统的教程,你们学到了u盘安装虚拟机系统吧,这是现在非常流行的安装系统方法,你们如果不学会,怎么好意思呢?学好了u盘安装虚拟机系统,以后又可以在朋友面前装逼了,你们学好不好呢?






 立即下载
立即下载







 魔法猪一健重装系统win10
魔法猪一健重装系统win10
 装机吧重装系统win10
装机吧重装系统win10
 系统之家一键重装
系统之家一键重装
 小白重装win10
小白重装win10
 杜特门窗管家 v1.2.31 官方版 - 专业的门窗管理工具,提升您的家居安全
杜特门窗管家 v1.2.31 官方版 - 专业的门窗管理工具,提升您的家居安全 免费下载DreamPlan(房屋设计软件) v6.80,打造梦想家园
免费下载DreamPlan(房屋设计软件) v6.80,打造梦想家园 全新升级!门窗天使 v2021官方版,保护您的家居安全
全新升级!门窗天使 v2021官方版,保护您的家居安全 创想3D家居设计 v2.0.0全新升级版,打造您的梦想家居
创想3D家居设计 v2.0.0全新升级版,打造您的梦想家居 全新升级!三维家3D云设计软件v2.2.0,打造您的梦想家园!
全新升级!三维家3D云设计软件v2.2.0,打造您的梦想家园! 全新升级!Sweet Home 3D官方版v7.0.2,打造梦想家园的室内装潢设计软件
全新升级!Sweet Home 3D官方版v7.0.2,打造梦想家园的室内装潢设计软件 优化后的标题
优化后的标题 最新版躺平设
最新版躺平设 每平每屋设计
每平每屋设计 [pCon planne
[pCon planne Ehome室内设
Ehome室内设 家居设计软件
家居设计软件 微信公众号
微信公众号

 抖音号
抖音号

 联系我们
联系我们
 常见问题
常见问题



