-
小编告诉你如何制作U盘启动盘
- 2017-03-21 13:00:28 来源:windows10系统之家 作者:爱win10
这期,系统之家小编要告诉大家如何制作U盘启动盘,制作U盘启动盘是u盘装系统的必经之路,因为小编发现很多网友留言说不知道如何制作U盘启动盘工具导致无法装系统。所以小编希望为你们提供了制作u盘启动盘的详细步骤后,你们都能制作u盘启动盘装系统。
方法/步骤
第一步:制作U盘启动盘前的软、硬件准备
1、U盘一个(尽量使用1G以上的U盘)
2、到U盘王官网下载U盘启动盘制作工具,

小编告诉你如何制作U盘启动盘图1
第二步:使用“U启王”制作启动U盘
运行已下载的“UQIWANG_5.2.zip 进行解压,然后进行安装。 提示:在运行程序前尽量关闭杀毒软件和安全类软件(本软件涉及对可移动磁盘的读写操作,部分杀毒软件的误报会影响程序出错!)
安装完成之后在Windows XP系统下直接双击“U启王5.2.exe”运行即可; Windows Vista或Windows7/8系统请右键点击“U启王5.2.exe”以管理员 身份运行。
2、插入U盘之后点击"一键制作USB启动盘"按钮,程序会提示是否继续,确认所选U盘无重要数据后开始制作:
【在制作的过程中请不要进行其他操作,避免U盘启动盘制作失败,制作过程中请耐心等待 ,当提示制作完成时即完成启动U盘的制作。】
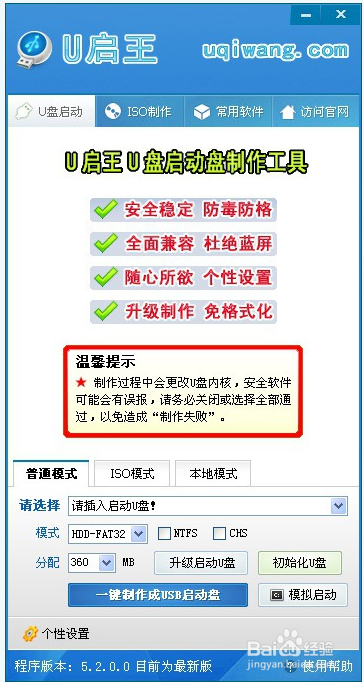
小编告诉你如何制作U盘启动盘图2
第三步:下载所需的gho系统文件复制到启动U盘中。
将所下载的GHO文件或GHOST的ISO系统文件复制到U盘“GHO”的文件夹中。如 果只是重装系统盘,不需要格式化电脑上的其他分区,把GHO或者ISO放到硬盘 系统盘之外的其他分区中也可以。

小编告诉你如何制作U盘启动盘图3
第四步:进BIOS设置U盘启动顺序。
电脑启动时按“del”或“F8”键进入BIOS设置具体的设置。(根据不同主板类型选择按不一样的 键进入。)
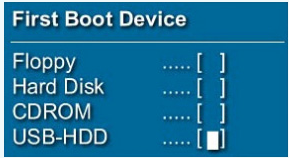
小编告诉你如何制作U盘启动盘图4
第五步:用U盘启动快速安装系统。
方法一:进PE用“U启王智能快速装机PE版软件”安装。
U启王U盘一键还原备份系统运行默认显示U盘内存在的系统镜像文件,如果没 有找到你所需要的镜像可以点击更多按钮列出所有磁盘中可用的系统镜像 ,选择好后还原到C盘即可。 ↑ U启王U盘小编推荐使用方法一。
方法二:不进PE安装,进入DOS安装
把U盘的GHO文件夹中的gho系统文件重命名为“uqw.gho”。插入U盘启动后选择【04】 进入GHOST备份还原系统多合一菜单,然后选择第一项 “不进PE安装GHO到硬盘第一分区” 即可进入安装 系统状态。
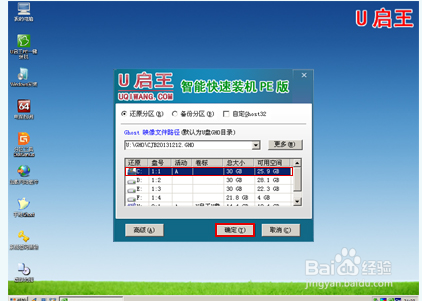
小编告诉你如何制作U盘启动盘图5
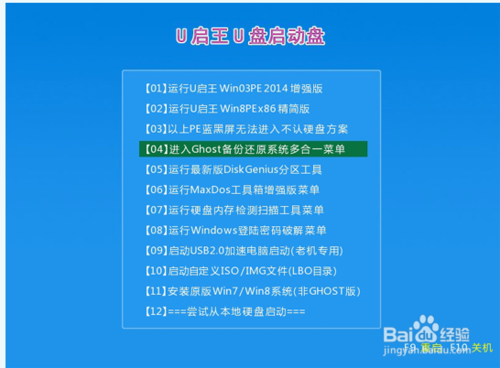
小编告诉你如何制作U盘启动盘图6

小编告诉你如何制作U盘启动盘图7
上述,就是关于小编告诉你如何制作U盘启动盘的全部内容了,想要学习到时下最流行的u盘装系统教程,你首先就要学会制作u盘启动盘,制作u盘启动盘的方法已经提供给大家了,希望你们好好把握机会。更多相关w7旗舰版32系统下载u盘装系统教程,记得留意小编的资讯!
猜您喜欢
- 小编告诉你bios设置硬盘模式..2017-09-27
- 小编告诉你U盘装系统win72017-08-26
- win7电脑识别不了u盘解决方法..2017-04-01
- u盘修复软件,小编告诉你如何快速恢复..2018-01-18
- 小编教你光盘里的视频复制到U盘怎么打..2017-04-09
- 小编告诉你新手用u盘重新装电脑系统如..2022-12-08
相关推荐
- U盘修复工具_小编告诉你金士顿U盘修复.. 2017-11-17
- u盘老是提示已满的解决方法.. 2017-02-16
- U盘量产工具,小编告诉你如何还原U盘数.. 2017-11-27
- 硬盘坏道修复工具最新教程.. 2017-11-01
- u盘读不出来,小编告诉你u盘读不出来如.. 2018-03-09
- u盘安装哪个好? 2017-02-06





 魔法猪一健重装系统win10
魔法猪一健重装系统win10
 装机吧重装系统win10
装机吧重装系统win10
 系统之家一键重装
系统之家一键重装
 小白重装win10
小白重装win10
 火速浏览器 v1.0.0.9官方版
火速浏览器 v1.0.0.9官方版 萝卜家园 Win8 x64位专业版系统下载(64位) v1903
萝卜家园 Win8 x64位专业版系统下载(64位) v1903 萝卜家园win10系统下载32位企业版v201712
萝卜家园win10系统下载32位企业版v201712 雨林木风Ghost win10专业版64位下载 v1906
雨林木风Ghost win10专业版64位下载 v1906 Internet Explorer 7 Final 官方简体中文特别版
Internet Explorer 7 Final 官方简体中文特别版 系统之家win10最新64位极速专业版v2023.04
系统之家win10最新64位极速专业版v2023.04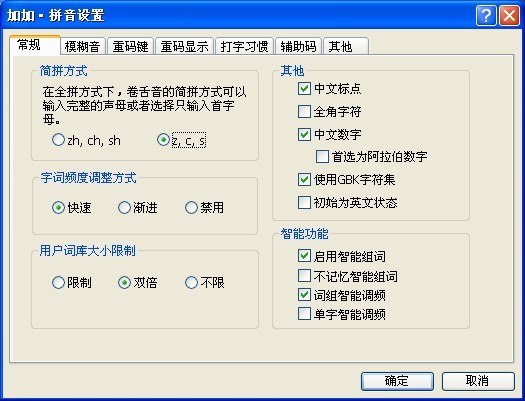 加加拼音输入
加加拼音输入 萝卜家园_Gho
萝卜家园_Gho 系统之家Ghos
系统之家Ghos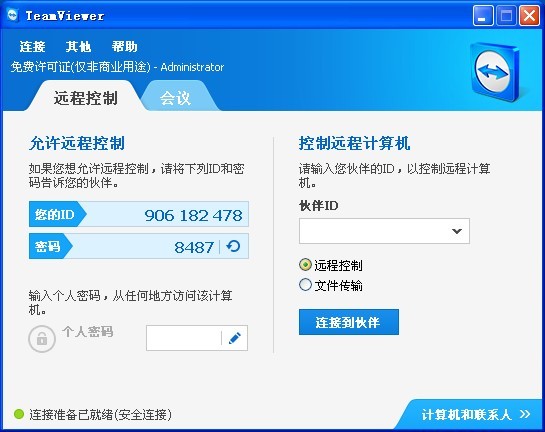 TeamViewer E
TeamViewer E 飞火浏览器 v
飞火浏览器 v 系统之家32位
系统之家32位 雨林木风ghos
雨林木风ghos 系统之家Ghos
系统之家Ghos 深度技术ghos
深度技术ghos 雨林木风32位
雨林木风32位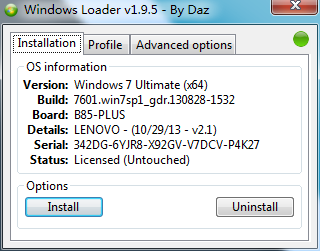 win7 loader
win7 loader 系统之家ghos
系统之家ghos 粤公网安备 44130202001061号
粤公网安备 44130202001061号