-
一键格式化D盘方法详解
- 2017-03-31 19:00:46 来源:windows10系统之家 作者:爱win10
很多朋友都不知道一键格式化D盘要怎么操作,其实本来小编自己也不知道的,不过后来还是经过自己的努力学会了这个方法。大家一定也很想要知道方法是什么吧?下面系统之家小编就给大家带来一键格式化D盘方法详解,希望大家喜欢。
1、如下图,打开我的电脑-右击本地磁盘D盘。
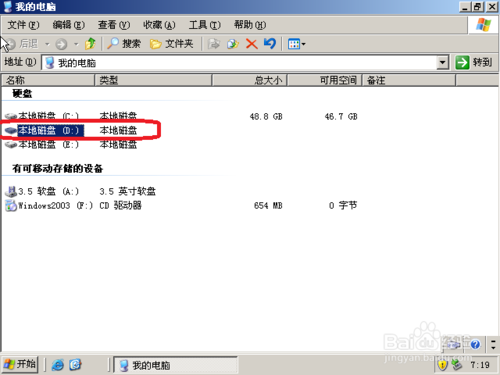
一键格式化D盘方法详解图1
2、出图格式化本地磁盘后,单击快速格式化-开始。

一键格式化D盘方法详解图2
3、出现警告:格式化将删除该磁盘上的所用数据。单击确定。
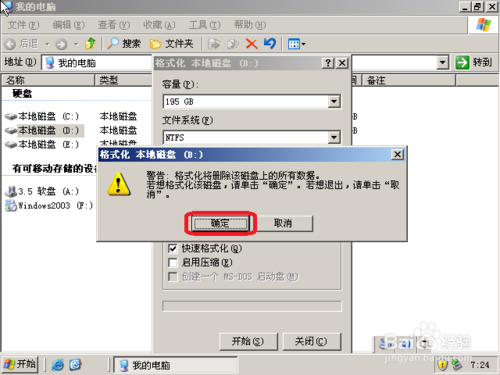
一键格式化D盘方法详解图3
4、如下图出现格式完毕。单击确定。
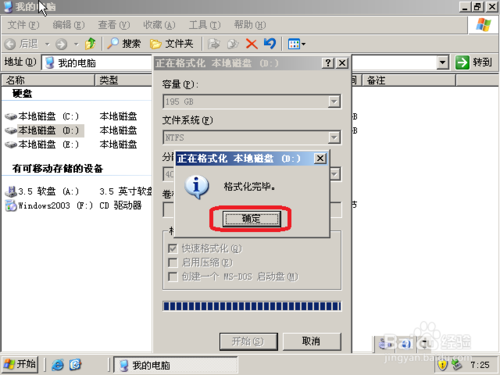
一键格式化D盘方法详解图4
5、可以看到如下图,本地磁盘D盘有195GB说明格式化完成。
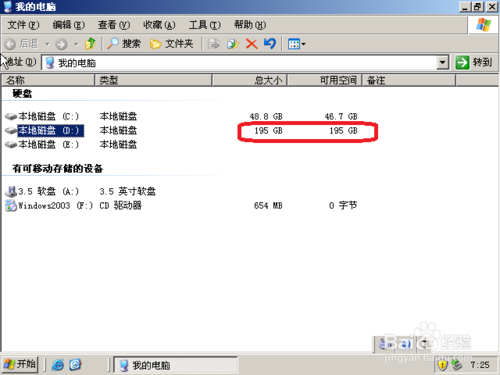
一键格式化D盘方法详解图5
以上就是一键格式化D盘方法详解啦,大家是否都已经学会了这个方法呢?说实话小编觉得这个方法还是不错的,特别适合大家自己操作,如果大家想要学习这个方法,可以先将这篇教程保存起来备用,以后可以慢慢观摩学习哦。推荐阅读:xp系统安装步骤。
上一篇:u盘量产图文教程
下一篇:部分u盘不能识别解决方法
猜您喜欢
- uefi boot,小编告诉你BIOS怎么开启UE..2018-05-03
- 电脑无法识别U盘怎么办,小编告诉你解..2017-12-05
- 华硕主板bios设置U盘启动的方法..2022-01-04
- 小编告诉你u盘怎么设置密码..2017-10-25
- 如何才能插入U盘自动复制2017-03-28
- 图文详解电脑安装u盘系统怎么装..2023-02-27
相关推荐
- u盘pe怎么装系统,小编告诉你u盘怎么装.. 2018-03-05
- u盘制作启动盘,小编告诉你简单制作U盘.. 2017-11-29
- acer bios设置,小编告诉你宏碁笔记本.. 2018-02-01
- u盘重置电脑密码的方法 2017-04-12
- 小编告诉你如何使用U盘杀毒专家.. 2017-08-24
- 如何制作一个系统u盘 2022-12-23





 魔法猪一健重装系统win10
魔法猪一健重装系统win10
 装机吧重装系统win10
装机吧重装系统win10
 系统之家一键重装
系统之家一键重装
 小白重装win10
小白重装win10
 chrome浏览器插件备份工具 1.8
chrome浏览器插件备份工具 1.8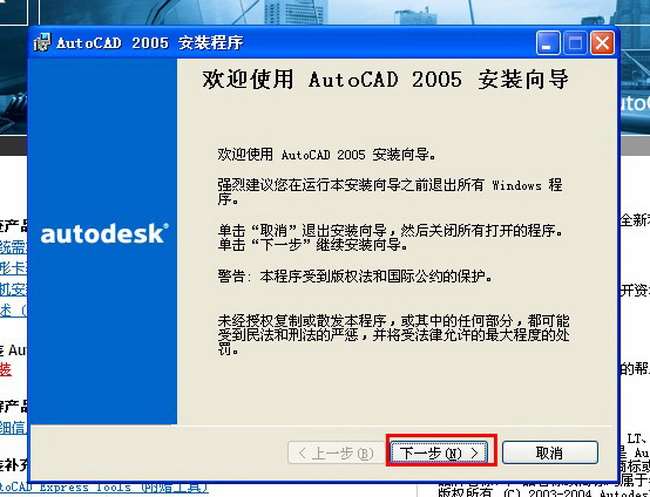 Auto cad 2005 32位简体中文破解版下载
Auto cad 2005 32位简体中文破解版下载 新萝卜家园64位win10纯净版系统镜像下载v20.04
新萝卜家园64位win10纯净版系统镜像下载v20.04 系统之家32位win7纯净版系统下载v20.07
系统之家32位win7纯净版系统下载v20.07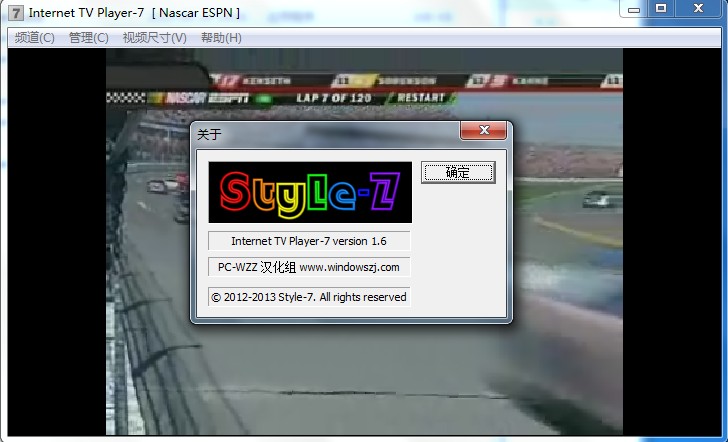 全球网络电视(Internet TV Pla<x>yer-7) v1.6汉化版 PC-WZZ汉化组
全球网络电视(Internet TV Pla<x>yer-7) v1.6汉化版 PC-WZZ汉化组 谷歌浏览器(Google Chrome 26) v26.0.1410.64官方版
谷歌浏览器(Google Chrome 26) v26.0.1410.64官方版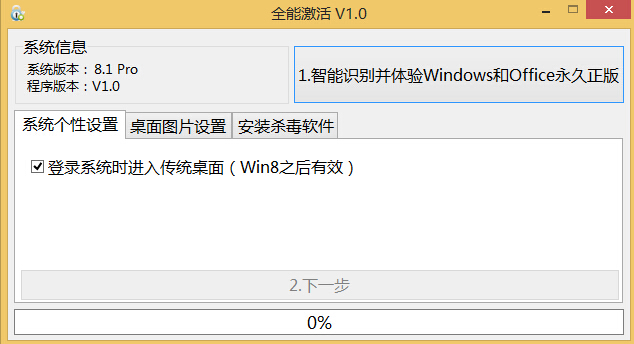 windows8全能
windows8全能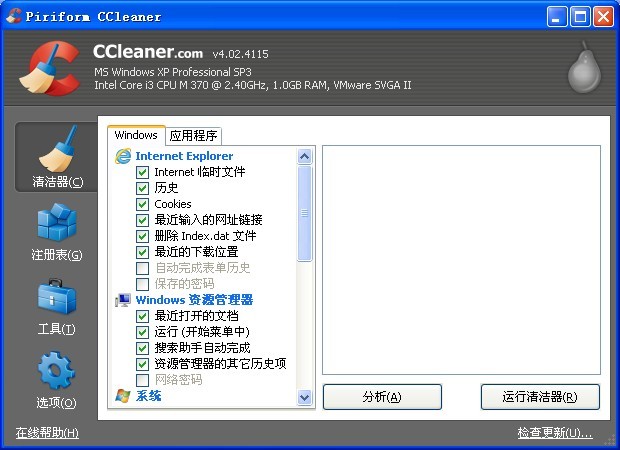 CCleaner Bus
CCleaner Bus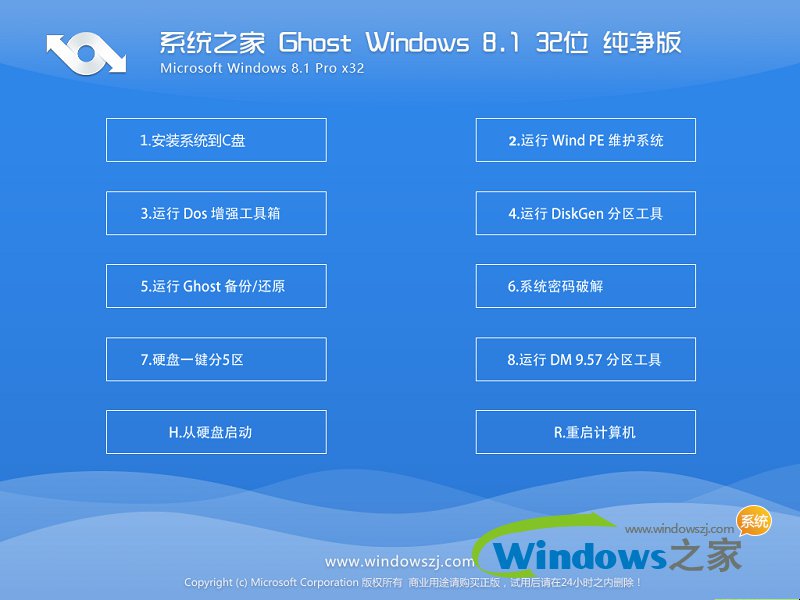 系统之家Ghos
系统之家Ghos 远古部落修改
远古部落修改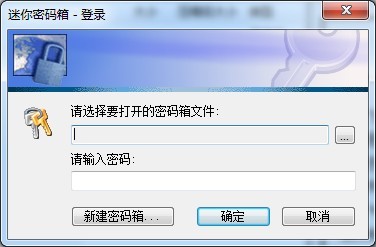 迷你密码箱V1
迷你密码箱V1 雨林木风ghos
雨林木风ghos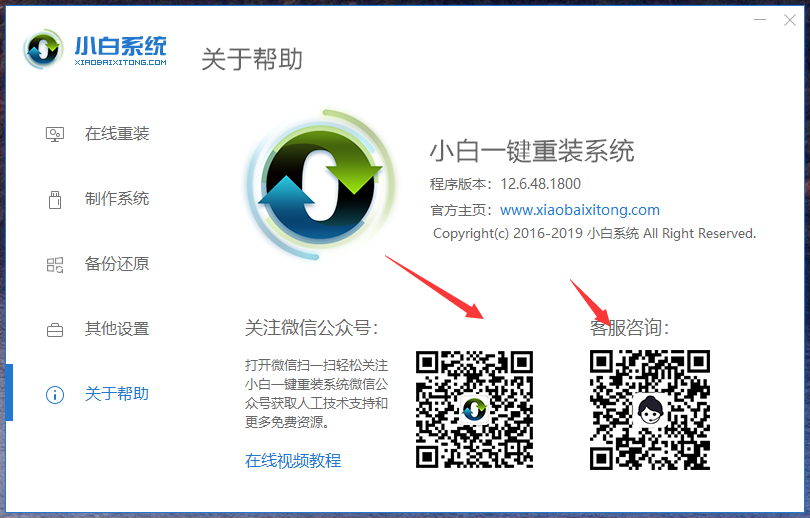 小白一键重装
小白一键重装 广告拦截大师
广告拦截大师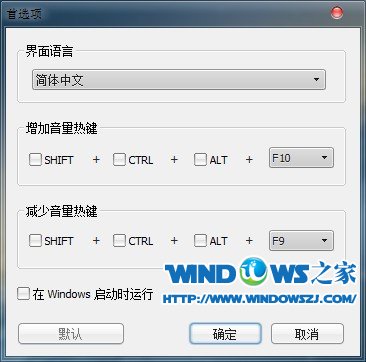 Letasoft Sou
Letasoft Sou 魔法猪 ghost
魔法猪 ghost 萝卜家园ghos
萝卜家园ghos 粤公网安备 44130202001061号
粤公网安备 44130202001061号