-
索尼bios uefi设置具体操作方法
- 2017-06-12 11:00:26 来源:windows10系统之家 作者:爱win10
索尼bios uefi的设置可以帮助我们重装系统,最近索尼uefi设置的问题又一次火爆起来,一度被顶上了热门。系统之家小编见状当然不能放过这个蹭热门的机会,既然大家想要知道索尼uefi的设置方法,那么小编就遂了大家心愿,给大家带来索尼bios uefi设置具体操作方法。
一、索尼笔记本怎么进入bios
一般大多数品牌电脑和笔记本都是在电脑重启开机的时候,按Del键进入Bios设置,而索尼笔记本并没有走常规路线,无法通过开机重启按Del键进入bios,而是需要开机按F2键进入Bios设置。
二、索尼笔记本设置U盘启动方法
另外索尼笔记本进入Bios后,设置U盘启动方法也与普通笔记本bios设置U盘启动方法也有很大的不同,它无法进入Boot项直接操作,而是需要更多一些操作,具体如下:
1、在前面我们将索尼笔记本开机,然后按F2键后,即可进入到索尼笔记本bios设置,然后我们需要使用键盘上的“→(方向键右)”,将其切换到Boot选项卡下,然后使用下方向键选中“External Device Boot”,之后按回车键操作,选择设置为:Enabled,选用后,按回车键(Enter)确认即可,如下图所示:
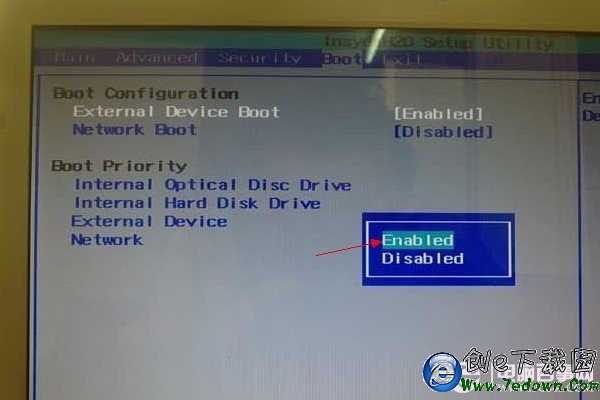
索尼bios uefi设置具体操作方法图1
2、以上设置完成后,我们再利用键盘上的向下键(↓),选中“Extermal Device”项,此时我们再按键下键盘上的F5键改变设置,之后即可看到把“External Devic”会移动到“Boot Priority”项目的最顶部,也就是将移动U盘设置移动到启动项顶部了,如下图所示:
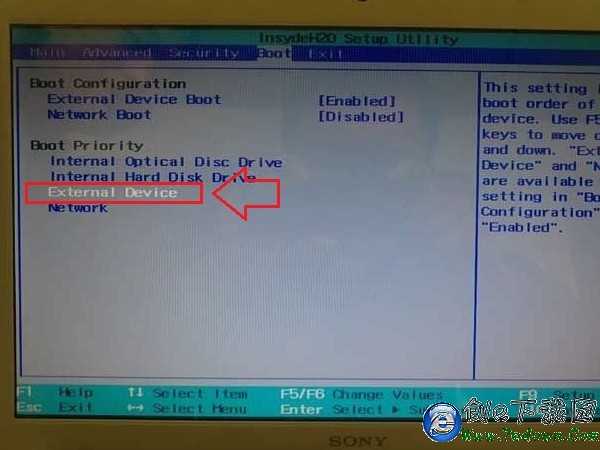
索尼bios uefi设置具体操作方法图2
使用向下方向键选中Extermal Device项

索尼bios uefi设置具体操作方法图3
只要大家学会了索尼bios uefi设置具体操作方法,从此就不再怕索尼笔记本无法重装系统啦,也不怕自己心爱的电脑突然就故障。既然教程大家都已经分享给大家了,那么小编差不多就要撤啦,最后给大家推荐一下,有兴趣的朋友可以去看看win732系统下载纯净版哦。
猜您喜欢
- u盘系统盘制作制作教程2017-08-19
- 装系统的步骤,小编告诉你U盘装win8系..2017-12-14
- 电脑无法从u盘启动怎么办呢?..2017-03-25
- 硬盘分区表修复,小编告诉你如何修复硬..2018-07-24
- 梅捷 bios设置,小编告诉你梅捷bios怎..2018-05-11
- 电脑不能识别u盘启动的原因..2017-04-15
相关推荐
- 使用u盘安装win7系统纯净版教程.. 2017-03-23
- u盘启动不显示硬盘,小编告诉你进入PE.. 2018-01-05
- 电脑开不了机用u盘怎么重装系统教程.. 2023-02-06
- 小编教你如何用u盘装win7系统.. 2019-02-13
- u大师如何给硬盘分区,小编告诉你系统.. 2017-11-15
- 为你解答如何制作u盘启动盘.. 2019-01-11





 魔法猪一健重装系统win10
魔法猪一健重装系统win10
 装机吧重装系统win10
装机吧重装系统win10
 系统之家一键重装
系统之家一键重装
 小白重装win10
小白重装win10
 MiniIE浏览器 v1.8中文版
MiniIE浏览器 v1.8中文版 邢台浏览器 v1.0
邢台浏览器 v1.0 萝卜家园 Win8 x86位专业版系统下载(32位) v1908
萝卜家园 Win8 x86位专业版系统下载(32位) v1908 系统之家ghost xp sp3装机版v201802
系统之家ghost xp sp3装机版v201802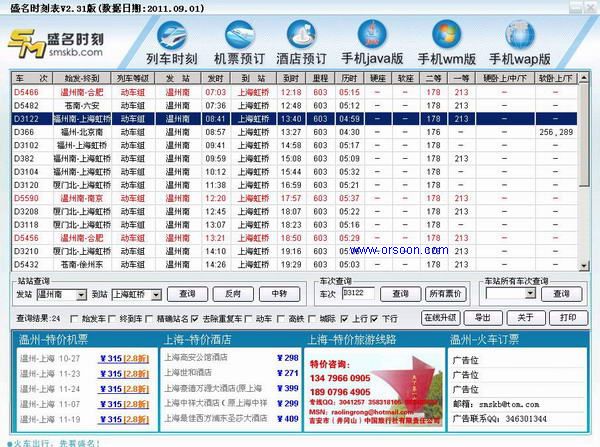 盛名列车时刻表2013.06.16 绿色版 (列车时刻查询工具)
盛名列车时刻表2013.06.16 绿色版 (列车时刻查询工具) 番茄花园 Ghost Win7 32位优质镜像版 v2023.04
番茄花园 Ghost Win7 32位优质镜像版 v2023.04 雨林木风 gho
雨林木风 gho Pale Moon(精
Pale Moon(精 新萝卜家园Gh
新萝卜家园Gh 豆瓣读书 v1.
豆瓣读书 v1. 电脑店 Ghos
电脑店 Ghos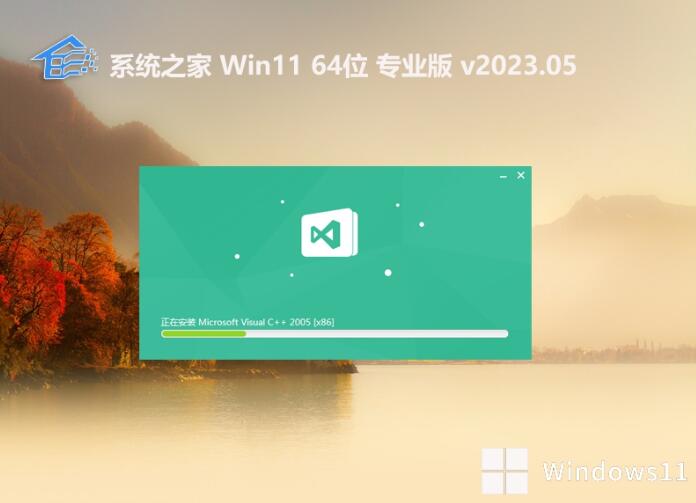 系统之家 Gho
系统之家 Gho 深度技术win7
深度技术win7 系统之家Ghos
系统之家Ghos 360浏览器2.0
360浏览器2.0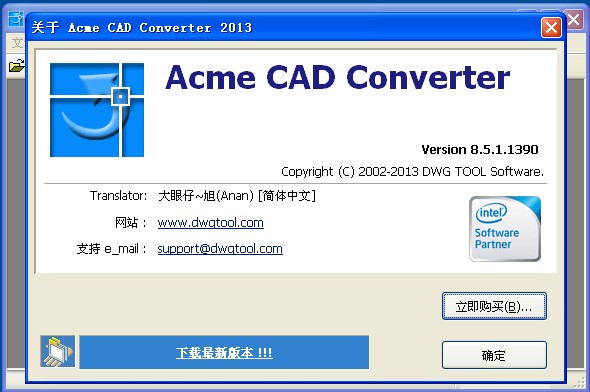 Acme CAD Con
Acme CAD Con 深度技术win1
深度技术win1 城通网盘文件
城通网盘文件 粤公网安备 44130202001061号
粤公网安备 44130202001061号