-
小编教你如何进行电脑重装u盘
- 2017-07-04 16:05:32 来源:windows10系统之家 作者:爱win10
很多朋友都不知道如何进行电脑重装u盘,其实大家不知道如何u盘重装电脑也实属正常,因为如何u盘重装电脑这个问题,就连小编也是最近才悟出来的!既然大家都有这个困扰,下面就让乐于助人的小编教你如何进行电脑重装u盘吧。
首先,你需要将系统的重装系统win7GHO或备份的GHO文件放到电脑或U盘中;
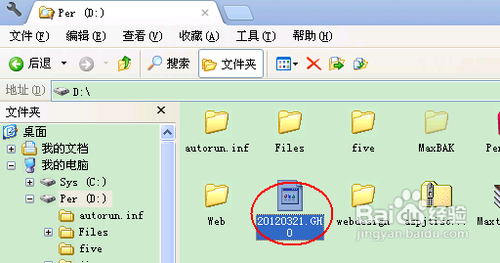
小编教你如何进行电脑重装u盘图1
然后,制作一个可以启动电脑的U盘。

小编教你如何进行电脑重装u盘图2
有了系统文件GHO和可启动电脑的U盘,我们再设置电脑从U盘启动。按DEL进入BIOS,将里面的“First Boot Device”选择为“USB-ZIP”:
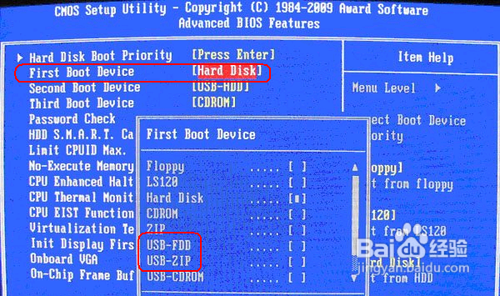
小编教你如何进行电脑重装u盘图3
然后,将U盘插入电脑,由于已经设置从U盘启动,所以开机会自动从U盘启动:

小编教你如何进行电脑重装u盘图4
进入U盘界面,我们选择第一个Windows PE即可进入U盘PE系统:

小编教你如何进行电脑重装u盘图5
进入U盘PE系统后,启动GHOST程序:
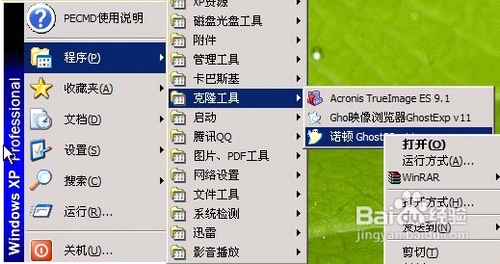
小编教你如何进行电脑重装u盘图6
选择“Local”,再选择“Paritition”,再选择“From Image”:
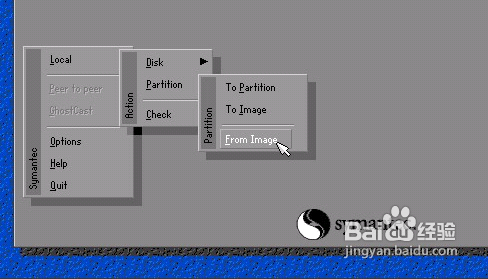
小编教你如何进行电脑重装u盘图7
然后,按键盘上的Tab跳格键找到我们的GHO文件,再选择“Open”:
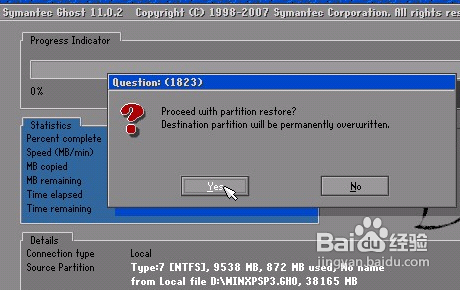
小编教你如何进行电脑重装u盘图8
然后在接下来的窗口中选择要安装系统的硬盘:
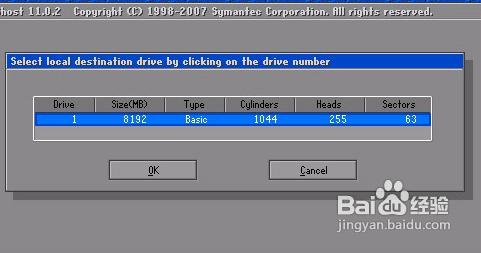
小编教你如何进行电脑重装u盘图9
接下来就是选择要安装系统的分区了,选好后按“OK”键继续下一步:
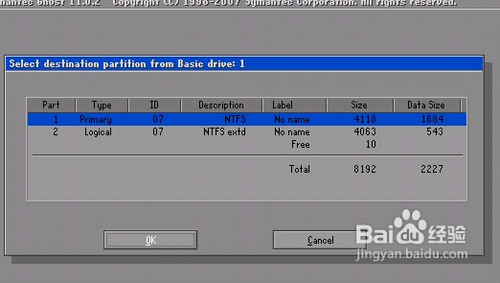
小编教你如何进行电脑重装u盘图10
接着会弹出询问是否要还原到这个分区的确认对话框,选择“Yes”即:
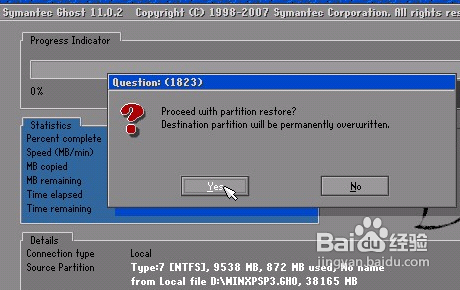
小编教你如何进行电脑重装u盘图11
好了,下面开始正式的安装系统了,有详细的进度条显示:

小编教你如何进行电脑重装u盘图12
进度条进行到100%时,安装结束,会弹出一完成的对话框,选择“Reset Computer”重启电脑即可:
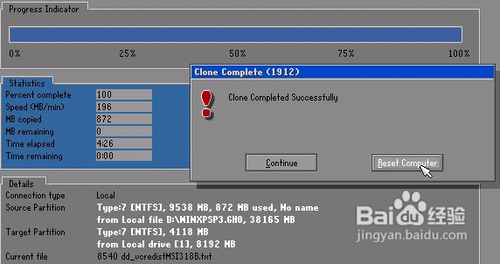
小编教你如何进行电脑重装u盘图13
以上就是如何进行电脑重装u盘的方法了,大家是否都已经学会了如何u盘重装电脑呢?说实话这个方法小编本来还不舍得发出来的,但是碍于跟大家的情分,小编只好忍痛割爱,给大家发这么好的教程,这下大家应该不用说小编是个无良小编了吧?
猜您喜欢
- 三星笔记本怎么进入bios,小编告诉你怎..2017-11-27
- 如何进入BIOS并用U盘重装系统..2017-02-12
- 告诉你主板bios怎么设置u盘启动..2019-03-23
- 系统之家下载的系统怎样优盘安装?..2017-05-18
- u盘文件打不开,小编告诉你怎么处理u盘..2018-08-17
- 修复分区表,小编告诉你硬盘分区表损坏..2018-08-18
相关推荐
- del和F2进不了bios,小编告诉你电脑进.. 2018-01-03
- usb启动模式,小编告诉你联想笔记本如.. 2018-03-12
- 华硕usb无线网卡驱动,小编告诉你如何.. 2017-11-27
- 笔记本u盘启动设置方法 2017-01-25
- 小编告诉你bios设置图解 2017-09-23
- usb启动,小编告诉你华硕笔记本怎么设.. 2018-03-30





 魔法猪一健重装系统win10
魔法猪一健重装系统win10
 装机吧重装系统win10
装机吧重装系统win10
 系统之家一键重装
系统之家一键重装
 小白重装win10
小白重装win10
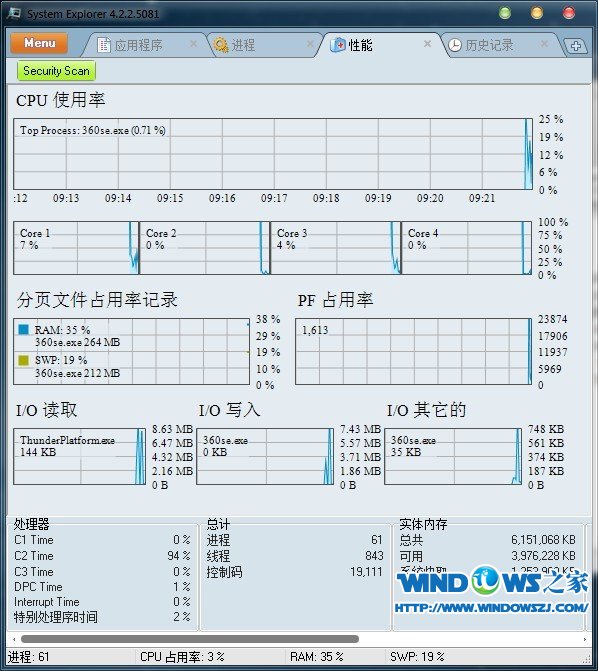 System Explorer v4.2.2.5081 中文便携版 (Windows任务管理器)
System Explorer v4.2.2.5081 中文便携版 (Windows任务管理器) Firefox(火狐浏览器)52版 v52.0.2官方版
Firefox(火狐浏览器)52版 v52.0.2官方版 雨林木风Ghost win10专业版32位下载 v1906
雨林木风Ghost win10专业版32位下载 v1906 萝卜家园Win8 32位专业版系统下载v1909
萝卜家园Win8 32位专业版系统下载v1909 雨林木风ghost win7系统下载32位旗舰版1705
雨林木风ghost win7系统下载32位旗舰版1705 深度技术winXP sp3 ghost系统(2015贺岁版)
深度技术winXP sp3 ghost系统(2015贺岁版) 雨林木风Ghos
雨林木风Ghos 深度技术Ghos
深度技术Ghos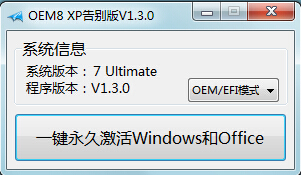 OEM8激活工具
OEM8激活工具 小白系统win1
小白系统win1 Magic Music
Magic Music  Microsoft To
Microsoft To 深度技术ghos
深度技术ghos 雨林木风ghos
雨林木风ghos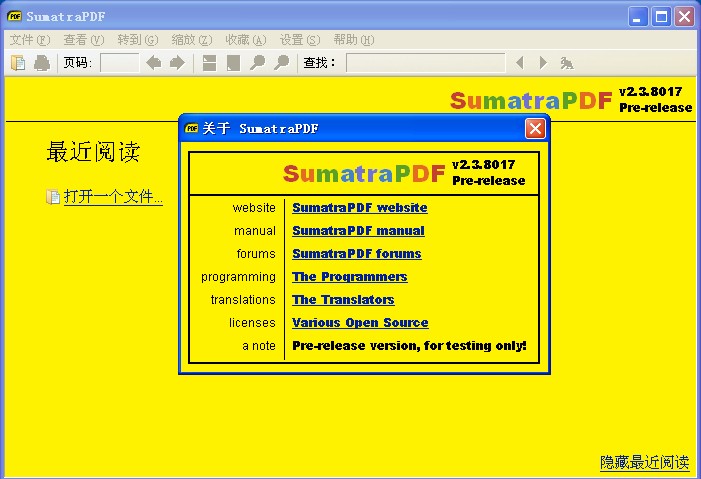 Sumatra PDF
Sumatra PDF  双福语音浏览
双福语音浏览 萝卜家园_Gho
萝卜家园_Gho 粤公网安备 44130202001061号
粤公网安备 44130202001061号