U盘分区一键重装系统详细步骤
分类:U盘教程 发布时间:2017-07-16 10:05:58
大家肯定都对U盘分区一键重装系统详细步骤非常好奇吧?因为已经有不止一个朋友问小编重装系统u盘分区的方法了,让小编充满了动力!今天就要来教大家重装系统u盘分区了,下面就给大家带来U盘分区一键重装系统详细步骤,希望大家喜欢。
首先下载U盘启动盘制作工具,这里我们就下载装机版
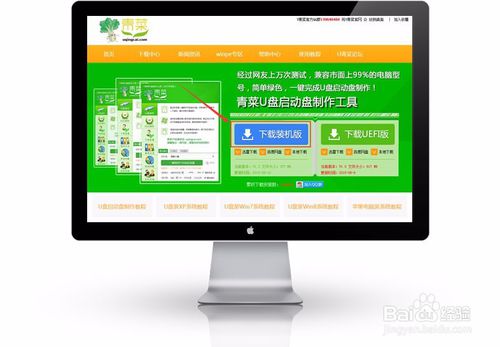
U盘分区一键重装系统详细步骤图1
软件下载好就直接安装,安装完成后打开软件U盘启动盘制作工具,如图显示

U盘分区一键重装系统详细步骤图2
插入您将要制作的U盘启动盘的空U盘,程序将自动寻找计算机中的U盘盘符。
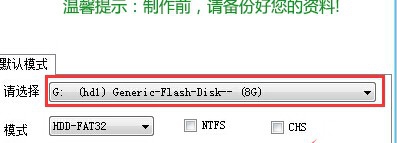
U盘分区一键重装系统详细步骤图3
选择U盘后,点击下面的“一键制作USB启动盘”按钮。
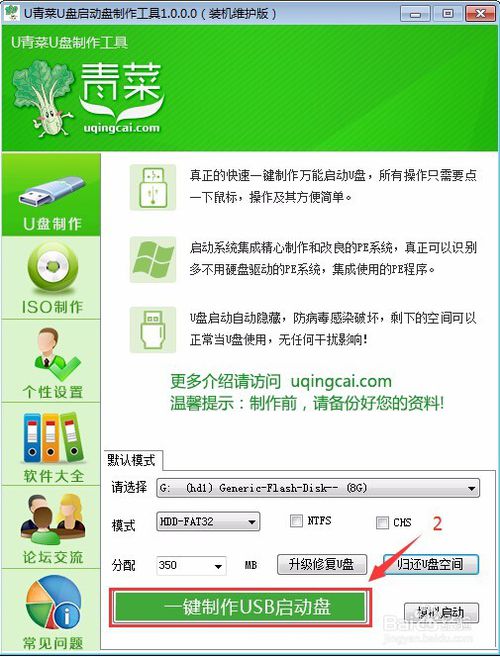
U盘分区一键重装系统详细步骤图4
如果弹出提示框,直接点 确定。这是提示如果有重要资料请先备份好,不然资料会丢失。
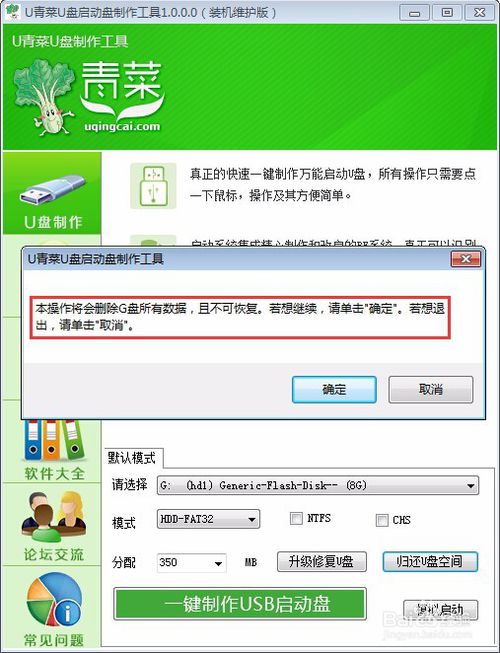
U盘分区一键重装系统详细步骤图5
显示正在制作中....等待制作完成。
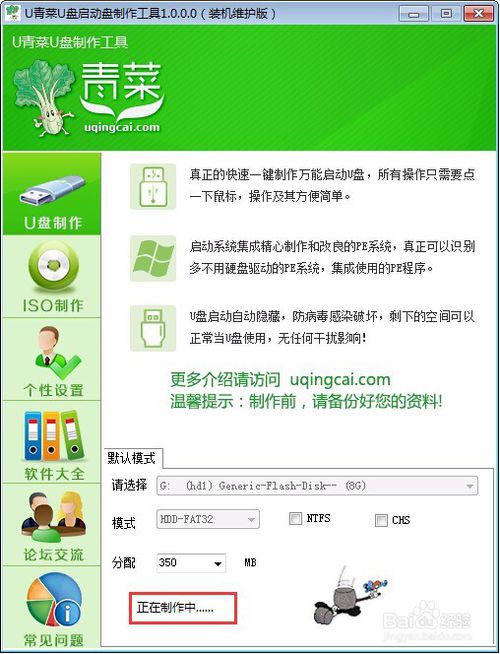
U盘分区一键重装系统详细步骤图6
制作完成后,弹出提示框,直接点否或关掉就行。
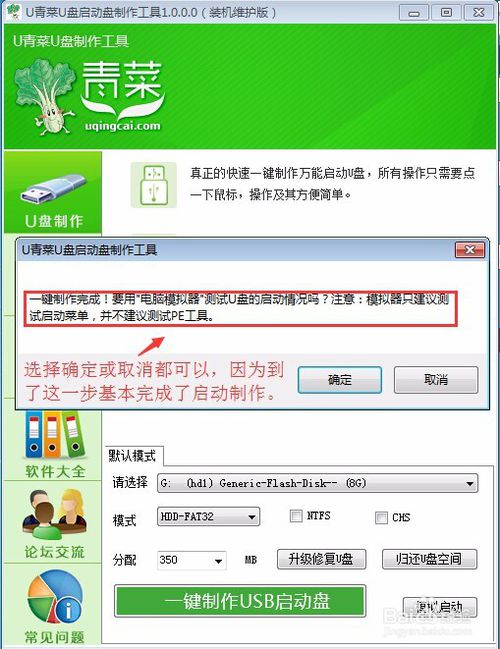
U盘分区一键重装系统详细步骤图7
重启电脑,选择引导U盘,有2张引导快捷键表,对着自己电脑选择按什么键?
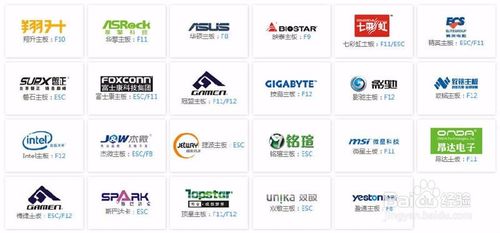
U盘分区一键重装系统详细步骤图8
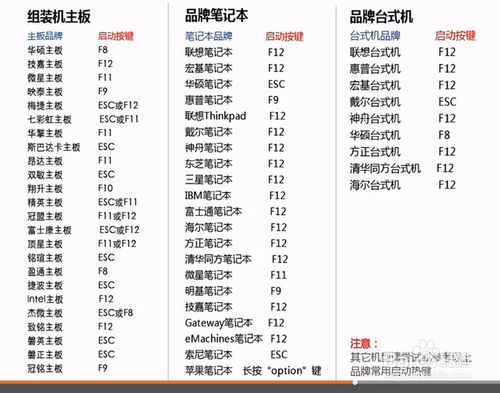
U盘分区一键重装系统详细步骤图9
选择你自己U盘,因为每个人的U盘名字不一定一样。上下键找到自己的U盘,按回车键。
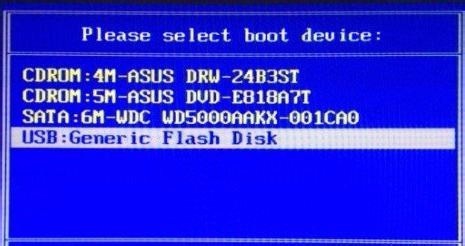
U盘分区一键重装系统详细步骤图10
选择 【运行U青菜 Win8PE (超强兼容)】 进入Win8Pe系统

U盘分区一键重装系统详细步骤图11
2.打开PE桌面上的 DiskGenius分区工具

U盘分区一键重装系统详细步骤图12
如果是全新硬盘,就可以按如图给磁盘快速分区。按照自己的意愿,选择多少个分区,每个分区分多少G。然后点确定,如果提示要格式化磁盘,直接点是。等待程序完成提示。

U盘分区一键重装系统详细步骤图13
以上就是U盘分区一键重装系统详细步骤啦,大家是否都已经学会了这个方法呢?当然重装系统u盘分区之前,小编劝大家最好先作好规划,这样就能够避免重装系统造成分区不适应的情况了,既省下了时间,心里也舒服,不是吗?相关阅读:win8系统安装教程。






 立即下载
立即下载







 魔法猪一健重装系统win10
魔法猪一健重装系统win10
 装机吧重装系统win10
装机吧重装系统win10
 系统之家一键重装
系统之家一键重装
 小白重装win10
小白重装win10
 杜特门窗管家 v1.2.31 官方版 - 专业的门窗管理工具,提升您的家居安全
杜特门窗管家 v1.2.31 官方版 - 专业的门窗管理工具,提升您的家居安全 免费下载DreamPlan(房屋设计软件) v6.80,打造梦想家园
免费下载DreamPlan(房屋设计软件) v6.80,打造梦想家园 全新升级!门窗天使 v2021官方版,保护您的家居安全
全新升级!门窗天使 v2021官方版,保护您的家居安全 创想3D家居设计 v2.0.0全新升级版,打造您的梦想家居
创想3D家居设计 v2.0.0全新升级版,打造您的梦想家居 全新升级!三维家3D云设计软件v2.2.0,打造您的梦想家园!
全新升级!三维家3D云设计软件v2.2.0,打造您的梦想家园! 全新升级!Sweet Home 3D官方版v7.0.2,打造梦想家园的室内装潢设计软件
全新升级!Sweet Home 3D官方版v7.0.2,打造梦想家园的室内装潢设计软件 优化后的标题
优化后的标题 最新版躺平设
最新版躺平设 每平每屋设计
每平每屋设计 [pCon planne
[pCon planne Ehome室内设
Ehome室内设 家居设计软件
家居设计软件 微信公众号
微信公众号

 抖音号
抖音号

 联系我们
联系我们
 常见问题
常见问题



