-
win7 u盘安装图文详解
- 2017-07-19 14:03:43 来源:windows10系统之家 作者:爱win10
win7 u盘安装帮助大部分的用户解决了电脑出现问题,有一部分的用户表示,现在的win7 u盘安装是越来越简单了,因为在U盘安装的过程中最难的制作启动盘的方法被现在很多的工具所代替了。
win7 u盘安装是我们现在国内来说比较流行的一种安装方式,因为这种win7 u盘安装的方法简单高效让大家爱不释手,特别是电脑小白的用户可以轻松的安装,高效安装不浪费时间。
win7?u盘安装前提:
①.作好的U盘启动盘;②.下载好的ghost win7系统镜像文件;③.设置U盘为第一启动项
win7?u盘安装步骤:
第一步:
将我们已经下载好的win7系统镜像包存入启动盘中。
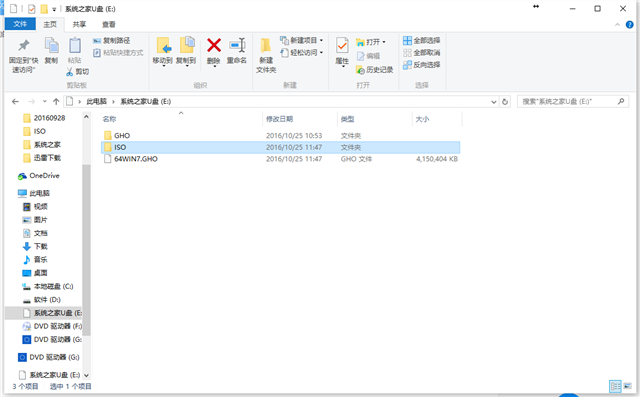
win7?u盘安装截图(1)
第二步:
接着我们把制作好的U盘启动U盘插入电脑并重新启动。
按下快捷键,进入到U盘主菜单中。
接着选择【01】,回车进入系统之家的pe中。
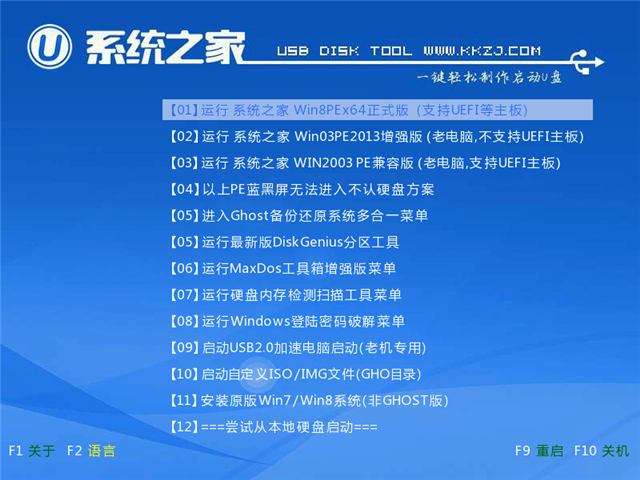
win7?u盘安装截图(2)
进入pe系统后,我们把我们之前的系统镜像包添加到pe装机工具中。
选择盘符C,而后点击确定。
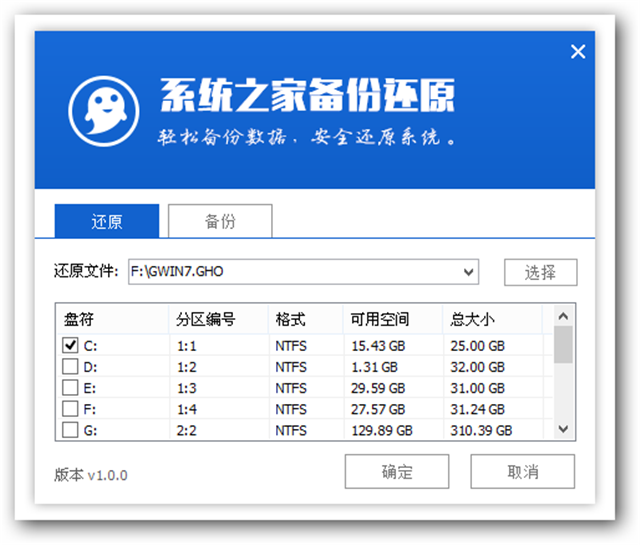
win7?u盘安装截图(3)
弹出页面的时候,我们点击确定。
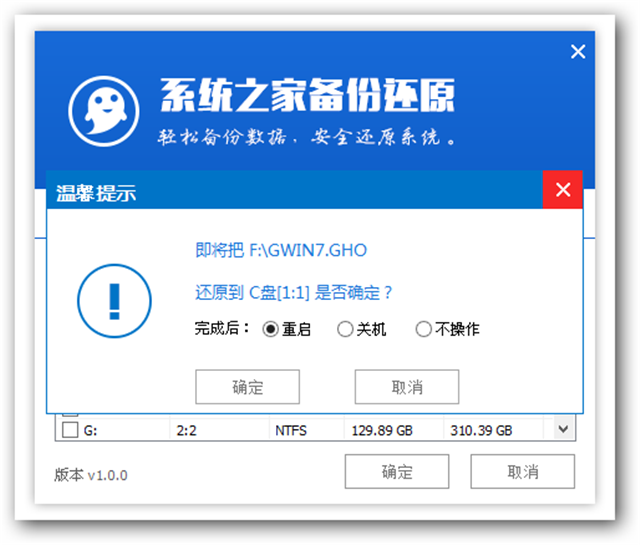
win7?u盘安装截图(4)
接着进行磁盘格式化,我们耐心等待文件的释放即可。
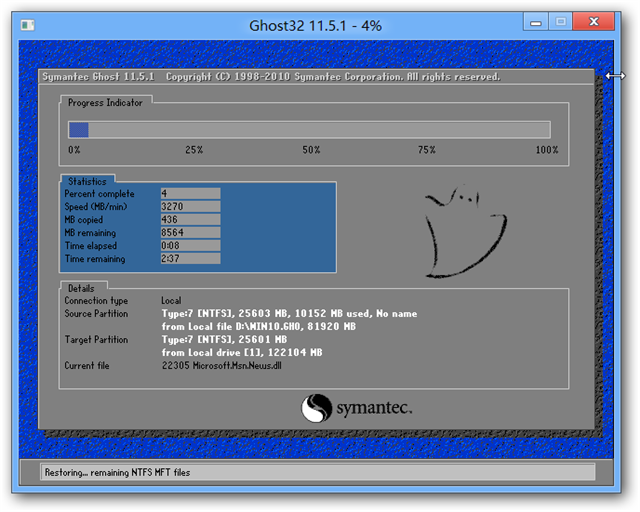
win7?u盘安装截图(5)
系统的安装过程...
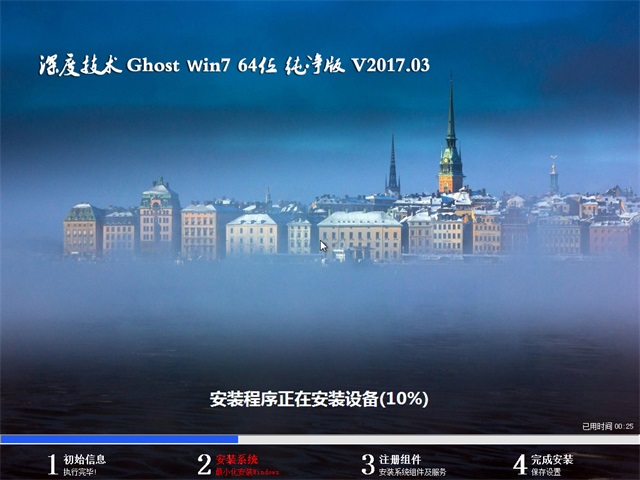
win7?u盘安装截图(6)
这时我们拔出U盘,重启电脑进行安装即可。
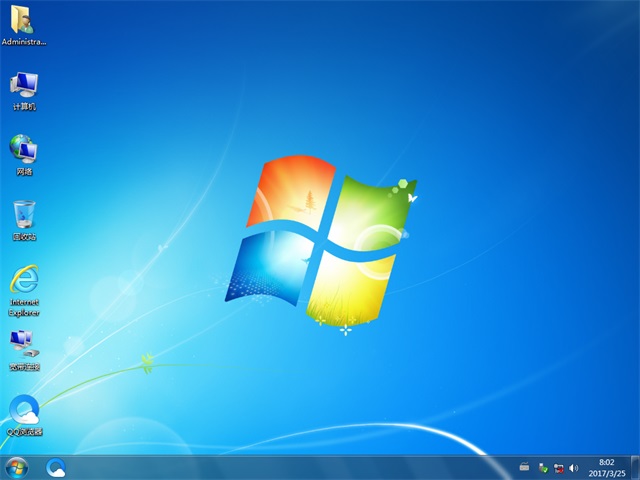
win7?u盘安装截图(7)
u盘安装win7就结束了,一个全新的Windows7系统界面又落在你的电脑桌面前了,整个u盘安装win7系统的过程只要简单的几步就可以成功,u盘装windows7的最后大家只需要多一些耐心等待就可以了。
猜您喜欢
- 详解win10下怎么使用u盘重装win7..2019-05-09
- u盘启动读不了硬盘,小编告诉你U盘装系..2018-02-27
- 大白菜超级u盘启动制作工具如何制作U..2020-11-05
- u盘不显示内容,小编告诉你U盘内容无法..2017-12-26
- u盘安装重装系统步骤图解是什么?..2022-12-09
- 示例u盘装系统教程2019-05-23
相关推荐
- usb无法识别,小编告诉你解决usb无法识.. 2018-01-11
- 解答怎么用u盘重装系统 2019-05-30
- U盘修复_小编告诉你金士顿U盘修复工具.. 2018-01-18
- 小编教你小白软件制作u盘启动盘的方法.. 2018-12-29
- 解决新装机u盘装系统 2019-04-30
- 固态硬盘分区,小编告诉你固态硬盘怎么.. 2018-09-18





 魔法猪一健重装系统win10
魔法猪一健重装系统win10
 装机吧重装系统win10
装机吧重装系统win10
 系统之家一键重装
系统之家一键重装
 小白重装win10
小白重装win10
 Sleipnir(神马浏览器) v6.4.13.4000中文版
Sleipnir(神马浏览器) v6.4.13.4000中文版 Win10 1511 32位简体中文多版本核心版
Win10 1511 32位简体中文多版本核心版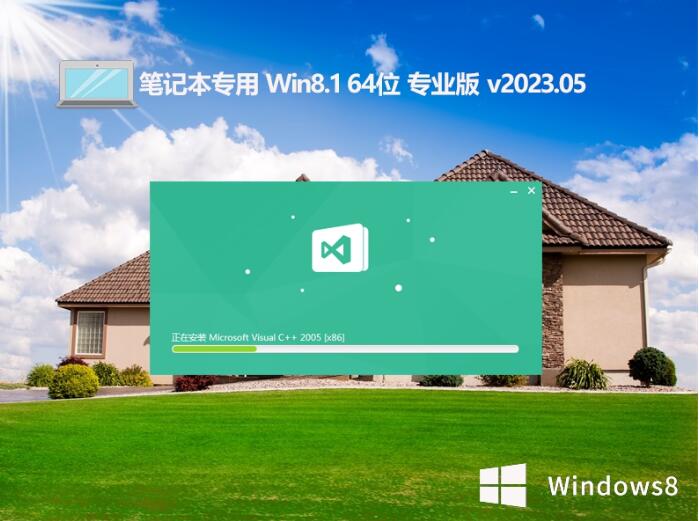 笔记本专用win8.1 64位 免激活青春版v2023.05
笔记本专用win8.1 64位 免激活青春版v2023.05 技术员联盟 Ghost Win11 64位纯净正版 v2023.04
技术员联盟 Ghost Win11 64位纯净正版 v2023.04 T+浏览器 v2.0.0.1官方版
T+浏览器 v2.0.0.1官方版 雨林木风ghost win7 x64 旗舰版2017
雨林木风ghost win7 x64 旗舰版2017 Firefox(火狐
Firefox(火狐 雨林木风Ghos
雨林木风Ghos 系统之家ghos
系统之家ghos 系统之家ghos
系统之家ghos 电脑公司ghos
电脑公司ghos Windows8 安
Windows8 安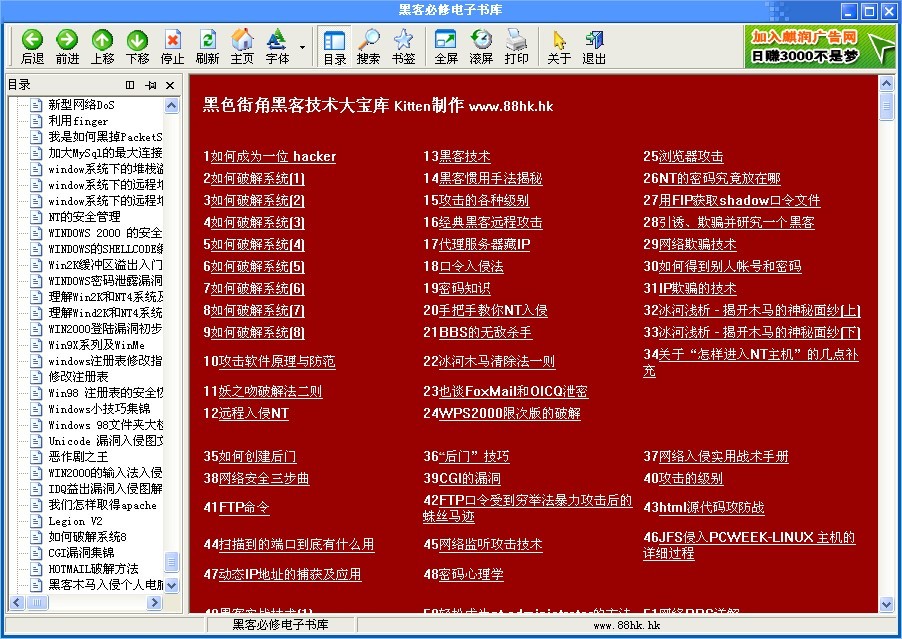 黑客必修电子
黑客必修电子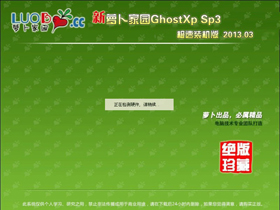 萝卜家园 Gh
萝卜家园 Gh 萝卜家园win1
萝卜家园win1 多梦视频浏览
多梦视频浏览 小白系统ghos
小白系统ghos 粤公网安备 44130202001061号
粤公网安备 44130202001061号