-
最详细实用u盘装系统教程
- 2017-08-05 15:03:15 来源:windows10系统之家 作者:爱win10
为了帮助大家更好地学习到u盘安装系统,小编整理了最详细实用u盘装系统教程给大家。如今u盘装系统才是重装界的主流,不过不少网友对u盘安装系统并不了解,不过相信你们看完了下面的最详细实用u盘装系统教程的话,以后u盘安装系统都是终生受益的哦!
U盘启动盘制作过程:
工具下载:
下载U启动制作工具
下载系统文件
解压并打开制作工具
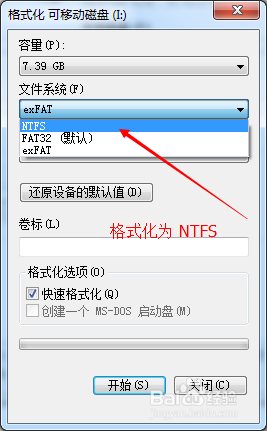
最详细实用u盘装系统教程图1
插入U盘按照顺序点开-如图
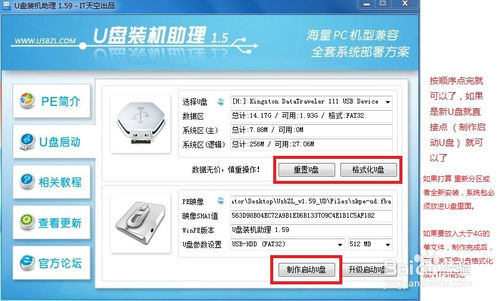
最详细实用u盘装系统教程图2
制作完成后格式化U盘格式为NTFS
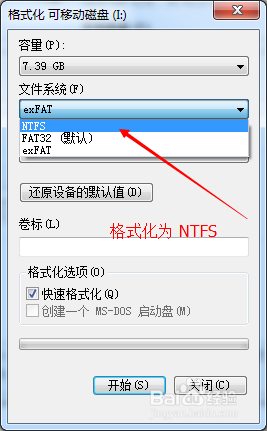
最详细实用u盘装系统教程图3
下载系统并放入U盘
装机教程过程:
把制作完成的u盘启动盘插到电脑上!然后重启电脑!
设置第一启动项为USB启动(即U盘)
1. 电脑开机后马上按DEL进入BIOS,(部分电脑主板可能不是按DEL进入,按F2、F12或F10等,请按开机的第一界面提示进入);2. 选择“Advanced BIOS FEATURES” ,将“Boot Sequence”(启动顺序),设定为“USB-HDD”模式;3. 设定的方法是在该项上按“向上”或“向下”箭头键来转换选项;4. 设定好后按“ESC”键,退回BIOS主界面;5. 选择“Save and Exit”(保存并退出BIOS设置,直接按F10也可以,但不是所有的BIOS都支持)按“Y”键确认退出。如下图

最详细实用u盘装系统教程图4

最详细实用u盘装系统教程图5
进入装机吧u盘装系统工具启动界面
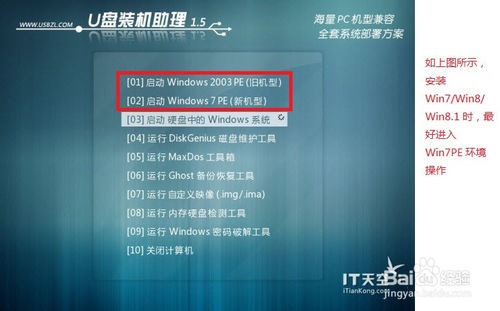
最详细实用u盘装系统教程图6
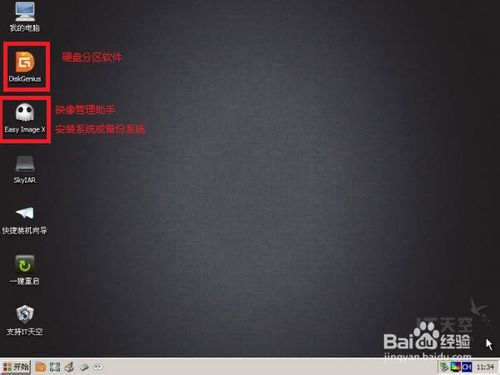
最详细实用u盘装系统教程图7
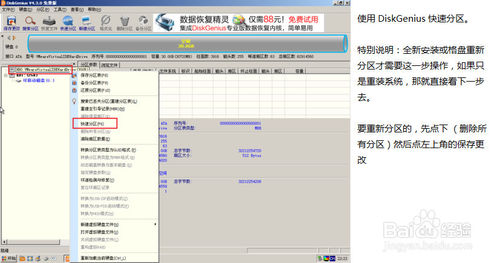
最详细实用u盘装系统教程图8

最详细实用u盘装系统教程图9
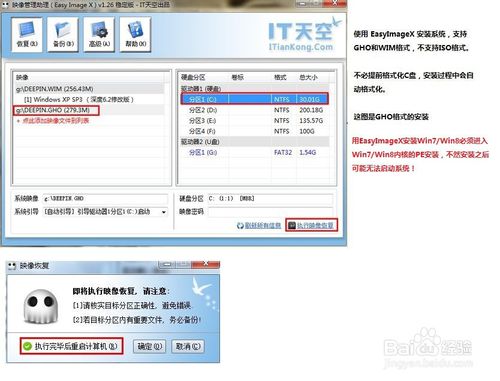
最详细实用u盘装系统教程图10
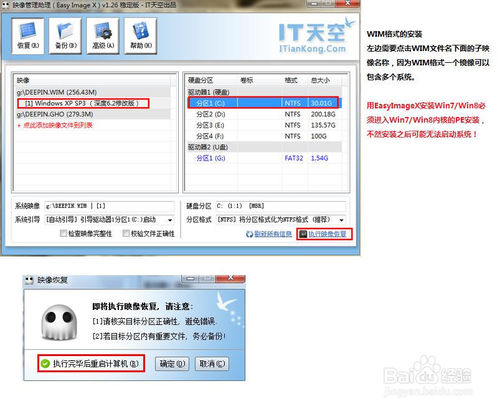
最详细实用u盘装系统教程图11
好了,上述就是相关最详细实用u盘装系统教程的全部内容了,其实y盘安装系统是非常简单的,你只要多一份耐心与恒心就可以了,细细观看完上述提供的教程,日后学会了u盘安装系统的话,就再也不用光盘安装系统了,再也不用到处求人帮忙了。
猜您喜欢
- 驱动精灵怎么更新usb驱动,小编告诉你..2017-12-05
- 优盘装系统,小编告诉你U盘如何安装xp..2018-04-08
- 工具活动小编激密教您uefi安装系统..2017-09-13
- 萝卜家园u盘启动盘制作工具使用教程..2017-05-09
- U盘插电脑没反应,小编告诉你如何解决..2017-11-07
- 练习戴尔笔记本电脑设置u盘启动方法..2019-03-09
相关推荐
- 小编详解u盘不显示盘符怎么办.. 2018-12-24
- u盘修复教程 2017-03-30
- 笔记本u盘启动,小编告诉你联想笔记本u.. 2018-09-19
- 图解老毛桃u盘装系统 2019-04-09
- 老司机教你u盘安装电脑系统.. 2019-03-05
- u盘数据恢复软件,小编告诉你怎么使用u.. 2018-04-24





 魔法猪一健重装系统win10
魔法猪一健重装系统win10
 装机吧重装系统win10
装机吧重装系统win10
 系统之家一键重装
系统之家一键重装
 小白重装win10
小白重装win10
 驾校一点通(S60V5) V1.0
驾校一点通(S60V5) V1.0 爱酷浏览器 v1.0
爱酷浏览器 v1.0 雨林木风ghost win7系统下载64位旗舰版1711
雨林木风ghost win7系统下载64位旗舰版1711 小鱼一键重装系统V5.0.0.0官方版本下载
小鱼一键重装系统V5.0.0.0官方版本下载 雨林木风win7免激活64位免费修正版v2023.04
雨林木风win7免激活64位免费修正版v2023.04 最新高效E人v3.50破解版(个人信息管理软件)
最新高效E人v3.50破解版(个人信息管理软件) 深度技术win1
深度技术win1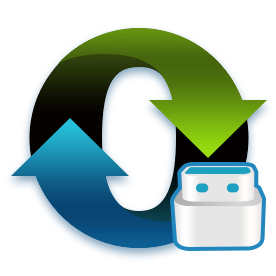 最新小白U盘
最新小白U盘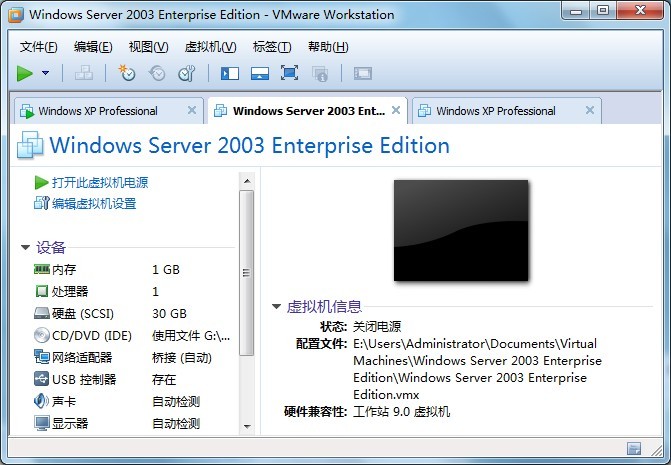 最新Vmware_W
最新Vmware_W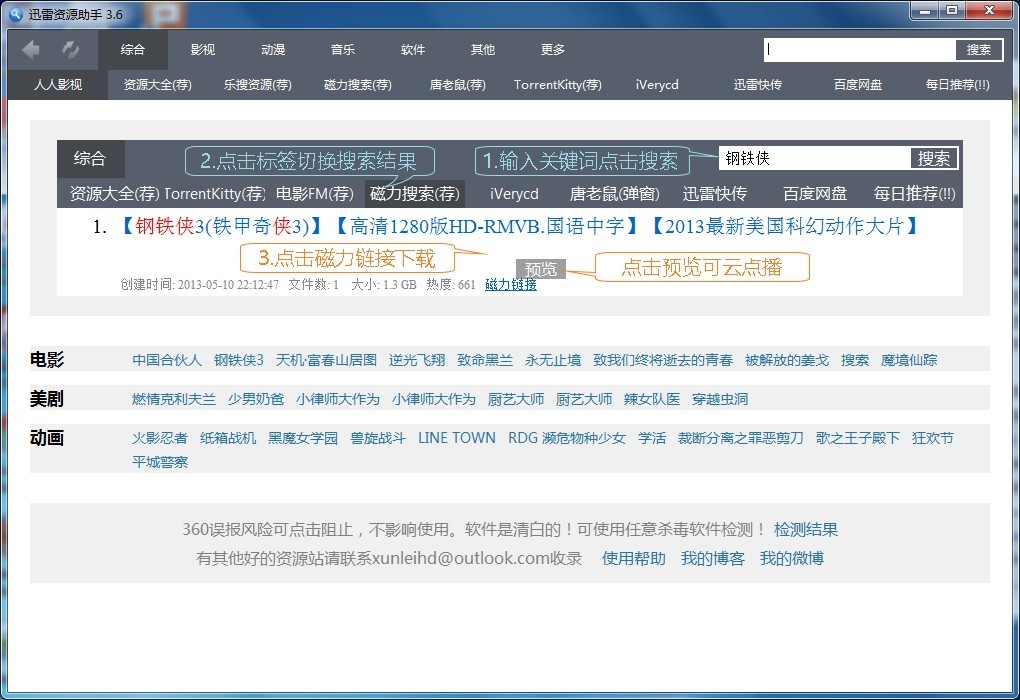 迅雷资源助手
迅雷资源助手 系统之家Ghos
系统之家Ghos 雨林木风Ghos
雨林木风Ghos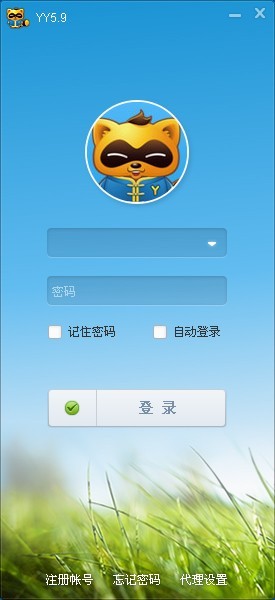 YY语音 5.9.0
YY语音 5.9.0 BB浏览器 v2.
BB浏览器 v2. 小白系统Ghos
小白系统Ghos opera浏览器
opera浏览器  粤公网安备 44130202001061号
粤公网安备 44130202001061号