-
小编告诉你bios设置硬盘启动
- 2017-09-07 09:57:34 来源:windows10系统之家 作者:爱win10
windows用U盘重装系统的方法早已进入我们的生活,很多朋友苦于看不懂英文,所以觉得bios设置非常难,但只要掌握了bios设置方法,就可以非常方便的使用u盘重装系统了,如果大家想要这个方法的话,下面小编就给大家带来bios设置的教程吧,希望大家都能够掌握这个方法。
想要使用u盘安装系统,就要懂得如何设置bios启动项才可以使电脑进入PE系统,才可以进行系统的安装,想知道关于设置bios启动项的内容吗?为了更好的帮助大家掌握和使用bios设置u盘启动,今天小编将分享一个关于设置bios启动的教程,希望能帮助到大家。
bios设置硬盘启动
首先,开机,开机画面出现是我们按下bios启动快捷键
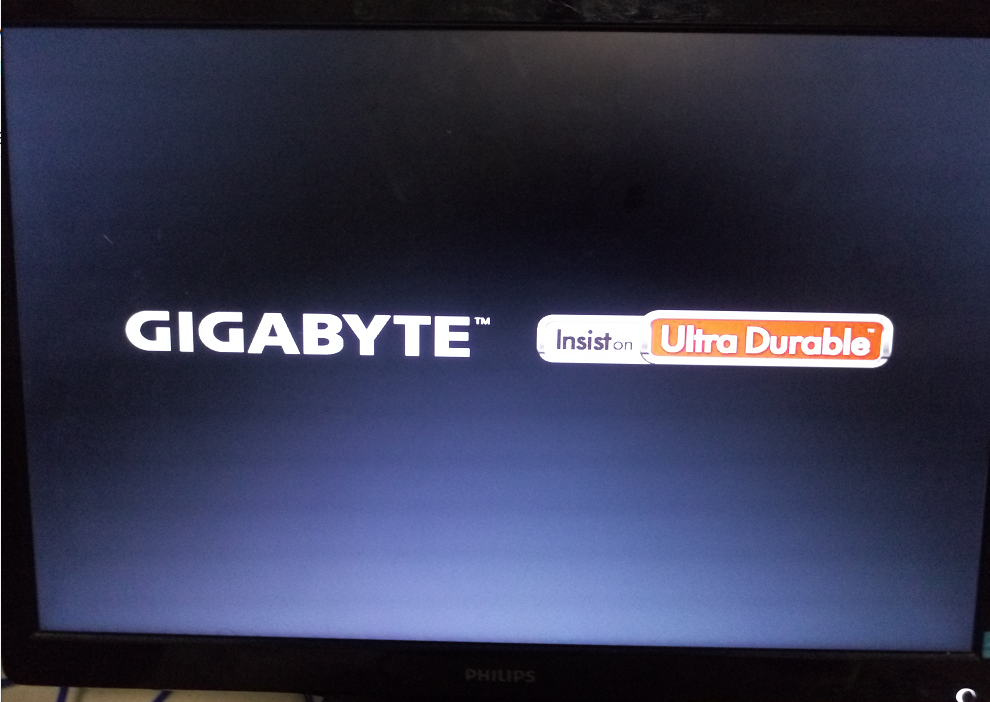
bios设置界面1
不同的品牌电脑有不同的按键,下面是常用的快捷启动键,找到相应的电脑品牌启动键
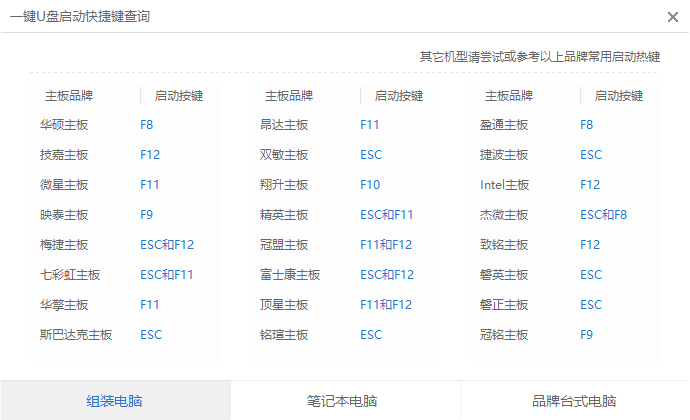
bios设置界面2
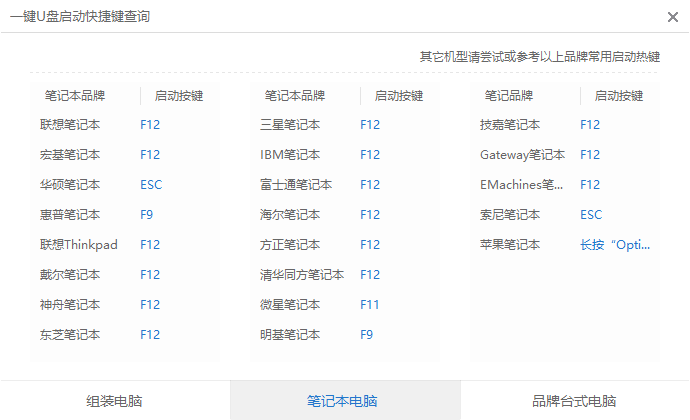
bios设置界面3
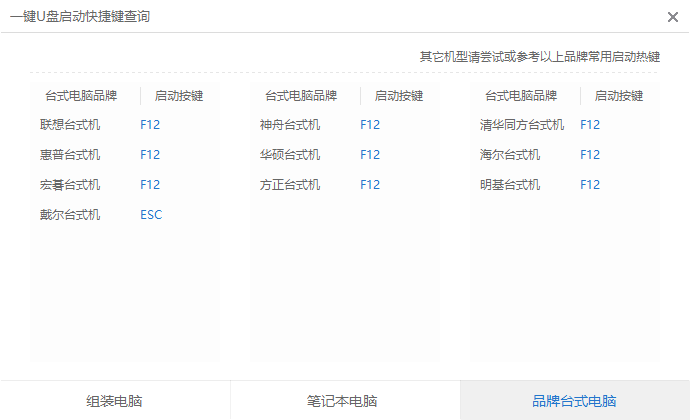
bios设置界面4
进入操作页面后,我们看到屏幕右下方的菜单栏,第一行提示【→,←】:select screen;这个是提示我们可以选择菜单,那么,我们点击键盘上的“→”,直到位移到【BIOS】,如下图
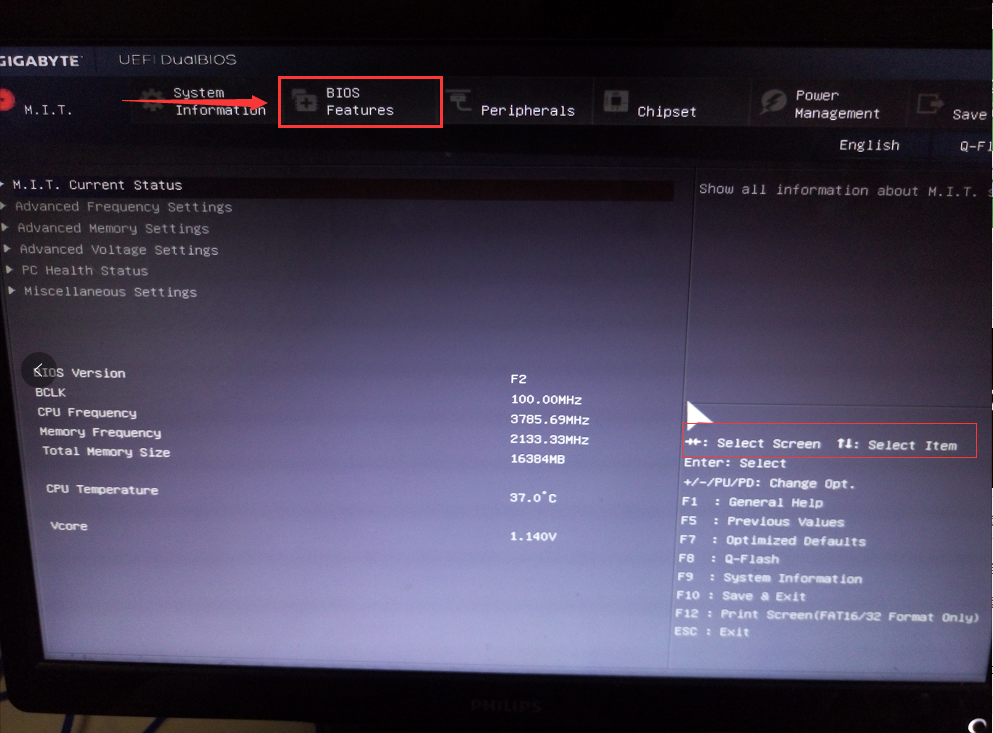
bios设置界面5
我们看到【↑,↓】:select item;这个表示来选择项目,我们需要将USB所在的启动项选择移至上端,具体操作:用键盘【↑、↓】键移到下图带有“USB”字样的启动项,点击键盘【Enter】选取,再用【↑】键移到如图示的位置,以保证系统能识别。
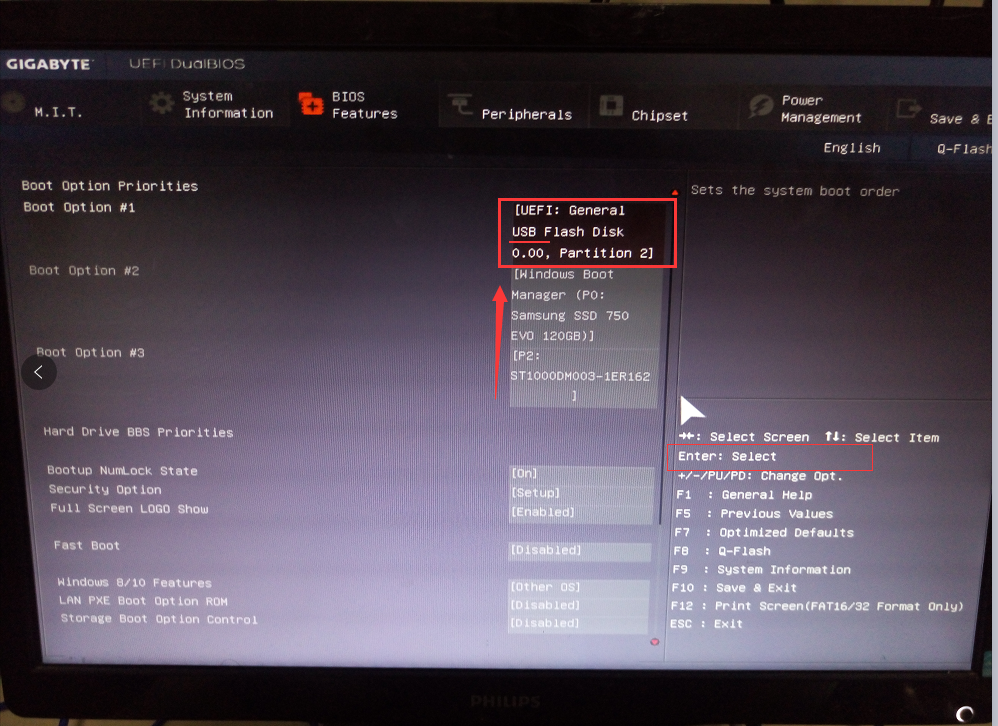
bios设置界面6
接着我们看到【Save &Exit】键,也就是保存的意思,图示为F10,按键盘【F10】此时弹出一个窗口确认,直接按回车键【enter】

bios设置界面7
重启进入windows启动管理器,出现PE系统,就意味着BIOS启动项调好了,接下来就可以开始安装系统了
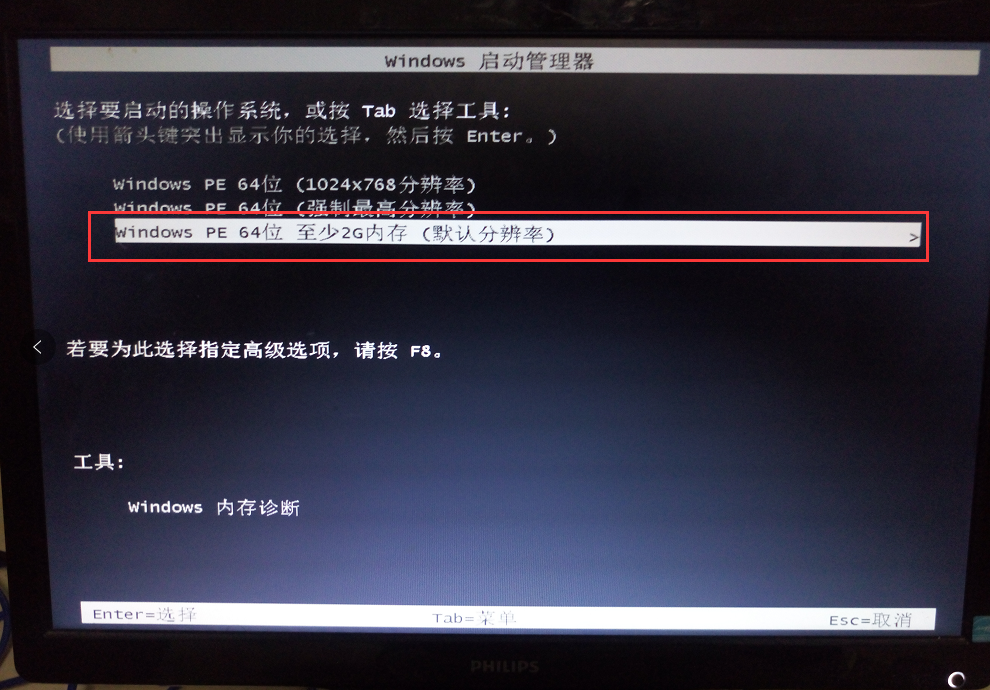
bios设置界面8
以上就是u盘设置硬盘启动,想必你也已经学会了,希望可以帮助到你。
猜您喜欢
- 系统之家u盘装系统详细图解..2017-05-18
- u盘里东西删不掉,小编告诉你u盘文件删..2018-04-12
- 详解怎样制作u盘启动盘2018-11-05
- u盘打不开提示格式化怎么解决,小编告..2017-11-30
- 小编教你bios设置硬盘启动操作方法..2019-01-29
- 加密u盘方法2017-01-25
相关推荐
- u盘病毒查杀|小编告诉你U盘病毒查杀工.. 2017-11-28
- 购买u盘多大的好? 2017-04-15
- 老司机教你怎么把系统装在u盘.. 2018-11-17
- 怎么用u盘重装系统win10 2022-12-17
- 怎么用u盘重装系统 2019-07-03
- 魔方u盘启动,小编告诉你怎么制作.. 2017-11-18





 魔法猪一健重装系统win10
魔法猪一健重装系统win10
 装机吧重装系统win10
装机吧重装系统win10
 系统之家一键重装
系统之家一键重装
 小白重装win10
小白重装win10
 MyWebServer v2.4.46 绿色版下载 (个人HTTP文件WEB服)
MyWebServer v2.4.46 绿色版下载 (个人HTTP文件WEB服) 37abc浏览器 v2.0.6.16官方版
37abc浏览器 v2.0.6.16官方版 萝卜家园ghost win10 x64专业版v201604
萝卜家园ghost win10 x64专业版v201604 360浏览器快剪辑专版 v9.2.0.104官方版
360浏览器快剪辑专版 v9.2.0.104官方版 闪速浏览器 v1.1官方版
闪速浏览器 v1.1官方版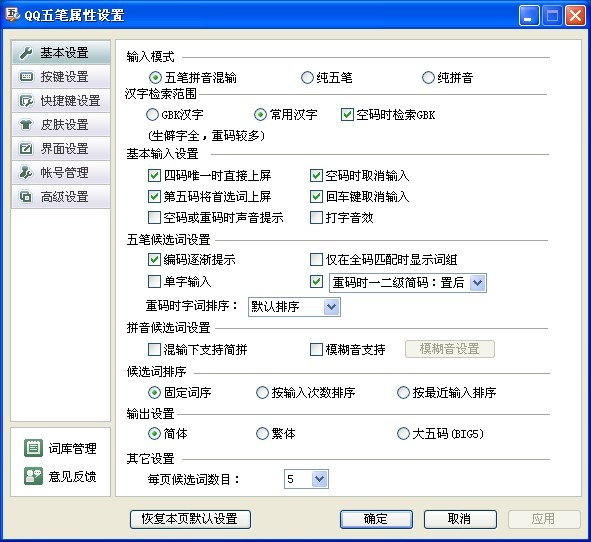 QQ五笔输入法2.0版(QQ输入法官方下载)
QQ五笔输入法2.0版(QQ输入法官方下载) 深度技术win1
深度技术win1 360浏览器4.1
360浏览器4.1 电脑公司 gho
电脑公司 gho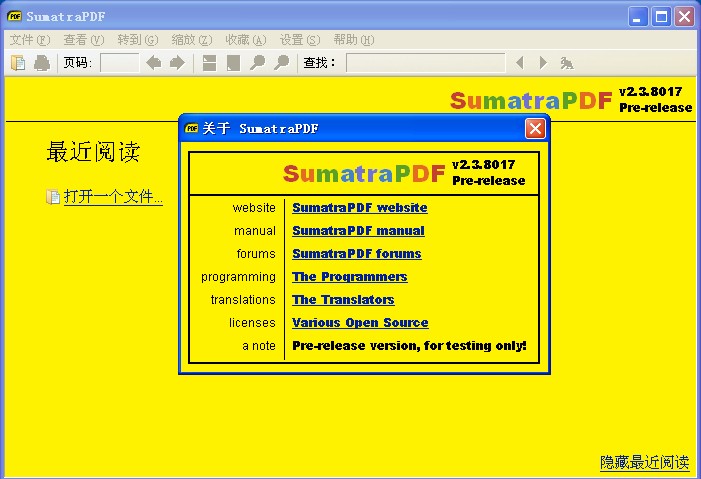 Sumatra PDF
Sumatra PDF  uc浏览器绿色
uc浏览器绿色 系统之家ghos
系统之家ghos 系统之家 Gho
系统之家 Gho 系统之家Ghos
系统之家Ghos Chrome浏览器
Chrome浏览器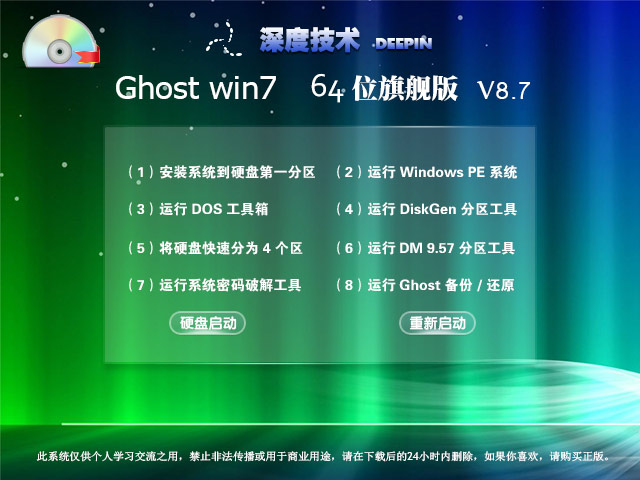 深度技术 Gho
深度技术 Gho 老毛桃win8.1
老毛桃win8.1 雨林木风ghos
雨林木风ghos 粤公网安备 44130202001061号
粤公网安备 44130202001061号