-
工具活动小编激密教您bios怎么设置
- 2017-09-18 09:58:24 来源:windows10系统之家 作者:爱win10
由于bios设置是连接软件程序和硬件设备之间的枢纽,为了从光盘启动重装系统,小编把bios设置的经验分享给大家,希望能够帮助到有需要的人们。
BIOS设置是一件非常头疼的事情,面对着满屏的E文,实在是无从下手。进入设置bios,借助于设置bios来实现重装系统的操作,是很多人的一贯做法,小编也是过来人,对这方面还有点经验想分享给大家,帮助更多有需要的新手。
bios怎么设置图文教程
系统启动时,按F2进入BIOS菜单。首先看到的是计算机信息菜单栏
(计算机型号、BIOS版本,以及CPU、内存、硬盘、光驱等主要硬件信息)

进入bios界面1
硬件组态设置(主要包括:时间、日期设置,无线网卡、硬盘接口模式、显卡、电耗提示音、因特尔虚拟化技术等设置。)
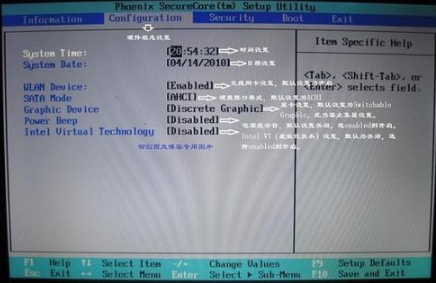
进入bios界面2
启动项设置(系统默认的设置是USB KEY)
(启动项只有四种:硬盘启,光驱启动,U盘量产启动,U盘软启动。)
可以对这些启动项进行相应的调整。
调整方法:把光标移动到所需要调整的项,按数字键后面的“一”键,即可向下移动该选项。
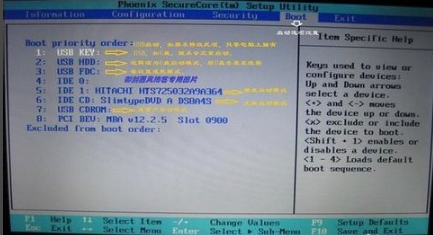
进入bios界面3
小编的重新设置的启动项,只需把硬盘启动调整到第一项就行,在安装系统时,只需要开机按F12,就可以进行首先启动项设置
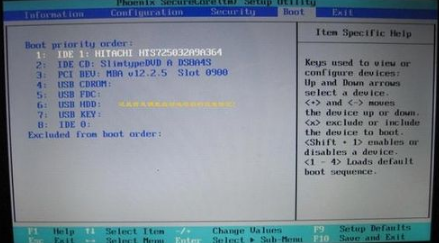
进入bios界面4
安全设置(超级用户密码,普通用户密码设置,启动设置,硬盘密码设置)只需设置管超级用户密码就行(如果硬盘中保存有重要信息,也可以设置硬盘密码。)完成了BIOS的更改之后还需要对更改的设置进行保存,电脑重启之后进行的配置才能生效,
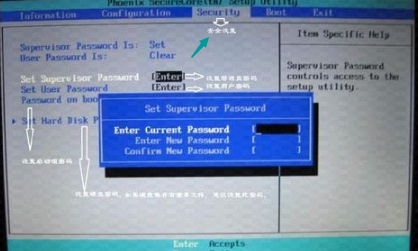
进入bios界面5
以上就是bios怎么设置的一些操作说明了
把bios的操作快捷键分享给你们,让你们更方便操作。
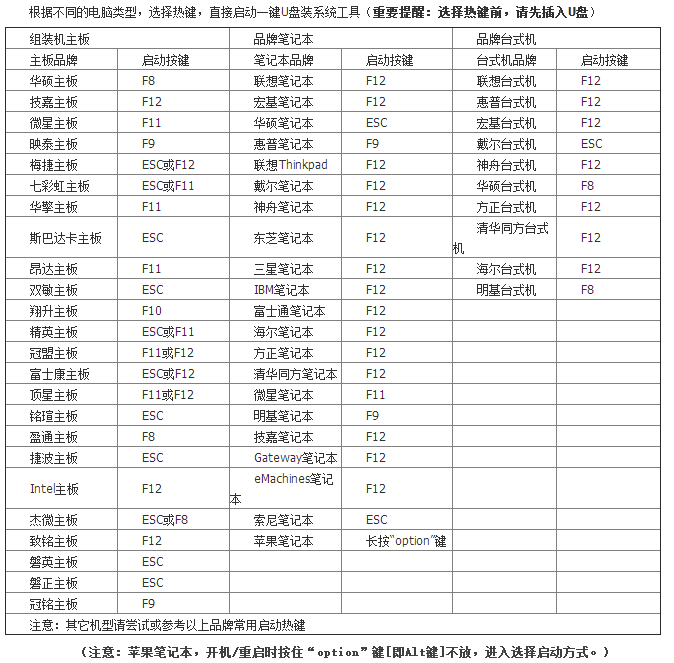
进入bios界面6
猜您喜欢
- 华硕开机按什么进入u盘启动模式..2022-12-24
- u盘系统盘教程2017-01-17
- u盘启动读不了硬盘,小编告诉你U盘装系..2018-02-27
- 小编教大家怎么用U盘重装系统步骤..2017-07-12
- 如何设置电脑u盘启动2020-06-06
- win10系统下载到u盘安装的方法步骤..2022-07-18
相关推荐
- 小编告诉你安国U盘量产工具.. 2017-08-18
- 昂达u盘启动,小编告诉你昂达主板BIOS.. 2018-02-26
- 台式电脑怎么用u盘重装系统win7.. 2023-03-03
- 开机怎么进入bios,小编告诉你联想笔记.. 2018-01-06
- u盘装系统win7雨林木风专业版方法.. 2017-06-01
- 设置u盘启动,小编告诉你怎么设置u盘启.. 2018-07-30





 魔法猪一健重装系统win10
魔法猪一健重装系统win10
 装机吧重装系统win10
装机吧重装系统win10
 系统之家一键重装
系统之家一键重装
 小白重装win10
小白重装win10
 千兆浏览器 v1.0官方版
千兆浏览器 v1.0官方版 支付神探浏览器 v2.2.1官方版
支付神探浏览器 v2.2.1官方版 小白系统Ghost windows XP SP3 纯净版201809
小白系统Ghost windows XP SP3 纯净版201809 InstallSafe(浏览器管理) v2.6.0.10官方版
InstallSafe(浏览器管理) v2.6.0.10官方版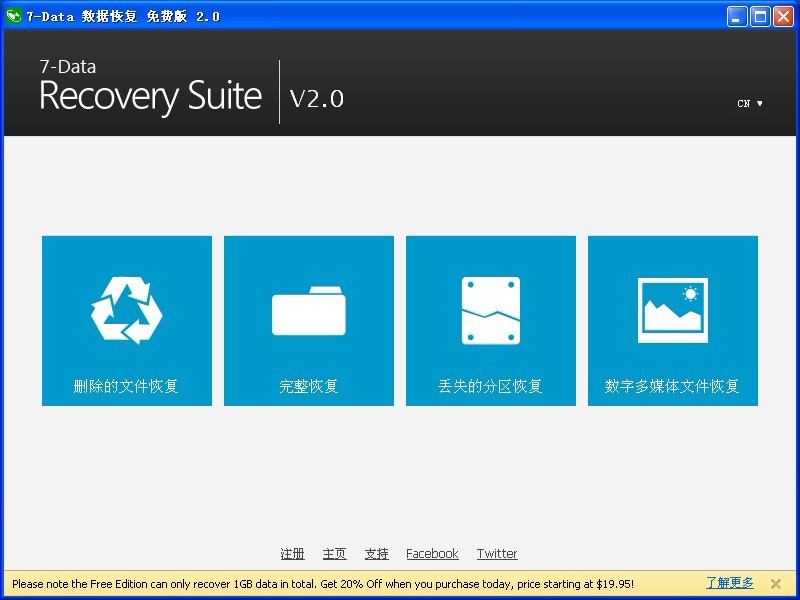 7-Data Recovery Suite v2.0多语言注册版 (数据恢复工具)
7-Data Recovery Suite v2.0多语言注册版 (数据恢复工具) Opera developer v79.0.4105.0官方版
Opera developer v79.0.4105.0官方版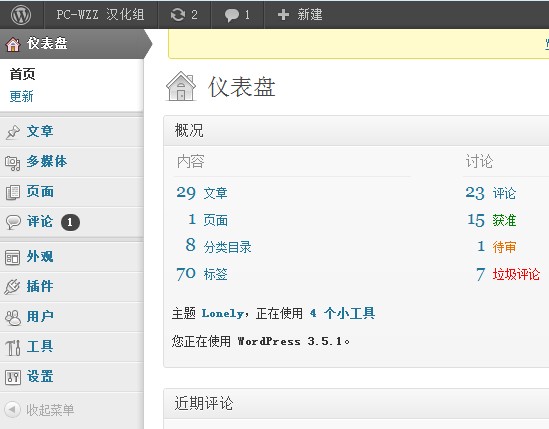 WordPress 3.
WordPress 3.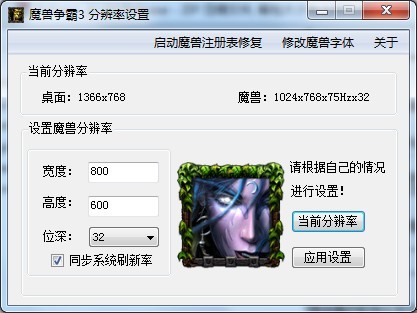 冰封王座游戏
冰封王座游戏 棒棒糖浏览器
棒棒糖浏览器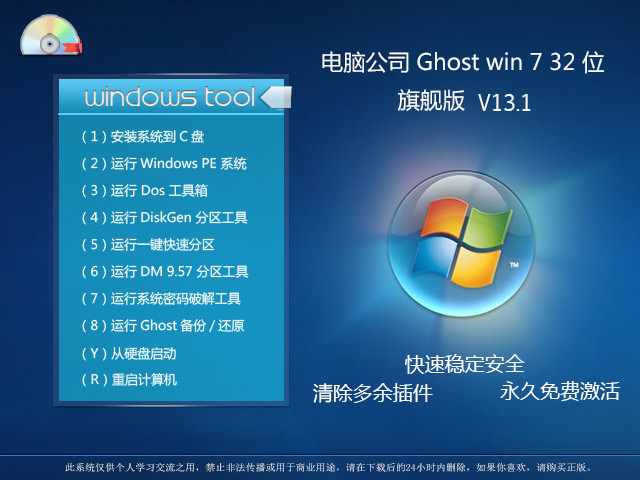 电脑公司 Gho
电脑公司 Gho 系统之家Ghos
系统之家Ghos 萝卜家园ghos
萝卜家园ghos 萝卜家园 Gho
萝卜家园 Gho Firefox(火狐
Firefox(火狐 新萝卜家园Wi
新萝卜家园Wi GooSeeker浏
GooSeeker浏 电脑公司Win7
电脑公司Win7 电脑公司win1
电脑公司win1 粤公网安备 44130202001061号
粤公网安备 44130202001061号