小编告诉你安装win7系统
分类:U盘教程 发布时间:2017-09-21 11:56:48
想安装win7的网友发现,网上的使用一键工具安装win7系统的方法有很多,使得大家不知道使用哪一种一键装机启动方法来安装win7系统,为此,小编就向有选择困难症的人,讲述一种用快捷方便的一键装机安装win7系统方法。
有使用过“小白一键系统重装”制作工具来安装过win7系统吗?该工具适合普通的用户以及不知道如何安装win7系统的新手。没有使用过的朋友来看看,下面就给你们讲用使用该工具的一键装机安装win7系统的方法。
U盘安装win7系统图文教程
网上搜索并下载“小白一键重装系统”。
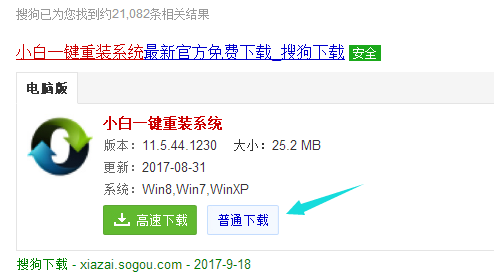
一键界面1
安装完毕之后,将其打开,在上选菜单中,选择一键装机,然后点击系统重装。
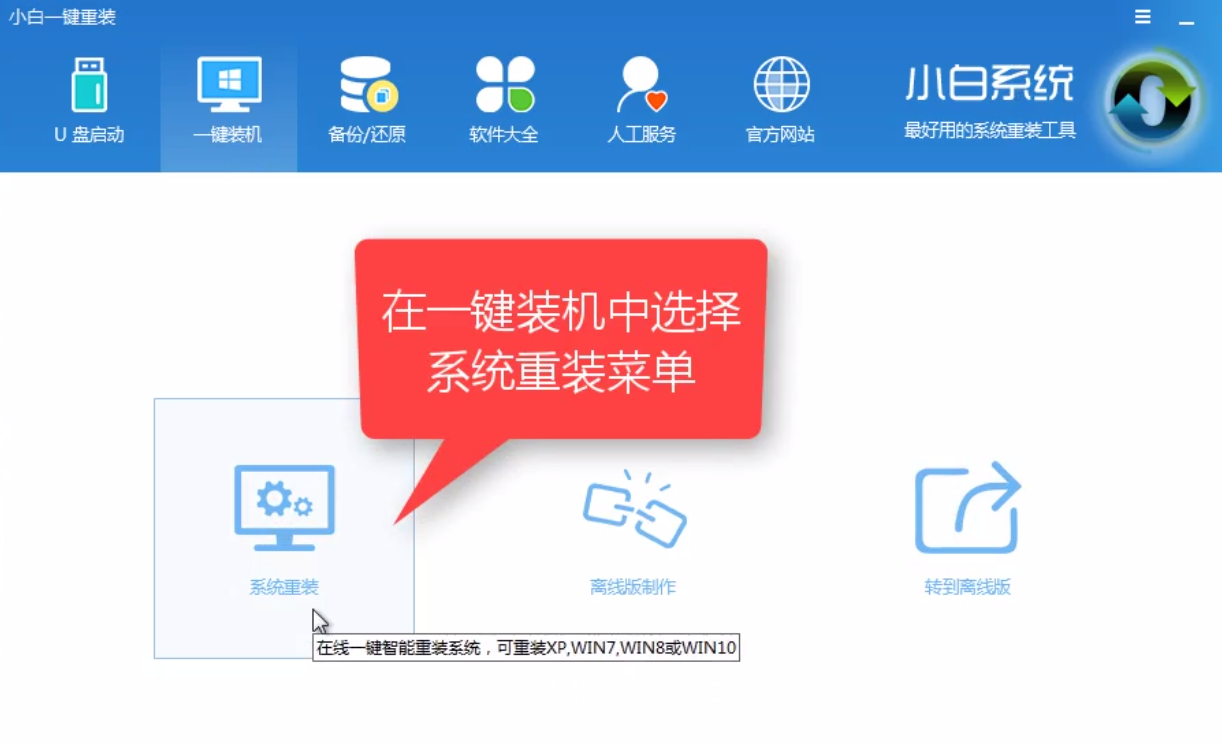
一键界面2
然后,自动检测硬盘状态。
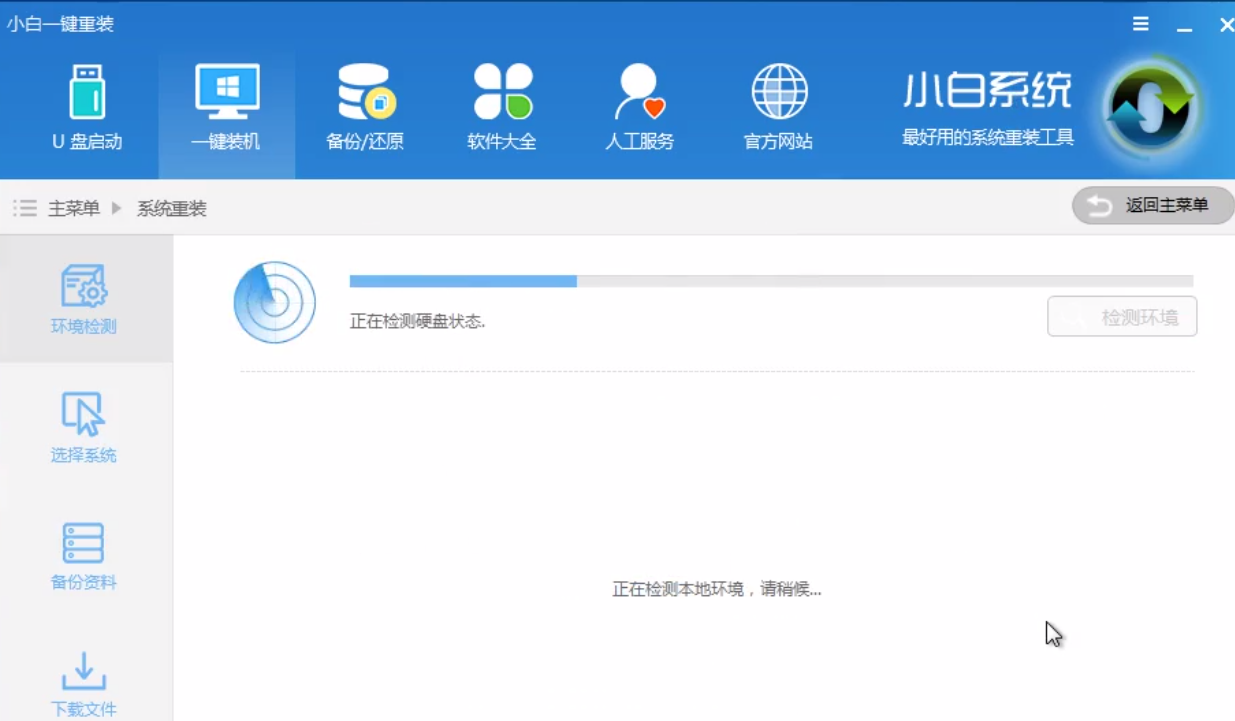
一键界面3
扫描完毕后,点击下一步。

一键界面4
在弹出的对话框中,我们点击“确定”。
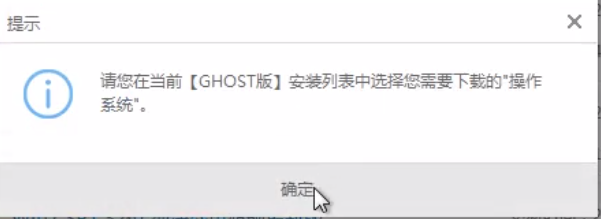
一键界面5
然后再系统菜单中,选择win764位。
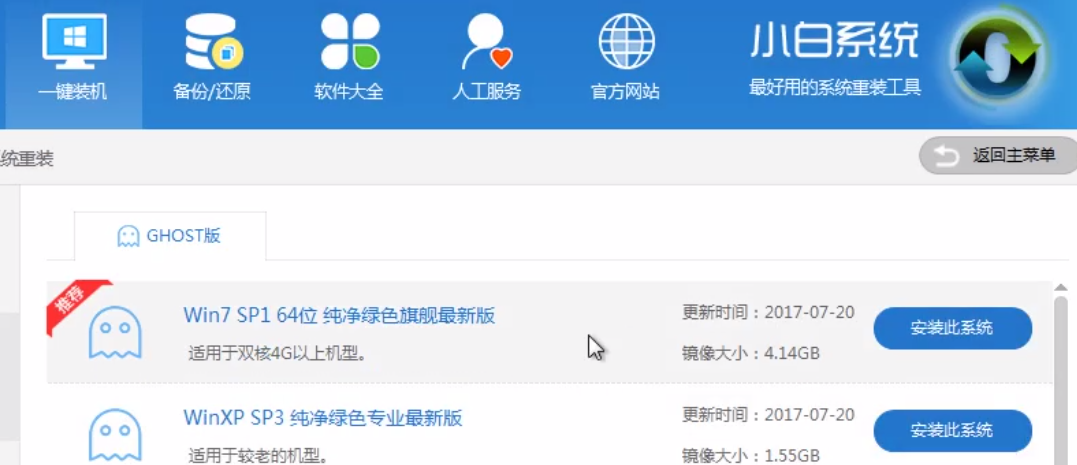
一键界面6
也可以,单独下载系统保存到想要保存的位置去。
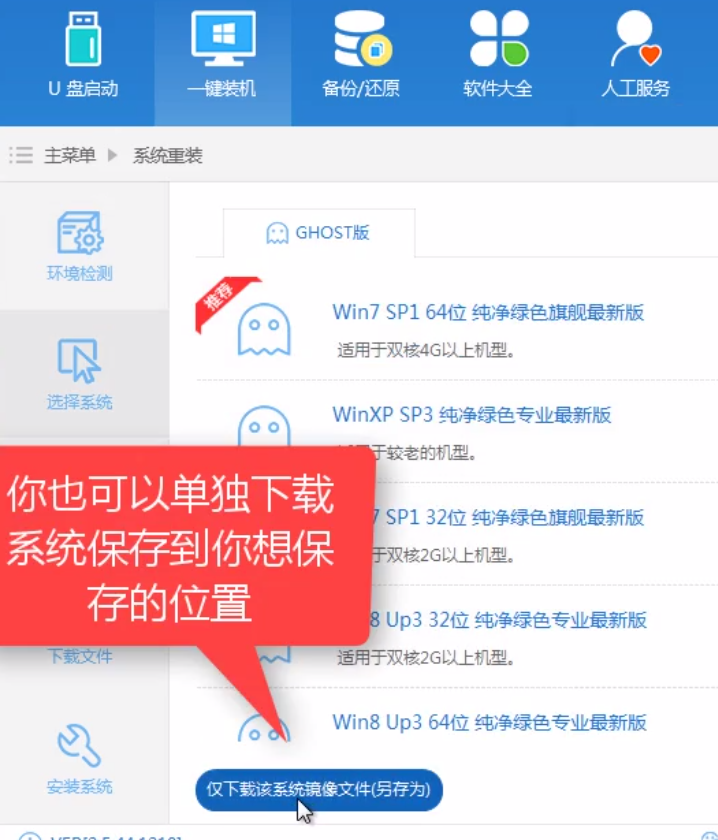
一键界面7
点击“仅下载该系统镜像文件”,然后选择路径。
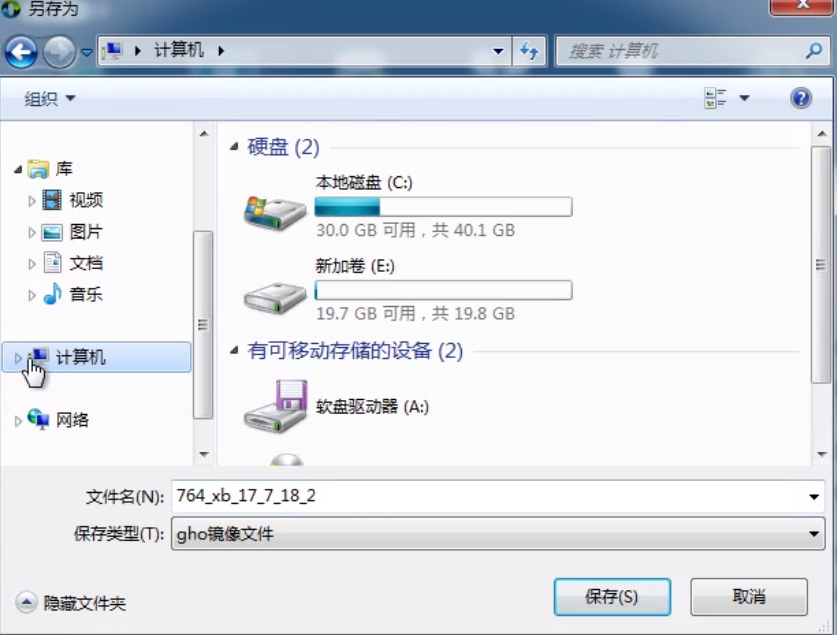
一键界面8
点击“安装此系统”,开始下载安装。
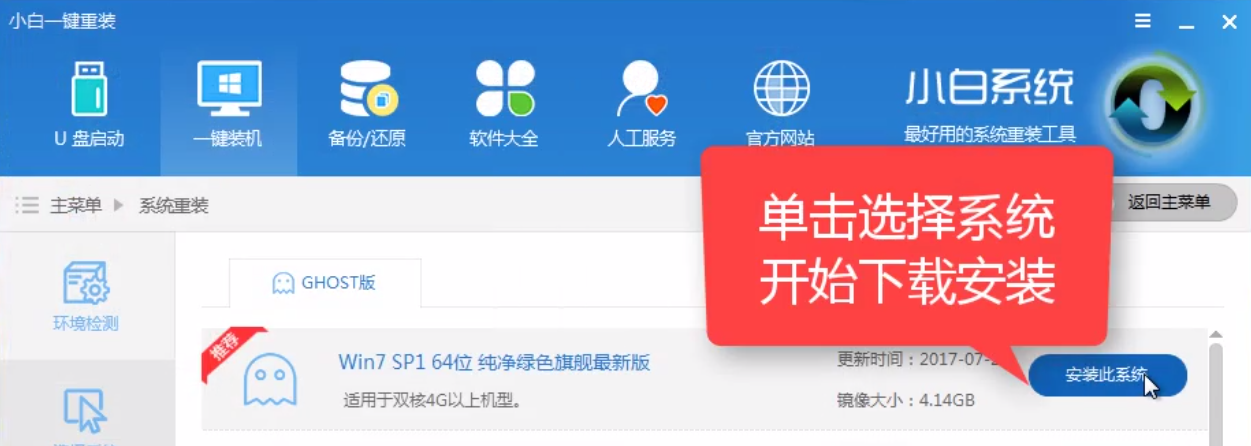
一键界面9
安装系统前,可以选择备份相关资料。
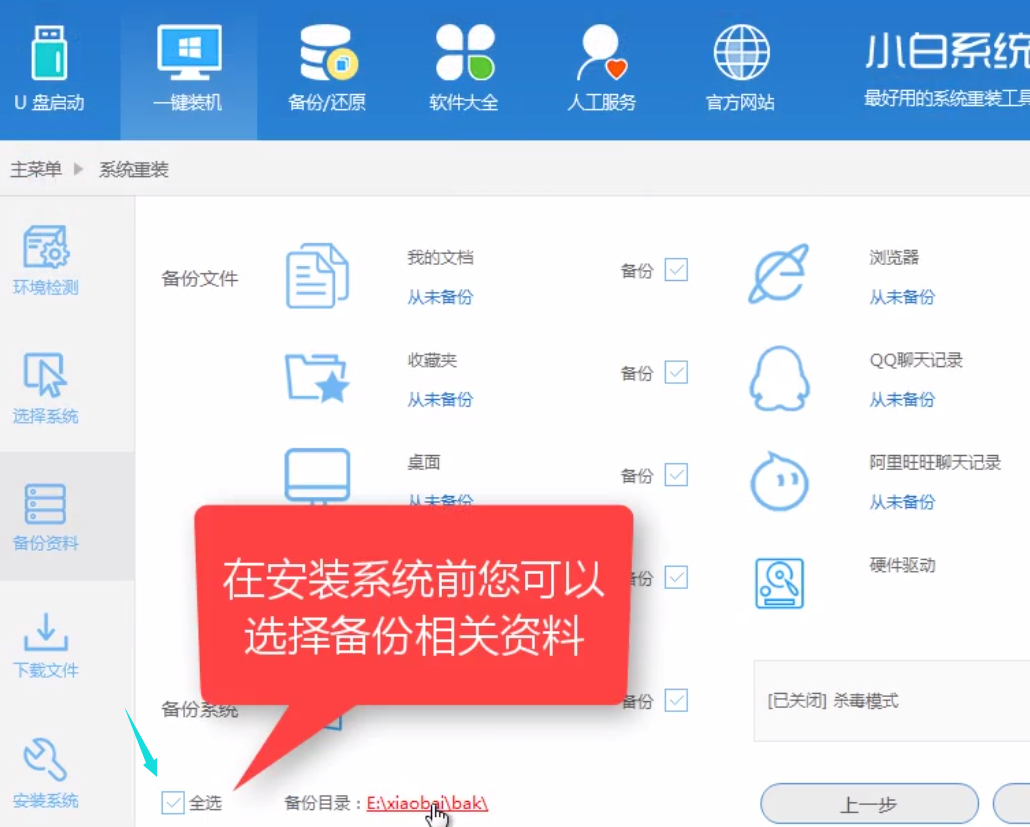
一键界面10
确定后,点击下一步,开始下载系统。
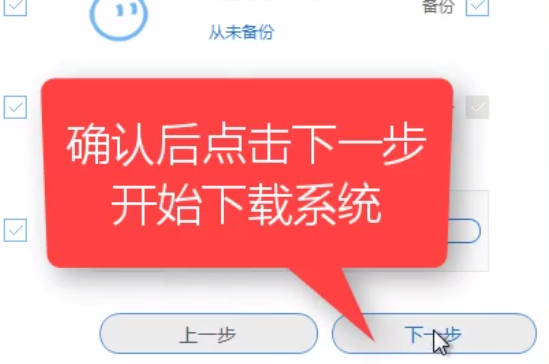
一键界面11
在弹出的对话框中,点击“安装系统”。
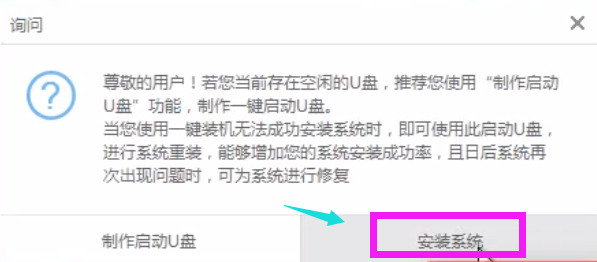
一键界面12
程序开始下载系统,耐心些等待。
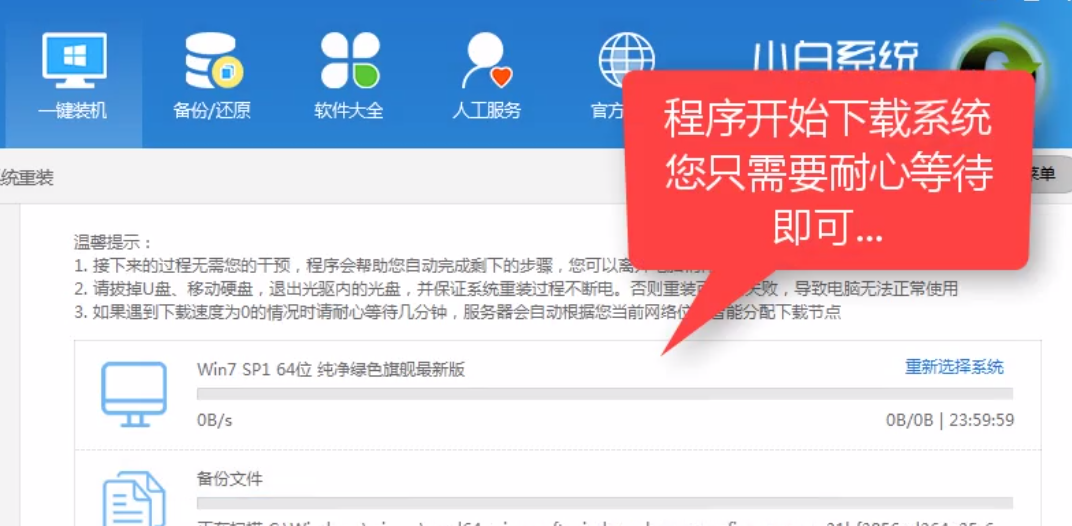
一键界面13
下载完毕后,开始部署。
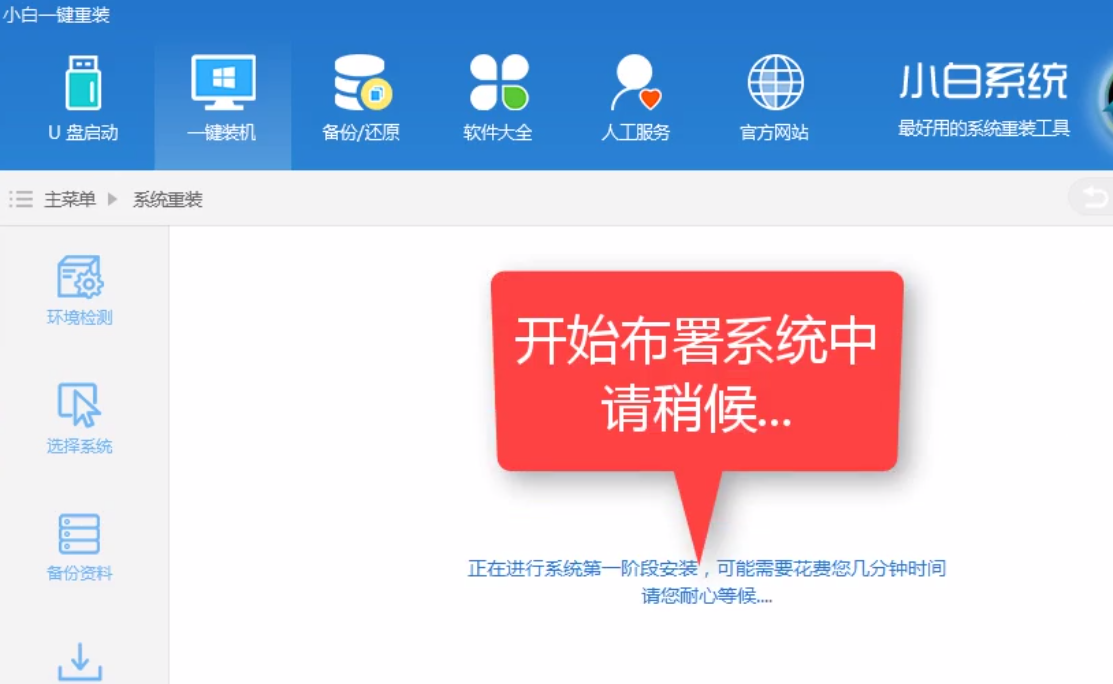
一键界面14
点击“立即重启”,可以开始安装了。
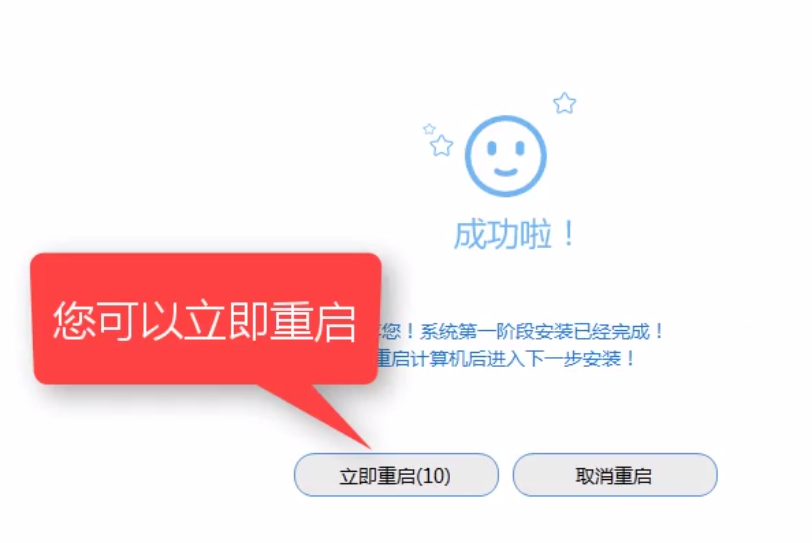
一键界面15
系统注销中

一键界面16
按快捷键进入启动的操作系统,我们选择第二个,回车。
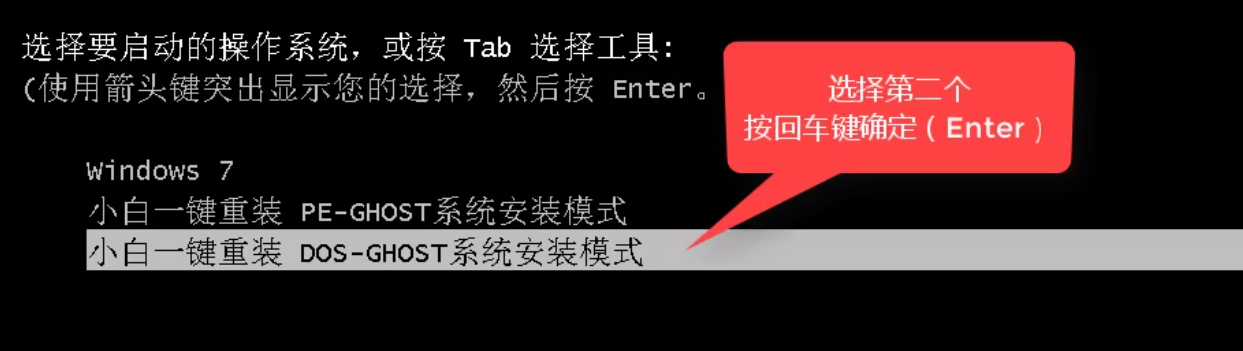
一键界面17
系统进入部署中,稍等。
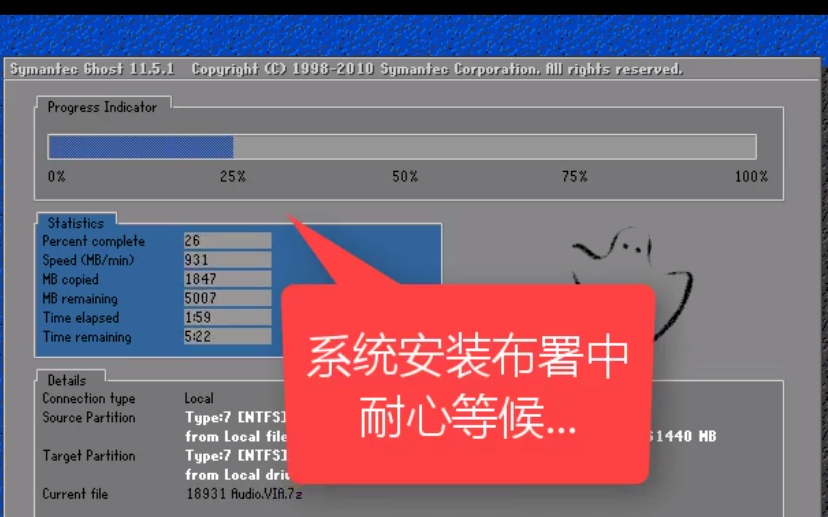
一键界面18

一键界面19
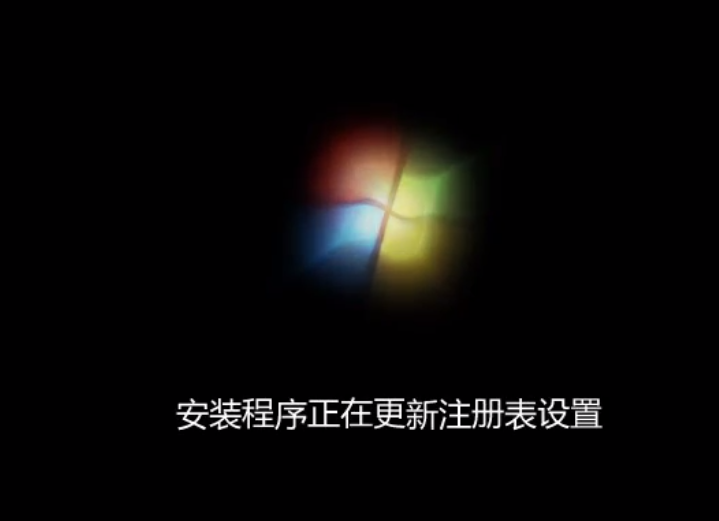
一键界面20
安装程序正在安装设备。

一键界面21
在弹出的对话框中,我们选择“是”
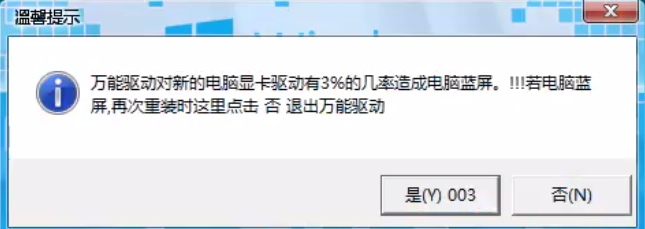
一键界面22
万能驱动正在运行,稍等。
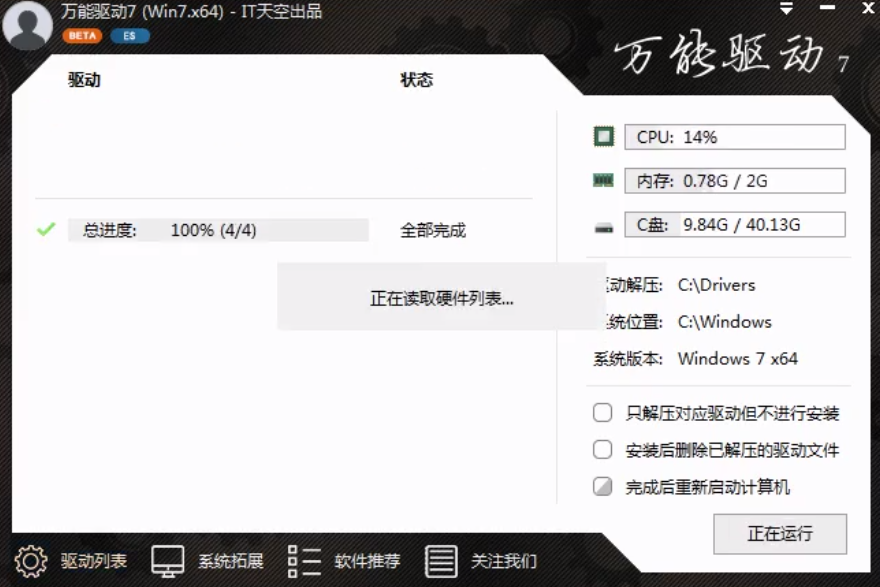
一键界面23
系统安装成功,进入桌面。

一键界面24
进入系统win7,安装完毕。

一键界面25
以上就是一键装机安装win7的操作安装步骤了。






 立即下载
立即下载







 魔法猪一健重装系统win10
魔法猪一健重装系统win10
 装机吧重装系统win10
装机吧重装系统win10
 系统之家一键重装
系统之家一键重装
 小白重装win10
小白重装win10
 杜特门窗管家 v1.2.31 官方版 - 专业的门窗管理工具,提升您的家居安全
杜特门窗管家 v1.2.31 官方版 - 专业的门窗管理工具,提升您的家居安全 免费下载DreamPlan(房屋设计软件) v6.80,打造梦想家园
免费下载DreamPlan(房屋设计软件) v6.80,打造梦想家园 全新升级!门窗天使 v2021官方版,保护您的家居安全
全新升级!门窗天使 v2021官方版,保护您的家居安全 创想3D家居设计 v2.0.0全新升级版,打造您的梦想家居
创想3D家居设计 v2.0.0全新升级版,打造您的梦想家居 全新升级!三维家3D云设计软件v2.2.0,打造您的梦想家园!
全新升级!三维家3D云设计软件v2.2.0,打造您的梦想家园! 全新升级!Sweet Home 3D官方版v7.0.2,打造梦想家园的室内装潢设计软件
全新升级!Sweet Home 3D官方版v7.0.2,打造梦想家园的室内装潢设计软件 优化后的标题
优化后的标题 最新版躺平设
最新版躺平设 每平每屋设计
每平每屋设计 [pCon planne
[pCon planne Ehome室内设
Ehome室内设 家居设计软件
家居设计软件 微信公众号
微信公众号

 抖音号
抖音号

 联系我们
联系我们
 常见问题
常见问题



