-
U启动如何制作U盘启动盘,小编告诉你详细教程
- 2017-11-07 12:02:04 来源:windows10系统之家 作者:爱win10
U盘安装系统相信很多人都使用过,其中有一个很重要的步骤,那就是U盘启动盘,相信很多用户对于u启动制作u盘启动盘还不是很清楚,有的用户直接使用别人制作好的U盘进行安装的,下文介绍u启动装机版制作u盘启动盘图文教程,一起和小小编来了解下吧!
相信有制作过u盘启动盘制作工具的用户都有遇到过在制作的过程中会遇见一些bug,搞的又的重新制作,很麻烦,那么小编跟大家推荐u启动u盘启动盘制作工具是一款好用的装机软件,能实现真正的一键U盘装系统,本文通过图文介绍了u启动u盘启动盘制作工具怎么用。
U启动如何制作U盘启动盘
打开u启动装机版,将准备好的u盘插入电脑usb接口并静待软件对u盘进行识别,
由于此次u启动采用全新功能智能模式,可为u盘自动选择兼容性强与适应性高的方式进行制作,相较过去版本可省去多余的选择操作。故而建议保持当前默认参数设置,直接点击“开始制作”
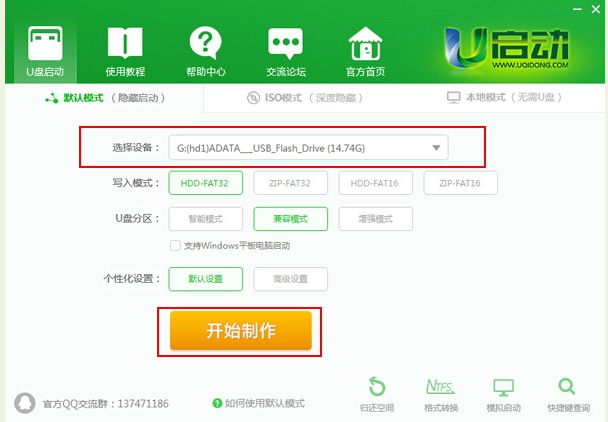
启动盘工具系统软件图解1
弹出的警告窗口中告知会清除u盘上的所有数据,请确认u盘中数据是否另行备份,确认完成后点击“确定”
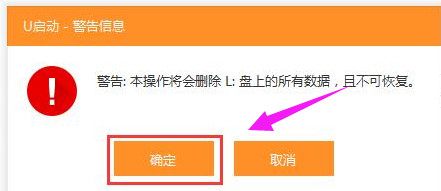
启动盘工具系统软件图解2
制作u盘启动盘需要一点时间,制作过程请勿操作与u盘相关的软件,静候制作过程结束
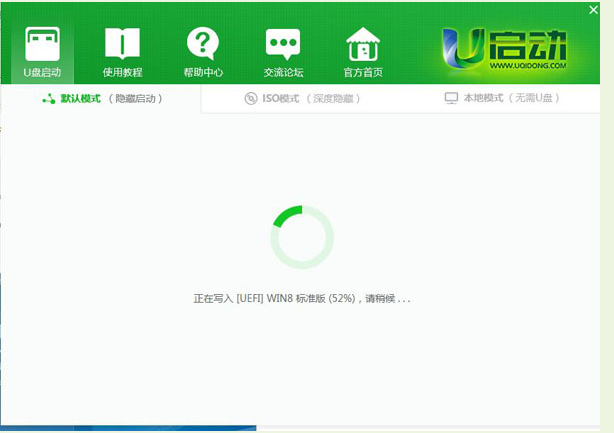
制作启动盘系统软件图解3
待制作完成后,可点击“是”对制作好的u盘启动盘进行模拟启动测试
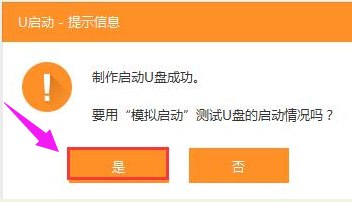
制作启动盘系统软件图解4
若看到以下启动界面,则说明u盘启动盘已制作成功,最后按组合键“Ctrl+Alt”释放出鼠标,点击右上角的关闭图标退出模拟启动测试:
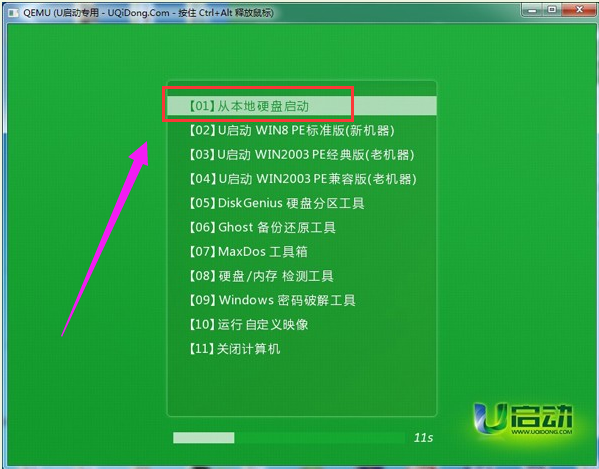
U启动系统软件图解5
以上就是U启动制作U盘启动盘的操作方法了。
猜您喜欢
- 低级格式化,小编告诉你硬盘怎么低级格..2018-06-28
- 电脑开机按什么进入u盘启动模式..2022-11-29
- 笔记本怎么加内存条,小编告诉你联想笔..2017-12-20
- 电脑如何制作pe系统盘2019-12-10
- u盘装win8系统图文详解2017-07-19
- 系统之家U盘重装bios设置方法..2017-02-06
相关推荐
- 怎么在u盘上做W7系统? 2017-03-21
- 百度u盘,小编告诉你认识百度U盘如何使.. 2017-12-29
- 苹果笔记本usb接口不能用怎么办,小编.. 2017-12-04
- 提升u盘读写速度方法 2017-04-02
- dellbios怎么设置uefi启动并安装win7.. 2017-06-16
- 梅捷u盘启动,小编告诉你梅捷主板怎么.. 2018-01-12





 魔法猪一健重装系统win10
魔法猪一健重装系统win10
 装机吧重装系统win10
装机吧重装系统win10
 系统之家一键重装
系统之家一键重装
 小白重装win10
小白重装win10
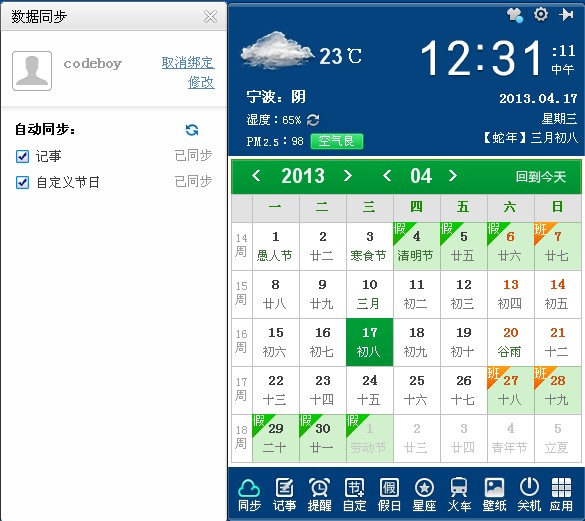 人生日历v2.1.23.139(桌面日历未来天气预报软件)
人生日历v2.1.23.139(桌面日历未来天气预报软件) 火狐浏览器(FireFox)17版 v17.0官方版
火狐浏览器(FireFox)17版 v17.0官方版 火狐浏览器 v3.0绿色版
火狐浏览器 v3.0绿色版 小白系统ghost win7 64位纯净版201610
小白系统ghost win7 64位纯净版201610 瑞星安全浏览器 v5.0官方版
瑞星安全浏览器 v5.0官方版 游戏专用免激活Ghost Win11 64位装机版v2023.05
游戏专用免激活Ghost Win11 64位装机版v2023.05 金山卫士v4.6
金山卫士v4.6 萝卜家园 Gho
萝卜家园 Gho Win10简体中
Win10简体中 系统之家Ghos
系统之家Ghos 电脑公司 gho
电脑公司 gho 深度技术_Gho
深度技术_Gho FotoMix V9.2
FotoMix V9.2 云表企业浏览
云表企业浏览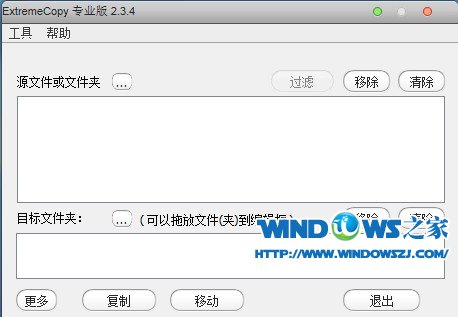 ExtremeCopy
ExtremeCopy 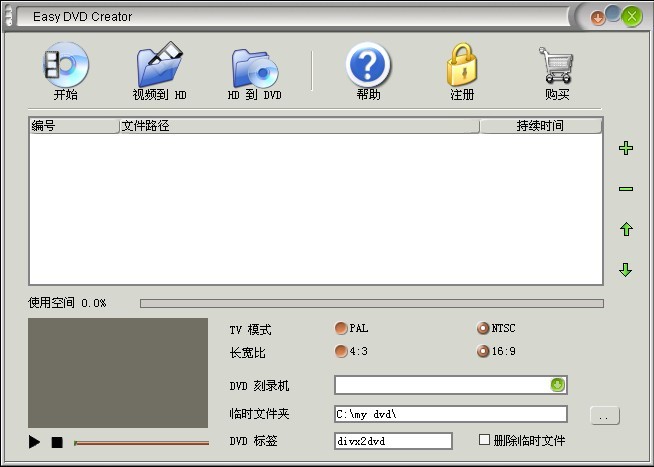 Easy DVD Cre
Easy DVD Cre windows之家G
windows之家G 精灵游戏浏览
精灵游戏浏览 粤公网安备 44130202001061号
粤公网安备 44130202001061号