-
u盘启动大师怎么用,小编告诉你u盘启动大师U盘安装win7系统
- 2018-02-03 10:57:59 来源:windows10系统之家 作者:爱win10
随着电脑的不断的普及,目前用户都是使用win7或win7以上版本的操作系统,而win7不论是性能还是兼容性还是安全性都是过去的操作系统不能相比的,功能更加人性化,使win成了广大电脑用户的选择,那么用户该怎么去使用u盘启动大师U盘安装win7系统呢?
很多朋友的电脑没有光驱,除了用光驱装系统外,还可以用U盘安装,携带方便而且速度快。而当电脑系统出现了无法挽回的问题时,重装系统无疑是个不错的选择,那么U盘怎么安装系统呢?为此,小编就给大家准备了u盘启动大师U盘安装win7系统图文教程了。
U盘启动大师U盘安装win7系统
把u盘制作成u盘启动盘把制作好的U盘启动盘,插入电脑的USB插口,等待重启电脑看到开机画面的时候,同时按下启动快捷键“F12”(这里我们以联想笔记本为例)进入到U盘装机大师主菜单,
利用键盘上的“↑”和“↓”选取“【03】启动Win8PE装机维护版(新机器)”选项,按下回车键确认
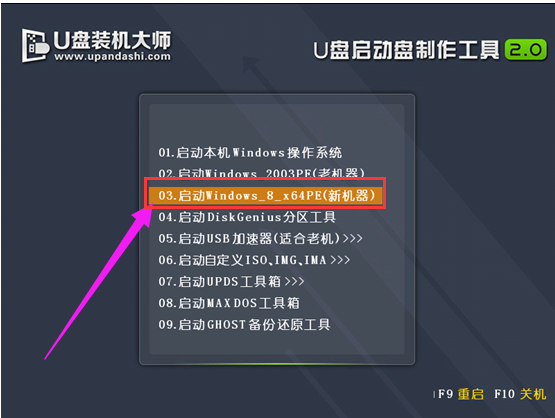
大师系统软件图解1
点击“打开”进行,C盘中会有默认好安装的win7系统镜像。
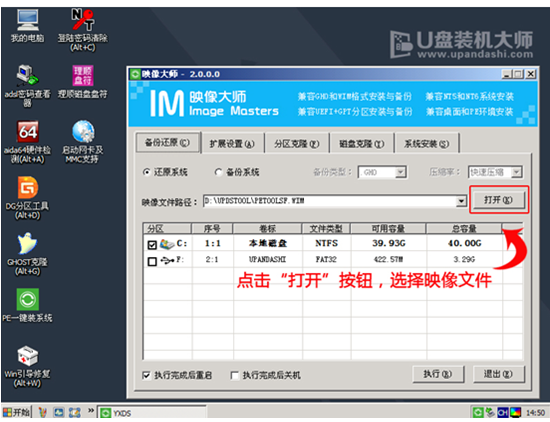
大师系统软件图解2
选择考虑将磁盘安装在什么位置,点击“确定”就可以了。
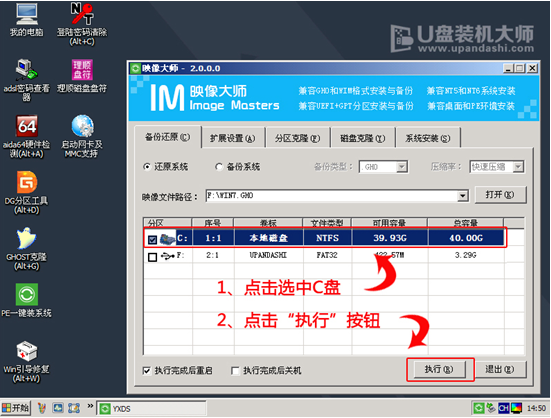
大师系统软件图解3
当看到安装完毕后弹跳出的窗口时,直接按下“确定”按钮就可以了
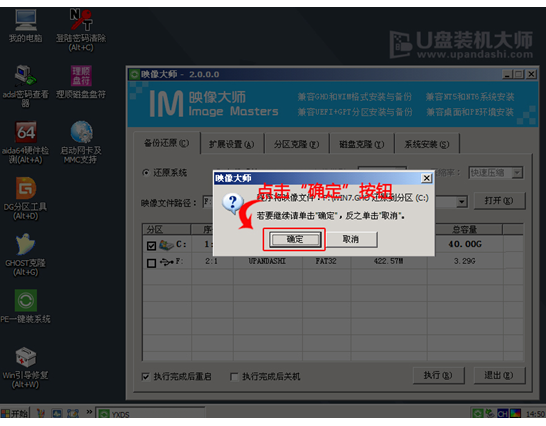
u盘启动大师系统软件图解4
接下来安装工具便会自动开始工作,请耐心等上一会
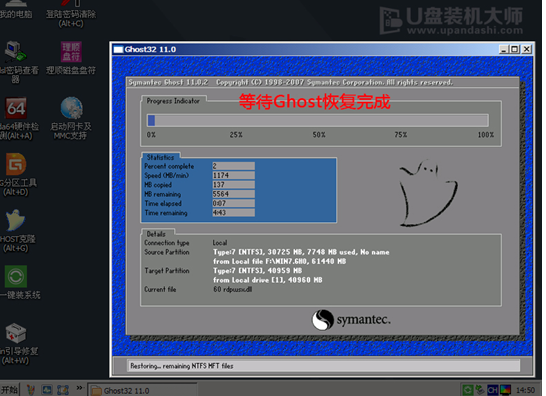
u盘系统软件图解5
系统完成操作后,窗口跳出的提示框,直接点击“立即重启”按钮
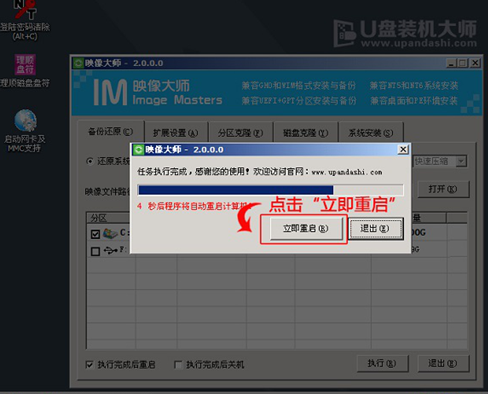
u盘启动系统软件图解6
最后,系统就开始重新进行安装了,只需要等待一会,
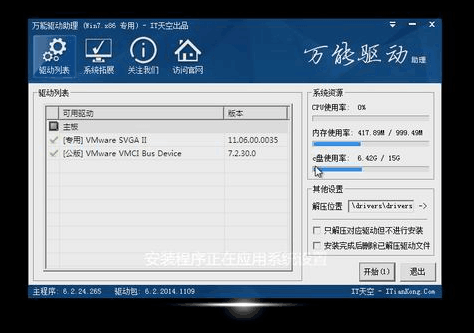
大师系统软件图解7
安装win7系统完成了。

大师系统软件图解8
以上就是u盘启动大师U盘安装win7系统的方法了。
猜您喜欢
- u盘xp系统安装安装教程2017-08-29
- 小编告诉你2017最简单的U盘分区方法..2017-08-28
- 小编告诉你u盘格式化2017-09-21
- 技术编辑教您如何给u盘做系统..2018-11-17
- diskgenius pe系统检测磁盘坏道的方法..2017-06-21
- 老毛桃u盘启动盘制作工具,小编告诉你..2017-12-28
相关推荐
- u盘启动盘装win7系统图解教程.. 2017-03-23
- usb视频设备黑屏如何解决,小编告诉你.. 2017-12-01
- 台式电脑u盘无法读取怎么办.. 2017-04-13
- 最简单xp系统重装步骤 2017-01-24
- 装机吧U盘如何装系统,小编告诉你如何.. 2017-11-22
- 系统之家u盘安装系统图解 2017-05-09





 魔法猪一健重装系统win10
魔法猪一健重装系统win10
 装机吧重装系统win10
装机吧重装系统win10
 系统之家一键重装
系统之家一键重装
 小白重装win10
小白重装win10
 金山猎豹浏览器 网购专版
金山猎豹浏览器 网购专版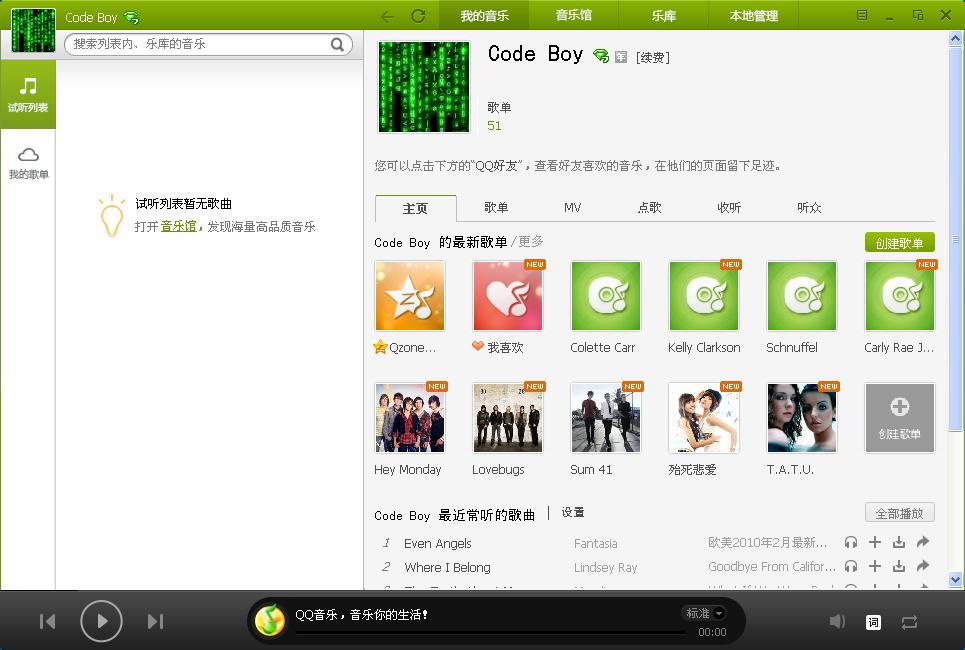 QQ音乐2013绿色版(QQ音乐2013广告版)下载
QQ音乐2013绿色版(QQ音乐2013广告版)下载 Smart Install Maker v5.04 简体中文破解版(初级的安装包制作)
Smart Install Maker v5.04 简体中文破解版(初级的安装包制作) 电脑公司win7 Ghost x86 sp1系统2015年贺岁版
电脑公司win7 Ghost x86 sp1系统2015年贺岁版 超级兔子浏览器 v2.1.63.392绿色免费版
超级兔子浏览器 v2.1.63.392绿色免费版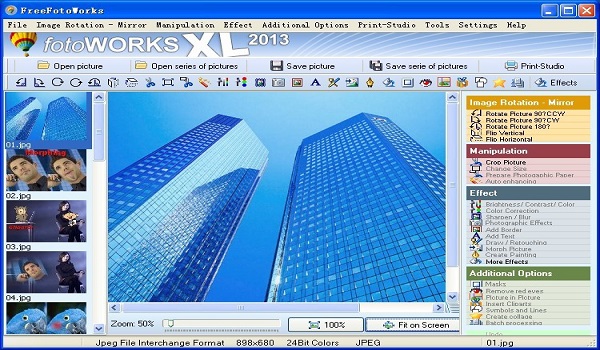 FreeFotoWorks V10.1.8 免费英文版(图像编辑软件)
FreeFotoWorks V10.1.8 免费英文版(图像编辑软件) 系统之家win1
系统之家win1 绿茶系统 Gho
绿茶系统 Gho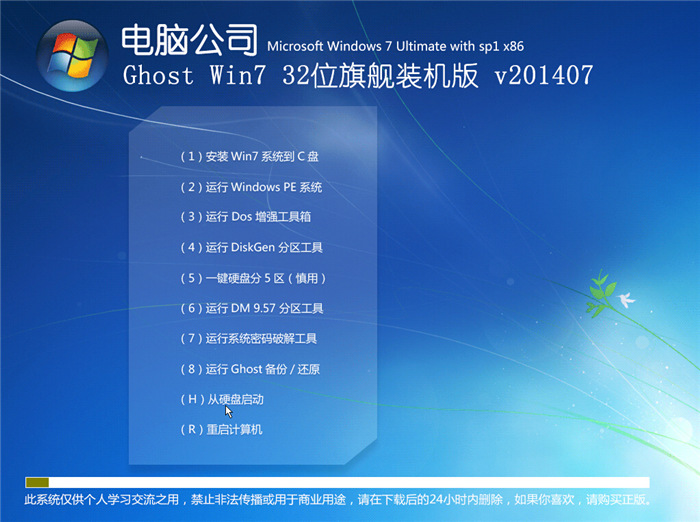 电脑公司_Gho
电脑公司_Gho 2144浏览器 v
2144浏览器 v 谷歌浏览器(C
谷歌浏览器(C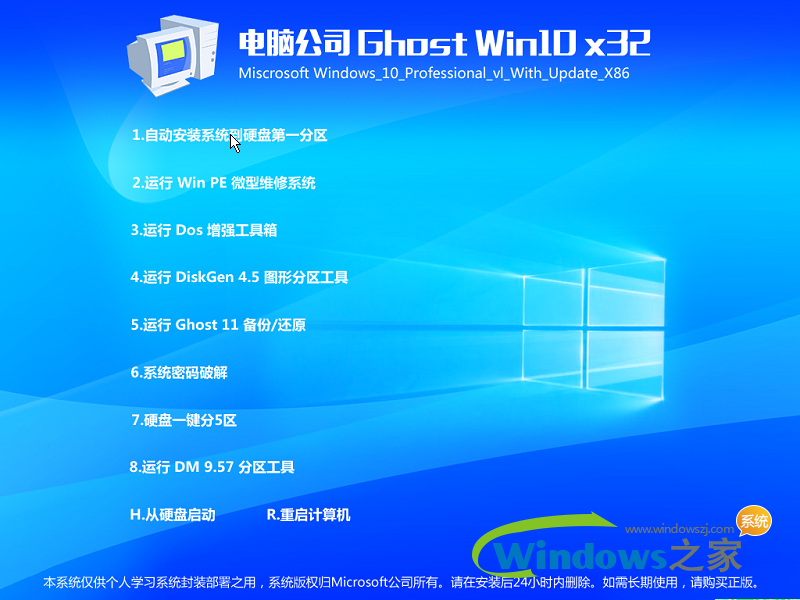 电脑公司ghos
电脑公司ghos InstallSafe(
InstallSafe(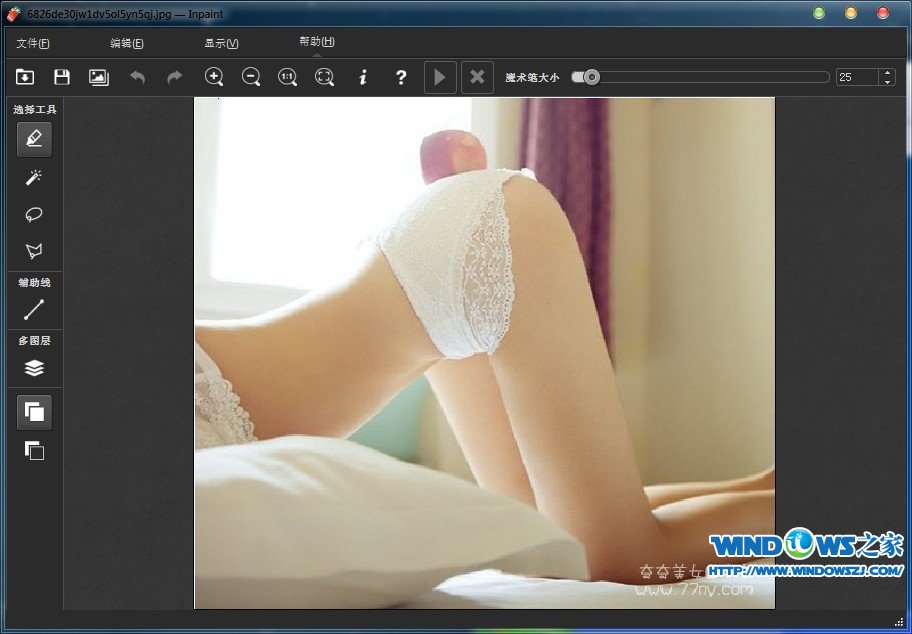 Inpaint v5.3
Inpaint v5.3 深度技术Win1
深度技术Win1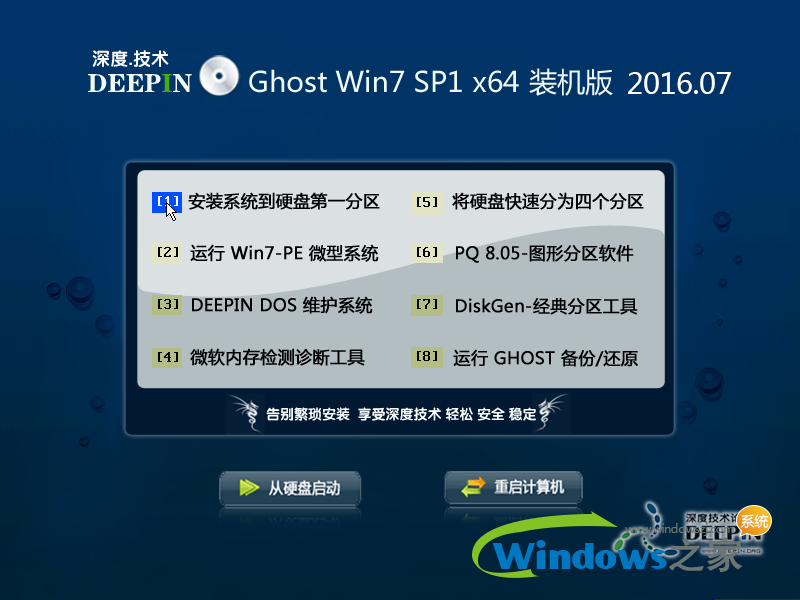 深度技术ghos
深度技术ghos 系统之家 Gho
系统之家 Gho 雨林木风V201
雨林木风V201 粤公网安备 44130202001061号
粤公网安备 44130202001061号