win10之家,小编告诉你怎么使用U盘重装win10系统
分类:U盘教程 发布时间:2018-02-06 13:56:39
我们都知道,win10系统使用人数越来越多,更多用户也愿意使用u盘重装win10系统一睹win10的不同之处,而U盘装系统是电脑用户老生常谈的一个问题,那么怎么使用U盘重装win10系统呢?下面,小编就来跟大家介绍使用U盘重装win10系统的方法了。
win10系统已经是目前主流操作系统之一,大部分新电脑都是预装windows10最新版,虽然windows10是最新系统,但是还是会遇到各种各样的故障,系统出现问题时就需要重装,下面,小编就来跟大家分享使用U盘重装win10系统的操作流程。
怎么使用U盘重装win10系统
准备工作:
1、首先下载大番薯u盘启动盘制作工具,将u盘制作成u盘启动盘。
2、网上下载win7系统镜像安装包,然后放入制作好的u盘启动盘中。
把u盘插入电脑usb接口,立即重启电脑,等到开机出现logo画面时惠普笔记本按下启动快捷键f9(惠普台式机按f12)进入启动项窗口,选择u盘并按回车。
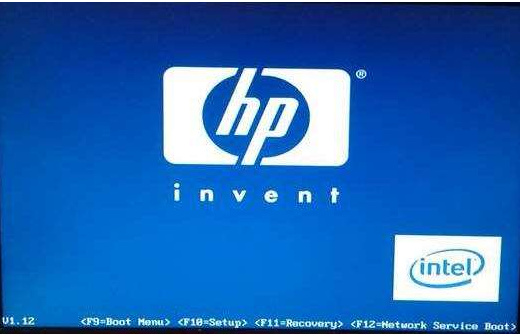
win10系统软件图解1
(由于版本的不同,这里显示的可能不相同,有的u盘在这里可能是直接显示u盘的名称,有的可能显示的是USB Hard Deice,USB-HDD等)
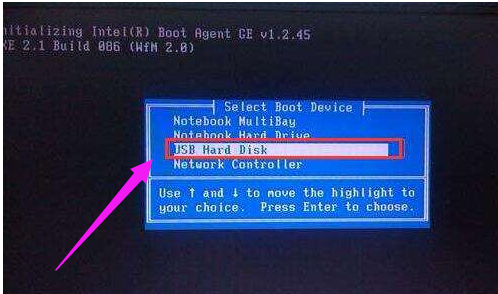
win10系统软件图解2
进入大番薯主菜单界面,选择【02】大番薯win8×86pe维护版(新机器)并按回车进入
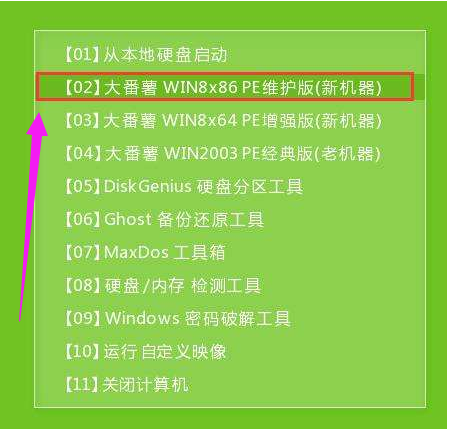
重装系统系统软件图解3
进入大番薯pe界面后,双击打开大番薯pe装机工具,点击浏览,找到放在我们u盘内的win10系统镜像安装包并选择打开
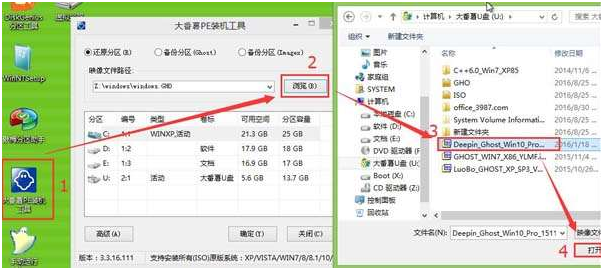
U盘系统软件图解4
添加完win10系统镜像安装包后,在工具磁盘列表中点击活动磁盘当做系统盘(除却u盘),然后选择“确定”
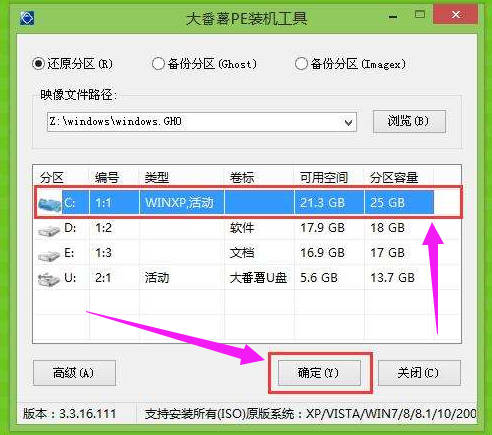
win10系统软件图解5
随后会弹出询问是否执行还原操作,单击“确定”开始执行

U盘系统软件图解6
大番薯pe装机工具便会自动执行,只需等待成功还原即可。
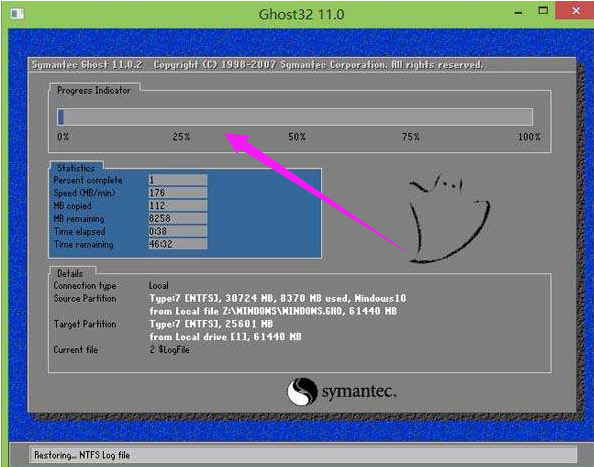
win10系统软件图解7
还原成功会询问是否马上重启计算机,点击“是”
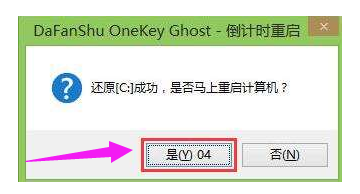
重装系统系统软件图解8
最后开机等待win10系统安装结束
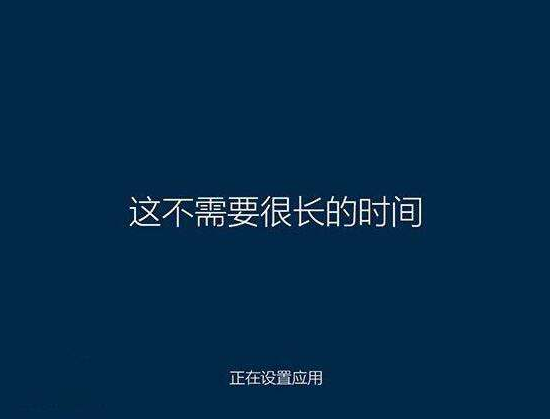
U盘重装系统软件图解9
进入win10系统,安装完成。
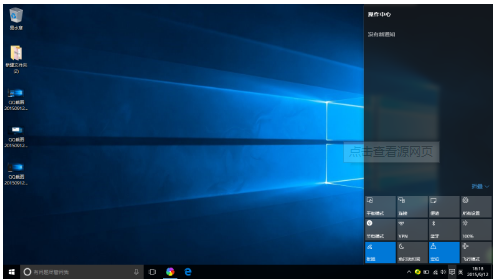
U盘重装系统软件图解10
以上就是使用U盘重装win10系统的方法了。






 立即下载
立即下载







 魔法猪一健重装系统win10
魔法猪一健重装系统win10
 装机吧重装系统win10
装机吧重装系统win10
 系统之家一键重装
系统之家一键重装
 小白重装win10
小白重装win10
 杜特门窗管家 v1.2.31 官方版 - 专业的门窗管理工具,提升您的家居安全
杜特门窗管家 v1.2.31 官方版 - 专业的门窗管理工具,提升您的家居安全 免费下载DreamPlan(房屋设计软件) v6.80,打造梦想家园
免费下载DreamPlan(房屋设计软件) v6.80,打造梦想家园 全新升级!门窗天使 v2021官方版,保护您的家居安全
全新升级!门窗天使 v2021官方版,保护您的家居安全 创想3D家居设计 v2.0.0全新升级版,打造您的梦想家居
创想3D家居设计 v2.0.0全新升级版,打造您的梦想家居 全新升级!三维家3D云设计软件v2.2.0,打造您的梦想家园!
全新升级!三维家3D云设计软件v2.2.0,打造您的梦想家园! 全新升级!Sweet Home 3D官方版v7.0.2,打造梦想家园的室内装潢设计软件
全新升级!Sweet Home 3D官方版v7.0.2,打造梦想家园的室内装潢设计软件 优化后的标题
优化后的标题 最新版躺平设
最新版躺平设 每平每屋设计
每平每屋设计 [pCon planne
[pCon planne Ehome室内设
Ehome室内设 家居设计软件
家居设计软件 微信公众号
微信公众号

 抖音号
抖音号

 联系我们
联系我们
 常见问题
常见问题



