-
七彩虹u盘启动,小编告诉你七彩虹主板怎么设置u盘启动
- 2018-02-25 09:01:49 来源:windows10系统之家 作者:爱win10
我们都知道,不同的主板品牌,进入u盘启动的一键快捷热键都可能不同,即使是同样品牌的主板一键启动的热键也可能不一样。那么使用七彩虹主板组装电脑的用户,该如何将u盘设置为第一启动项呢?下面,小编就给大家讲解七彩虹主板设置u盘启动的操作。
使用电脑的用户越来越高,电脑的心脏就是主板。而七彩虹主板性价比很高,不少用户在组装电脑时会选择七彩虹主板,新组装的电脑需要安装操作系统,如果使用U盘来装机则需要设置U盘启动,那么七彩虹主板要怎么设置U盘启动呢?下面,小编就跟大家分享七彩虹主板设置u盘启动的操作图文。
七彩虹主板怎么设置u盘启动
一键U盘启动步骤:
插入U盘启动盘,重启电脑,在出现启动画面时按下F11或ESC快捷键
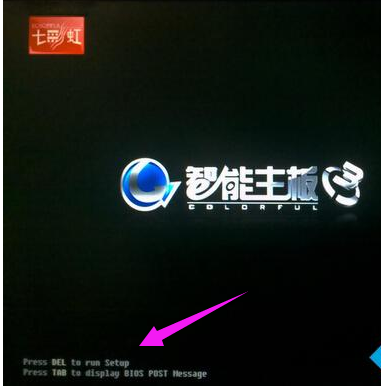
u盘启动系统软件图解1
进入系统启动项选择对话框,按↑↓方向键选择U盘选项,按回车即可
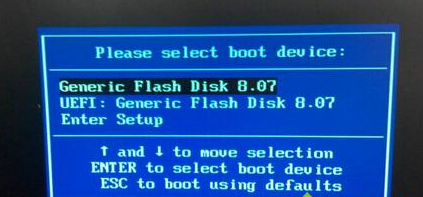
u盘系统软件图解2
BIOS设置U盘启动:
插入U盘启动盘,重启过程中按下Del键进入BIOS
按→方向键移动到Boot或Startup,按↓方向键选择Hard Drive BBS Priorities,按回车键
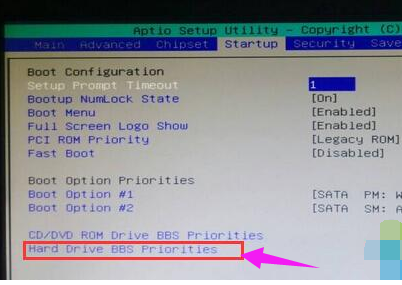
u盘系统软件图解3
选择Boot Option #1按回车键,选择U盘回车确认
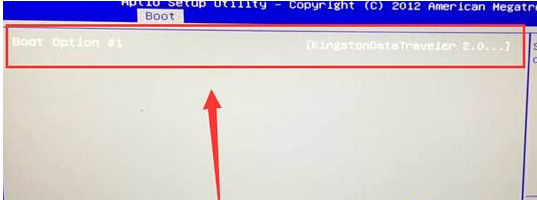
u盘系统软件图解4
按ESC返回,查看Boot Option #1是否已经设置成U盘,最后按F10保存退出
以上就是七彩虹主板设置u盘启动的操作。
猜您喜欢
- 如何用u盘安装windows7系统64位旗舰版..2017-05-27
- U盘量产工具方法2017-07-09
- 工具活动小编激密教您蓝屏怎么办..2017-09-18
- 图文详解如何使用u盘安装win10..2018-11-08
- win7系统识别不到U盘怎么办2017-04-03
- usb端口,小编告诉你如何禁用USB接口..2018-04-09
相关推荐
- u盘做系统,小编告诉你u盘怎么安装win7.. 2018-04-10
- u盘杀毒软件,小编告诉你u盘杀毒软件哪.. 2018-04-12
- 最详细的安装win7教程 2017-03-20
- 手把手教你bios密码如何设置.. 2019-03-28
- U盘坏区检测方法 2017-01-25
- 详解雨林木风u盘启动盘安装系统教程.. 2017-06-23





 魔法猪一健重装系统win10
魔法猪一健重装系统win10
 装机吧重装系统win10
装机吧重装系统win10
 系统之家一键重装
系统之家一键重装
 小白重装win10
小白重装win10
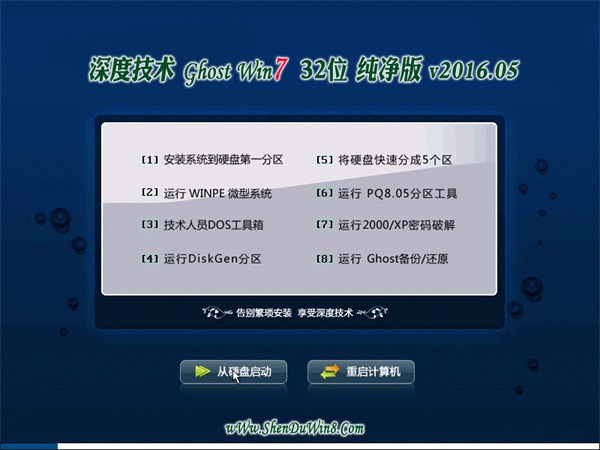 深度技术ghost win7 x86 纯净版201605
深度技术ghost win7 x86 纯净版201605 电脑公司 ghost xp_sp3 稳定装机版 2018.02
电脑公司 ghost xp_sp3 稳定装机版 2018.02 系统之家ghost win7系统下载32位旗舰版1806
系统之家ghost win7系统下载32位旗舰版1806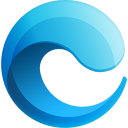 小鱼一键重装系统大师v5.0.0.0
小鱼一键重装系统大师v5.0.0.0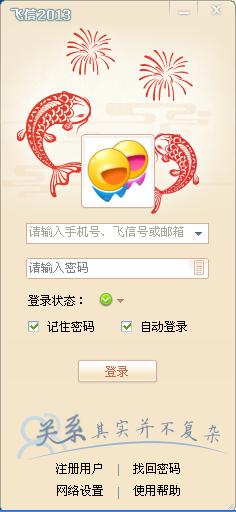 飞信绿色版(飞信去广告绿色版)下载
飞信绿色版(飞信去广告绿色版)下载 深度技术ghost win7系统下载64位装机版1707
深度技术ghost win7系统下载64位装机版1707 深度技术Win1
深度技术Win1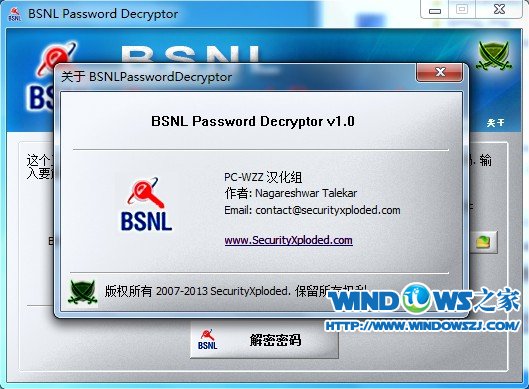 BSNL 密码 De
BSNL 密码 De 网银版火狐浏
网银版火狐浏 番茄花园 gho
番茄花园 gho 精易web填表
精易web填表 新萝卜家园Wi
新萝卜家园Wi 雨林木风ghos
雨林木风ghos 萝卜家园 Gho
萝卜家园 Gho f1浏览器 v1.
f1浏览器 v1.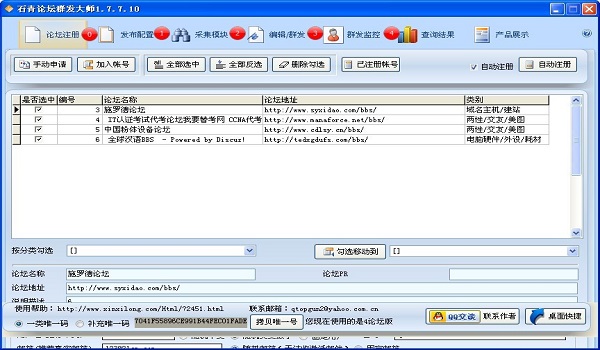 论坛群发大师
论坛群发大师 E板会锁屏浏
E板会锁屏浏 粤公网安备 44130202001061号
粤公网安备 44130202001061号