怎样装系统,小编告诉你小鱼U盘怎么重装Win7系统
分类:U盘教程 发布时间:2018-06-06 11:24:49
用户用U盘安装与在线安装两种方法相比,发现u盘不仅不受网络的影响,还比在线安装更加稳定,更加安全,成功率也更高,只要有完好的USB接口就行,那么该怎么去使用U盘安装win7系统呢?下面,小编跟大家讲解小鱼u盘重装win7系统的操作步骤了。
如今使用光驱来给电脑安装操作系统已经过时了,差不多都要被大家抛弃了,那么除了光驱安装系统之外还有什么比较好的安装方法吗?今天小编就来给大家推荐小鱼u盘装系统方式,具体应该怎么操作呢?下面,小编给大伙演示使用小鱼u盘重装win7系统的操作流程。
小鱼U盘怎么重装Win7系统
准备工作:
1、U盘一个,最好大于4G
2、小鱼一键重装系统软件
把U盘插到电脑USB接口,运行小鱼一键重装系统软件,切换到U盘启动,点击U盘模式。
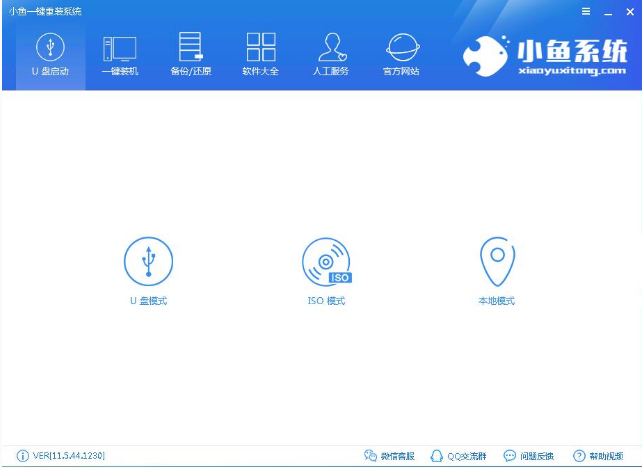
U盘系统软件图解1
勾选U盘点击一键制作启动U盘,选择UEFI/BIOS双启动
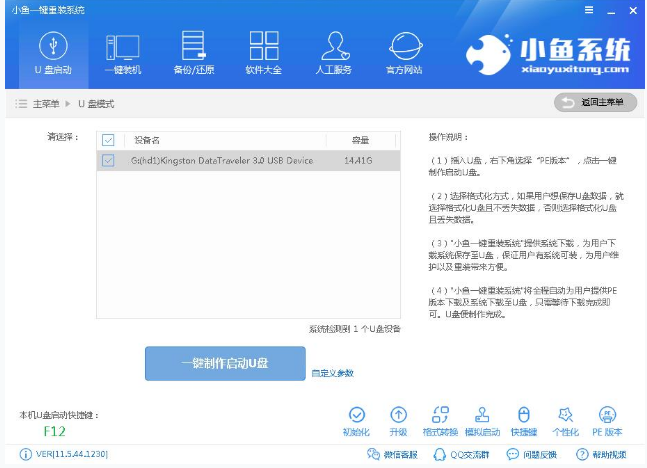
小鱼U盘重装系统软件图解2
PE选择高级版,版本的说明大家可以点击查看说明。
大家看情况选择格式化丢失数据还是不丢失。
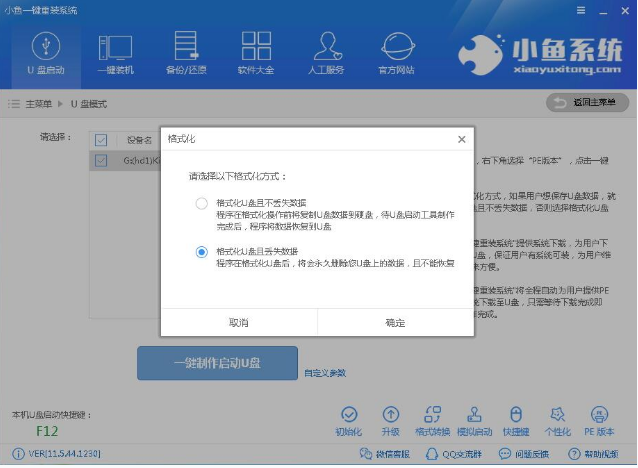
小鱼系统软件图解3
点击下载需要安装的系统镜像文件,这里是重装Win7系统,点击勾选Win7系统后点击下载系统且制作U盘。

小鱼系统软件图解4
开始下载PE镜像及选择的Win7系统安装镜像文件,耐心等待即可。
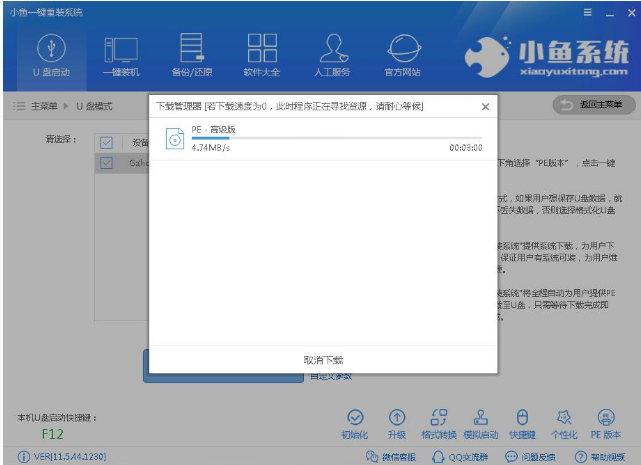
小鱼U盘重装系统软件图解5
下载完成后开始制作U盘启动盘,不用我们手动操作,等待它自动完成后即可,制作完成。
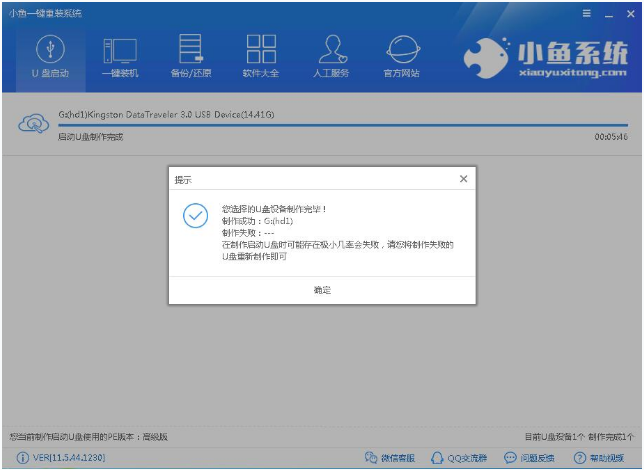
U盘系统软件图解6
重启电脑在开机时不停地按快捷键,在调出来的界面选择USB的选项,(有些没有写USB)就是你的U盘。进入到PE选择界面选02进入PE系统。
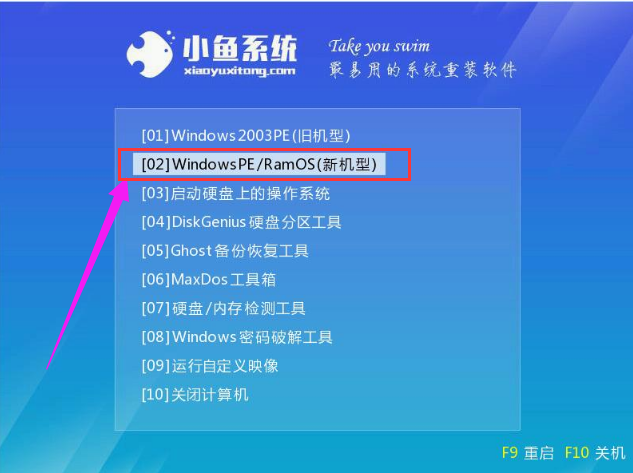
小鱼系统软件图解7
一键U盘启动快捷键可以在U盘启动盘制作工具里面查询,或者在电脑开机时屏幕下方会出现短暂的按键提示,boot对应的按键既是启动快捷键。
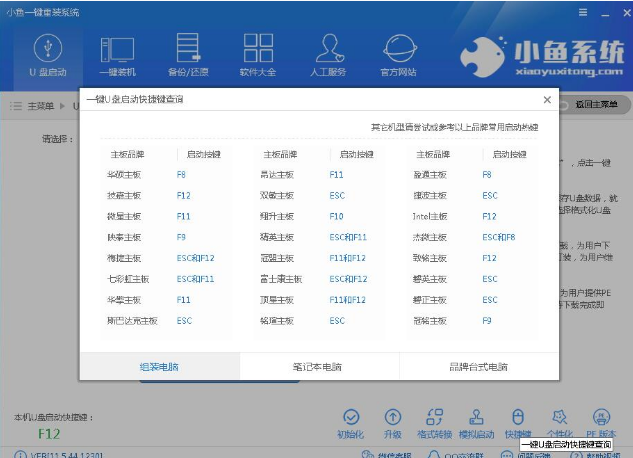
Win7系统软件图解8
进入到PE系统桌面后会自动弹出PE装机工具,这里勾选下载的Win7系统,目标分区选择系统盘(一般为C盘),之后点击安装系统。
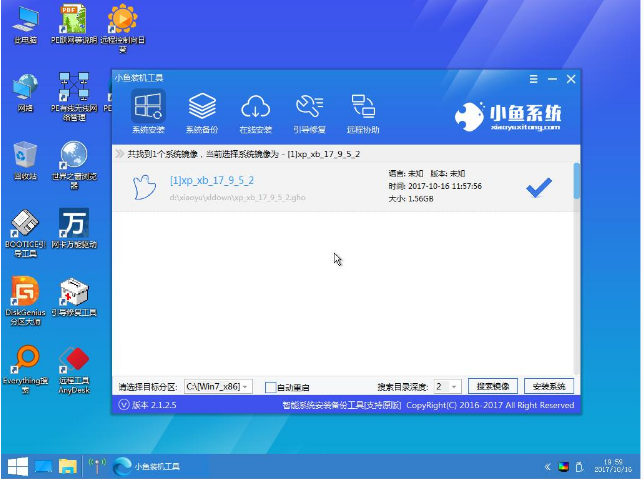
U盘系统软件图解9
耐心等待完成后重启电脑即可进入下一步的安装。
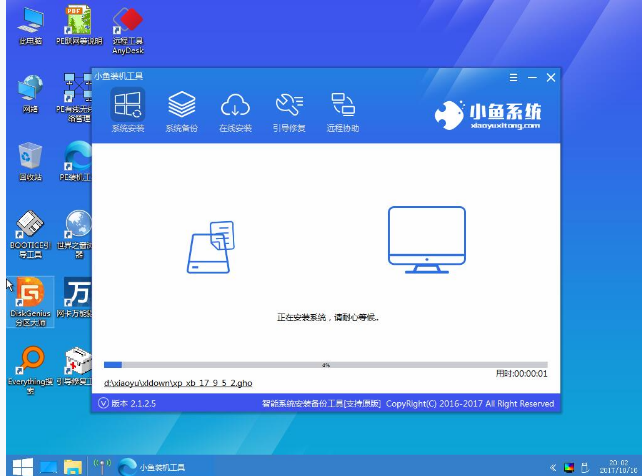
Win7系统软件图解10
如果你的电脑是GPT的分区那么需要修改硬盘分区格式才能装Win7(一般原系统是预装的win8/10磁盘都是gpt格式的),具体方法为:打开桌面的分区大师工具——点击你的硬盘——点击上面的硬盘选择转换分区表格式为MBR格式。转换完成后再打开装机工具完成第2.3步即可。
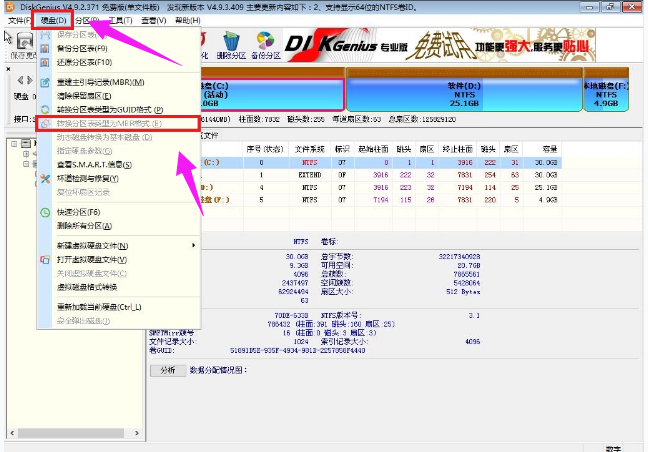
Win7系统软件图解11
步骤完成后重启电脑,进入最后的系统与驱动安装过程,这个步骤不用我们操作,只需要耐心等待系统部署完成

U盘系统软件图解12
进入到win7系统桌面.
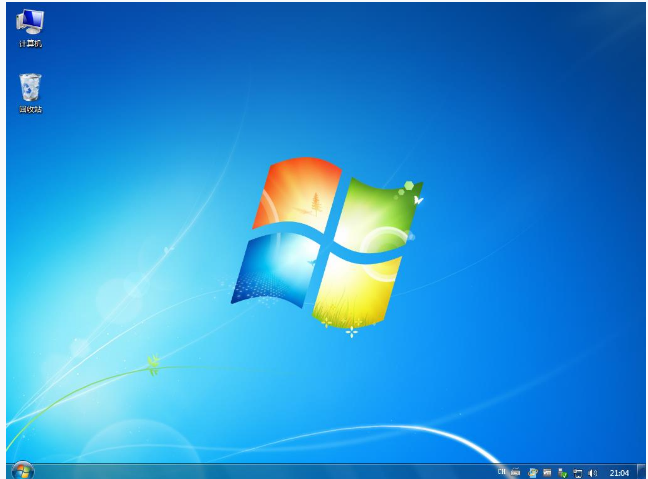
小鱼U盘重装系统软件图解13
以上就是小鱼u盘重装win7系统的操作步骤了。






 立即下载
立即下载







 魔法猪一健重装系统win10
魔法猪一健重装系统win10
 装机吧重装系统win10
装机吧重装系统win10
 系统之家一键重装
系统之家一键重装
 小白重装win10
小白重装win10
 杜特门窗管家 v1.2.31 官方版 - 专业的门窗管理工具,提升您的家居安全
杜特门窗管家 v1.2.31 官方版 - 专业的门窗管理工具,提升您的家居安全 免费下载DreamPlan(房屋设计软件) v6.80,打造梦想家园
免费下载DreamPlan(房屋设计软件) v6.80,打造梦想家园 全新升级!门窗天使 v2021官方版,保护您的家居安全
全新升级!门窗天使 v2021官方版,保护您的家居安全 创想3D家居设计 v2.0.0全新升级版,打造您的梦想家居
创想3D家居设计 v2.0.0全新升级版,打造您的梦想家居 全新升级!三维家3D云设计软件v2.2.0,打造您的梦想家园!
全新升级!三维家3D云设计软件v2.2.0,打造您的梦想家园! 全新升级!Sweet Home 3D官方版v7.0.2,打造梦想家园的室内装潢设计软件
全新升级!Sweet Home 3D官方版v7.0.2,打造梦想家园的室内装潢设计软件 优化后的标题
优化后的标题 最新版躺平设
最新版躺平设 每平每屋设计
每平每屋设计 [pCon planne
[pCon planne Ehome室内设
Ehome室内设 家居设计软件
家居设计软件 微信公众号
微信公众号

 抖音号
抖音号

 联系我们
联系我们
 常见问题
常见问题



