小白一键重装系统,小编告诉你如何使用小白一键重装软件重装系统
分类:U盘教程 发布时间:2018-06-14 09:18:06
我们在日常生活中,经常会需要使用到电脑,但是电脑嘛,使用久了也是会出现问题的。在它出现了问题的时候,我们有相对应的解决方法。小编今天就要来说说其中的一种方法。那就是用小白一键重装软件来重装电脑。小伙伴们,快和小编接着看下去吧~
其实我还蛮喜欢小白一键重装这个软件名称的,因为它里边有小白两个字。既然提到了小白一键重装软件,那就说不明接下来的内容是关于它的啦。所以有请今天的重点内容——小白一键重装系统软件重装系统!请各位观众们耐心的观看下去哟~
首先,现在官网上下载安装小白一键重装软件,然后制作U盘启动工具。鼠标双击下载好的小白一键u盘制作工具,并进行自动安装。
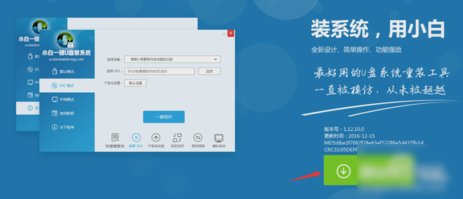
小白一键重装系统系统软件图解1

小白一键重装系统软件图解2
安装好了之后,就双击桌面的“小白U盘制作工具”,再插入u盘(必须是无重要数据并可直接格式化),如果无需个性设置,就双击“一键制作”即可。
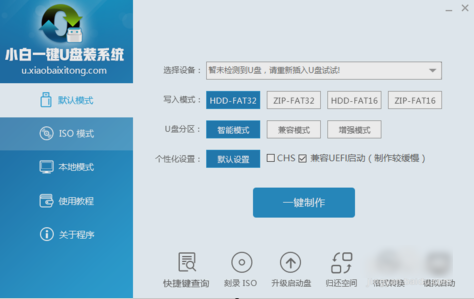
重装系统系统软件图解3
接着点击“一键制作u盘系统”并确定执行。当u盘工具制作完成后,就要准备一个系统安装文件(分GHOST版本及iso手动原版系统),在这儿小编就以GHOST版本为例进行系统安装操作演示。
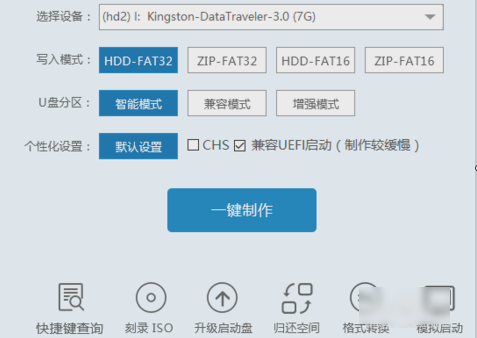
小白一键重装系统系统软件图解4
然后在电脑上下载一个系统,再双击打开ISO系统文件压缩包,将包内带有GHO后缀的文件(体积较大的)解压到U盘里面。
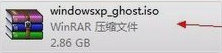
重装系统系统软件图解5
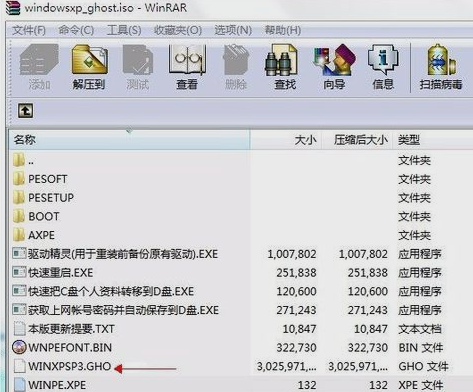
小白一键重装系统系统软件图解6
GHO系统镜像放到U盘后,接下来就可以用U盘启动工具进入PE系统再进行系统的安装流程了。
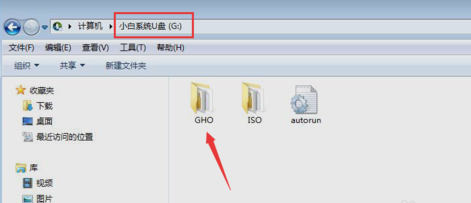
小白一键重装系统软件图解7
接着启动电脑按F2、或Del键进入CMOS设置u盘启动(各类主板不同进入BISO的设置方法可参照“小白u盘制作工具BIOS设置界面图)。
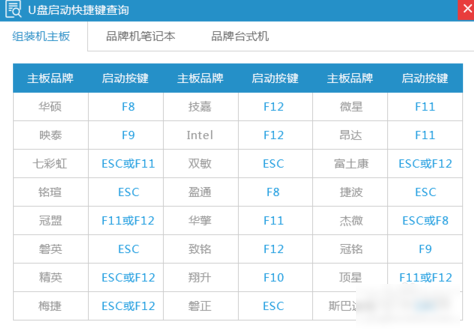
重装系统系统软件图解8
再点击“01”运行小白系统 Win8PEx64正式版(支持UEFI等主板)进行系统安装。
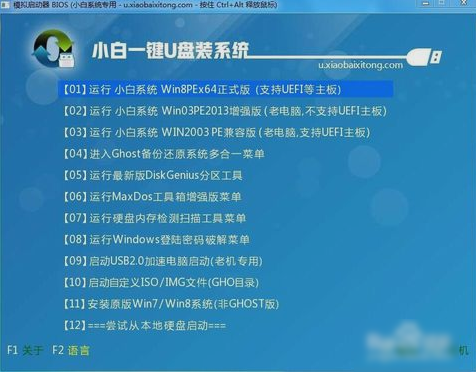
小白一键重装系统软件图解9
然后进入PE点击“小白一键备份还原工具”。
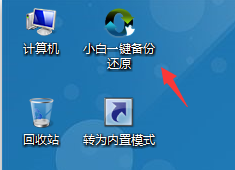
小白一键重装系统系统软件图解10
再选择准备好的系统镜像进行系统安装,如果只有一个GHOST,那就默认就好了。
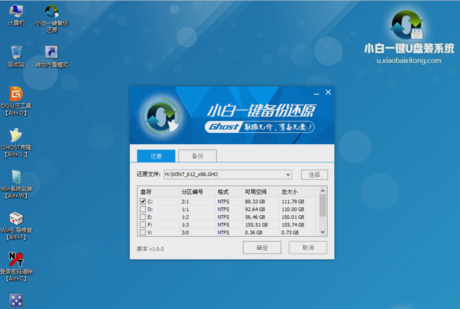
重装系统系统软件图解11
最后,点击确定后就会出现u盘安装系统进度条显示,期间会有数次重启,只要耐心等待安装完成就好了。
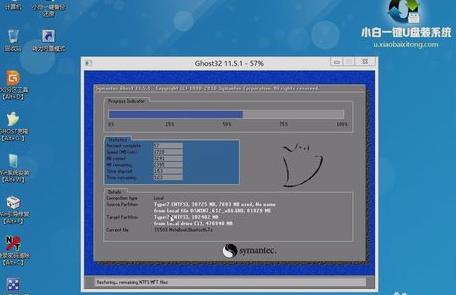
系统重装系统软件图解12






 立即下载
立即下载







 魔法猪一健重装系统win10
魔法猪一健重装系统win10
 装机吧重装系统win10
装机吧重装系统win10
 系统之家一键重装
系统之家一键重装
 小白重装win10
小白重装win10
 杜特门窗管家 v1.2.31 官方版 - 专业的门窗管理工具,提升您的家居安全
杜特门窗管家 v1.2.31 官方版 - 专业的门窗管理工具,提升您的家居安全 免费下载DreamPlan(房屋设计软件) v6.80,打造梦想家园
免费下载DreamPlan(房屋设计软件) v6.80,打造梦想家园 全新升级!门窗天使 v2021官方版,保护您的家居安全
全新升级!门窗天使 v2021官方版,保护您的家居安全 创想3D家居设计 v2.0.0全新升级版,打造您的梦想家居
创想3D家居设计 v2.0.0全新升级版,打造您的梦想家居 全新升级!三维家3D云设计软件v2.2.0,打造您的梦想家园!
全新升级!三维家3D云设计软件v2.2.0,打造您的梦想家园! 全新升级!Sweet Home 3D官方版v7.0.2,打造梦想家园的室内装潢设计软件
全新升级!Sweet Home 3D官方版v7.0.2,打造梦想家园的室内装潢设计软件 优化后的标题
优化后的标题 最新版躺平设
最新版躺平设 每平每屋设计
每平每屋设计 [pCon planne
[pCon planne Ehome室内设
Ehome室内设 家居设计软件
家居设计软件 微信公众号
微信公众号

 抖音号
抖音号

 联系我们
联系我们
 常见问题
常见问题



