-
为你解答怎么使用u盘做系统
- 2018-12-01 10:14:23 来源:windows10系统之家 作者:爱win10
虽说现在做系统早已不是什么新鲜事,但是,还是有不少的人是不知道怎么做系统的,都需要请求别人的帮忙,甚至是花钱到电脑店让帮忙做系统。其实我们自己就可以做系统的,例如u盘,而且方法也不繁琐,今天小编就来将使用u盘做系统方法来带大家。
u盘是我们在日常中都会使用到的一个小工具,u盘不仅能存放数据,并且还能用来做系统。通过小白启动盘制作工具将U盘做成启动盘之后,就能用U盘来做系统,特别适合没有系统的新电脑或系统损坏无法启动的电脑。具体该怎么操作呢?下面小编就来给大家陈述一下u盘做系统的方法。
U盘重装Windows10系统需要准备的工具:
1.U盘一个,大于4G
2.小白一键重装系统软件,官网下载地址:http://www.xiaobaixitong.com
具体步骤:
一、制作U盘启动盘并下载系统镜像
1.把U盘插到电脑USB接口,运行小白一键重装系统软件,切换到U盘启动——点击U盘模式。
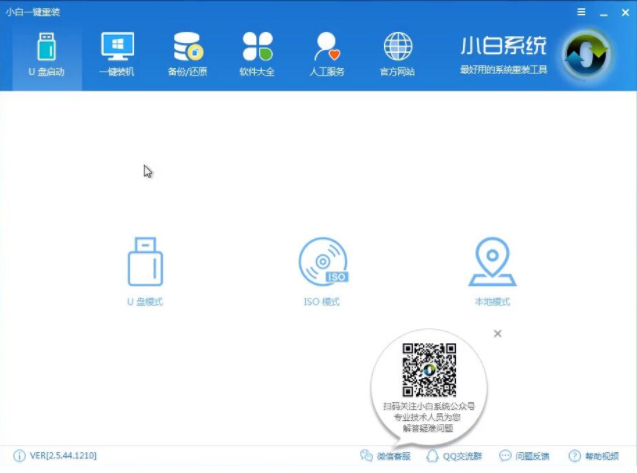
win10系统软件图解1
2.勾选你的U盘点击一键制作启动U盘,选择UEFI/BIOS双启动
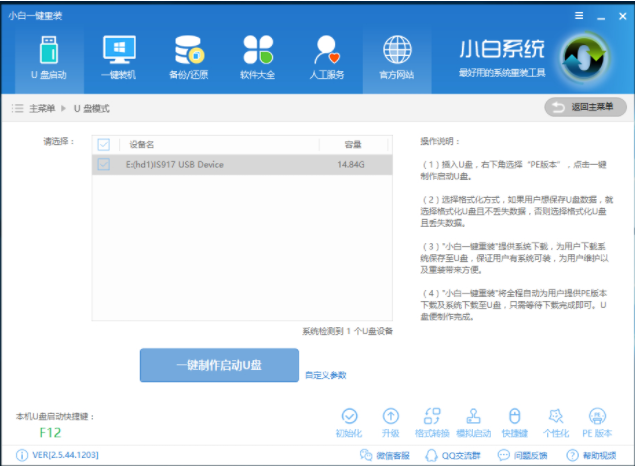
做系统步骤系统软件图解2
3.PE选择高级版,版本的说明大家可以点击查看说明。
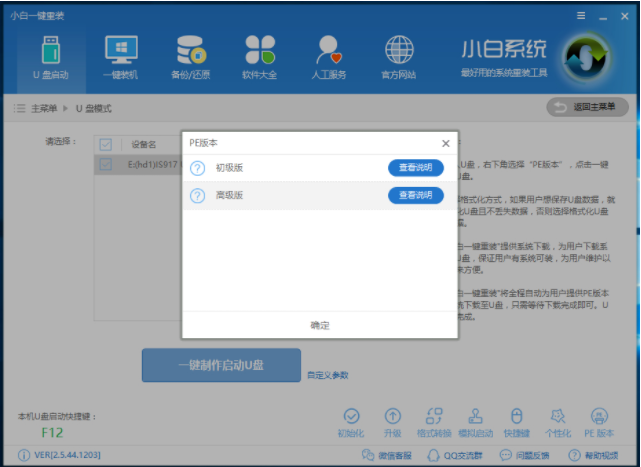
u盘系统软件图解3
4.大家看情况选择格式化丢失数据还是不丢失。
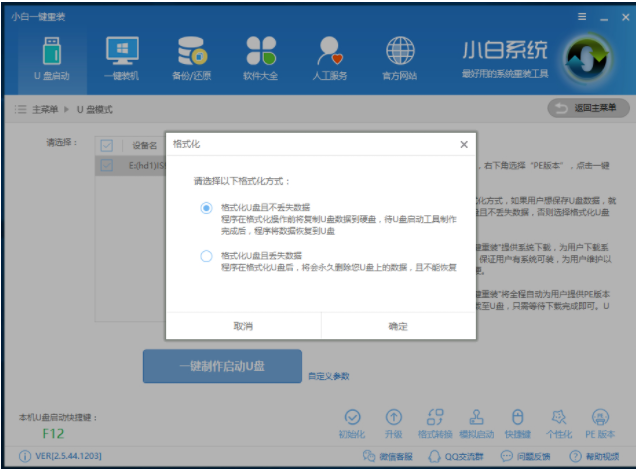
使用u盘做系统系统软件图解4
5.这个点击下载需要安装的系统镜像文件,我们是重装Win10系统,点击勾选Win10系统后点击下载系统且制作U盘。
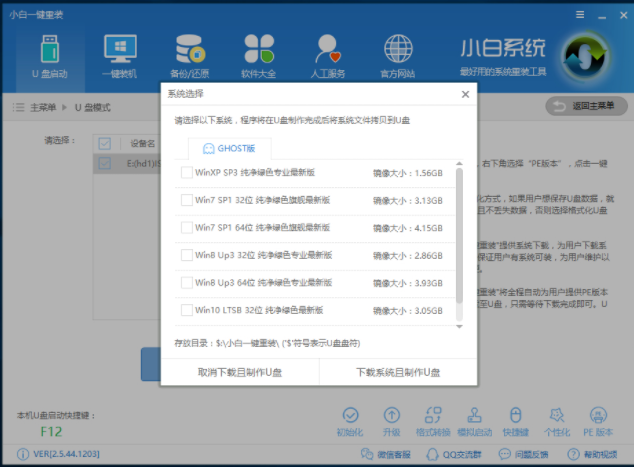
做系统步骤系统软件图解5
6.开始下载PE镜像及选择的Win10系统安装镜像文件,耐心等待即可。
7.下载完成后开始制作U盘启动盘,不用我们手动操作,等待它自动完成后即可,如图制作完成。

使用u盘做系统系统软件图解6
二、重启电脑进入BIOS重装系统
1.重启电脑在开机时不停地按快捷键,在调出来的界面选择USB的选项,(有些没有写USB)就是你的U盘。进入到PE选择界面选02进入PE系统。一键U盘启动快捷键可以在U盘启动盘制作工具里面查询,或者在电脑开机时屏幕下方会出现短暂的按键提示,带boot对应的按键既是启动快捷键。
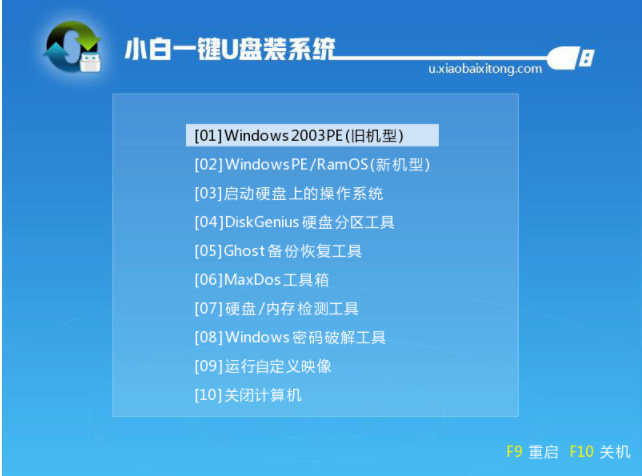
使用u盘做系统系统软件图解7
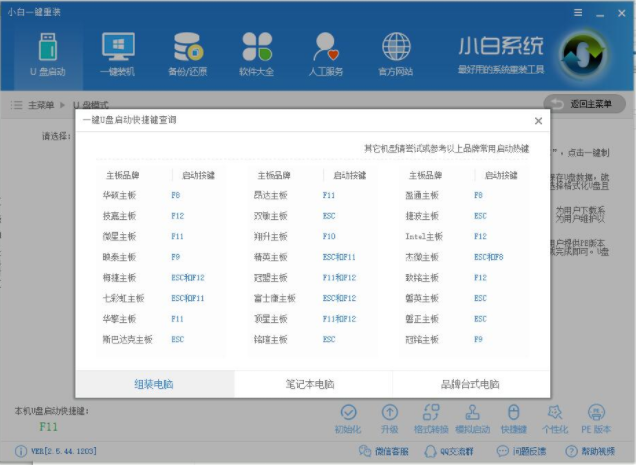
u盘系统软件图解8
2.进入到PE系统桌面后会自动弹出PE装机工具,这里勾选需要装的Win10系统,目标分区选择你的系统盘(一般为C盘),之后点击安装系统。
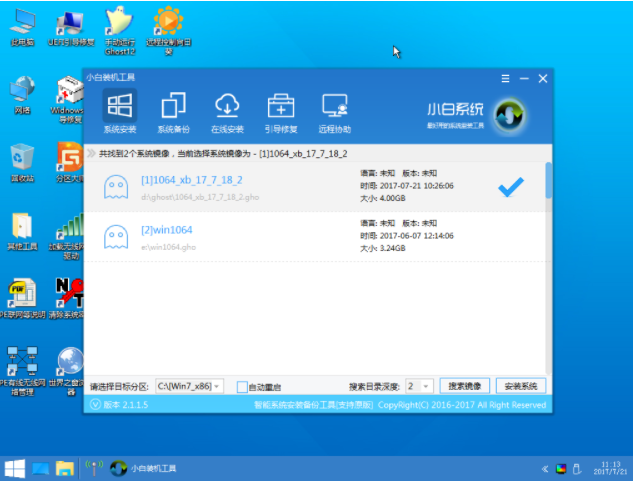
win10系统软件图解9
3.进入系统的安装过程,这里不用操作,耐心等待完成后重启电脑即可进入下一步的安装。
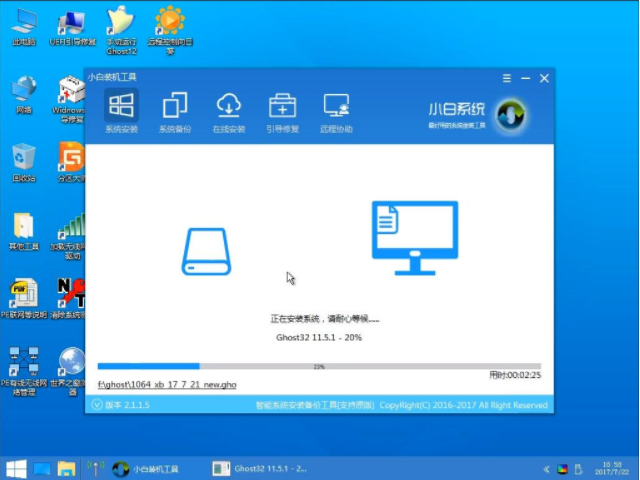
u盘系统软件图解10
4.上面的步骤完成后重启电脑,进入最后的系统与驱动安装过程,这个步骤不用我们操作,只需要耐心等待系统部署完成后进入到系统桌面即可。
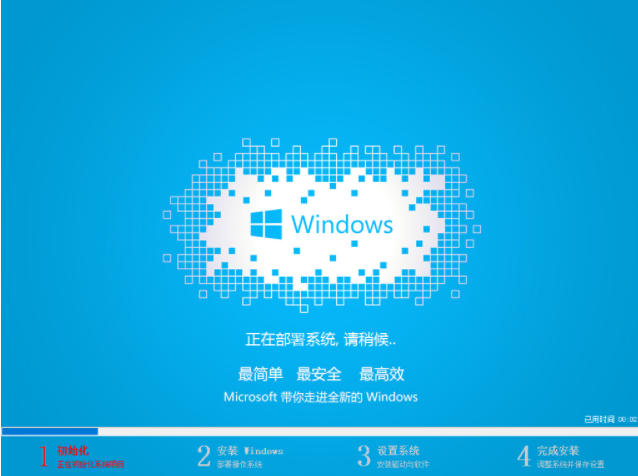
使用u盘做系统系统软件图解11
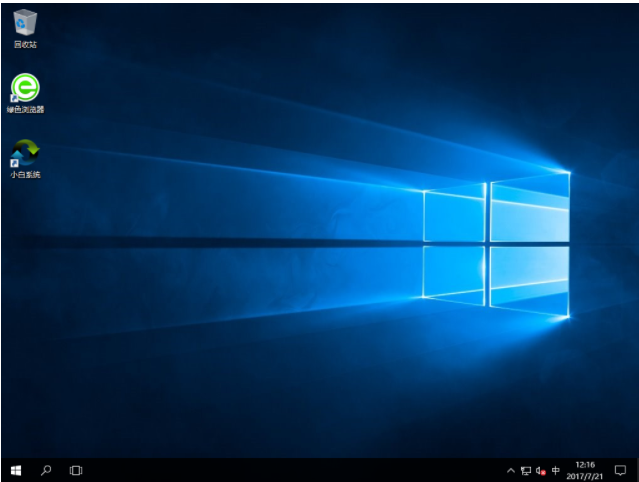
win10系统软件图解12
以上就是使用u盘做系统的方法啦。
猜您喜欢
- 教你电脑不识别u盘是怎么回事..2019-01-09
- u盘格式化单位分配,小编告诉你u盘格式..2018-03-29
- uefi u盘无法引导怎么办2017-06-02
- u盘分区后第二个分区不显示的解决方法..2017-02-28
- 微软win10u盘启动盘制作教程..2022-07-25
- 小编告诉你神州笔记本bios设置u盘启动..2019-01-22
相关推荐
- 百度u盘,小编告诉你认识百度U盘如何使.. 2017-12-29
- u盘写保护怎么格式化,小编告诉你如何.. 2017-11-21
- 找不到指定模块,小编告诉你U盘找不到.. 2018-07-02
- 老挑毛u盘启动工具如何制作启动U盘.. 2019-06-10
- 小编告诉你怎么用u盘装系统.. 2017-08-18
- 电脑重装系统,小编告诉你电脑怎么重装.. 2018-06-21




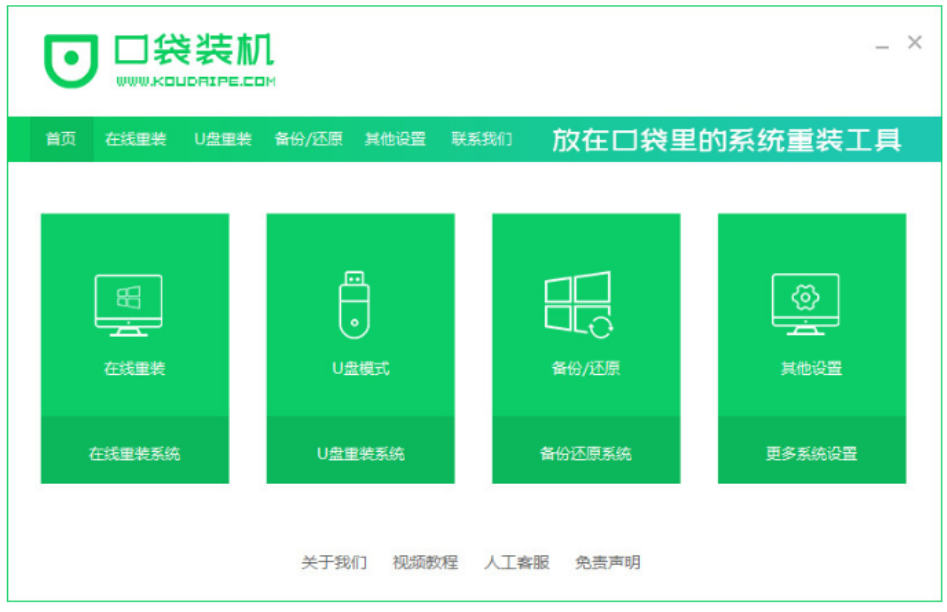
 魔法猪一健重装系统win10
魔法猪一健重装系统win10
 装机吧重装系统win10
装机吧重装系统win10
 系统之家一键重装
系统之家一键重装
 小白重装win10
小白重装win10
 CHM To PDF Converter v2.73 安装版(附注册码) (CHM转PDF文档工具)
CHM To PDF Converter v2.73 安装版(附注册码) (CHM转PDF文档工具) 雨林木风Ghost Win7 SP1 x86旗舰版系统下载 v1907
雨林木风Ghost Win7 SP1 x86旗舰版系统下载 v1907 雨林木风Ghost win8 64位专业版v201703
雨林木风Ghost win8 64位专业版v201703 新萝卜家园ghost Win7 x64纯净版201610
新萝卜家园ghost Win7 x64纯净版201610 获取机器码小工具v1.0 绿色中文版 (自动获取机器码工具)
获取机器码小工具v1.0 绿色中文版 (自动获取机器码工具) QQ好友提取和关系判断软件3.0绿色版
QQ好友提取和关系判断软件3.0绿色版 萝卜家园ghos
萝卜家园ghos 系统之家win1
系统之家win1 WPS office v
WPS office v 小白系统Ghos
小白系统Ghos 雨林木风Ghos
雨林木风Ghos 萝卜家园 Gho
萝卜家园 Gho 萝卜家园Ghos
萝卜家园Ghos 电脑公司Ghos
电脑公司Ghos 深度技术Ghos
深度技术Ghos 小白系统 gho
小白系统 gho 系统之家ghos
系统之家ghos 粤公网安备 44130202001061号
粤公网安备 44130202001061号