-
解答怎么制作u盘启动盘
- 2019-01-18 09:45:02 来源:windows10系统之家 作者:爱win10
众所周知,当电脑使用的时间长了就会出现许多的系统垃圾,运行变得缓慢,卡顿起来等等一系列的故障问题,而这时候最好的解决办法也就是重装系统啦。所以今天小编要给大家说的知识点也就是如何制作u盘启动盘方法。
在当下非常的盛行使用使用u盘来进行安装系统,为什么这么说呢?因为不仅简单很方便。不过,前提得要制作一个u盘启动盘,那么要怎样才能制作好一个u盘启动盘呢?莫急,下面小编就来给小伙伴们介绍一下进行制作u盘启动盘的操作步骤。
首先我们下载一个装机吧一键重装系统
接着把准备好的4GB以上的U盘连接好电脑
步骤一:把U盘连接电脑并打开装机吧一键重装系统软件

u盘启动系统软件图解1
步骤二:选择uefi/bios双启动选项

u盘启动盘系统软件图解2
步骤三:点击一键制作

u盘启动系统软件图解3
步骤四:点击选择高级版

u盘系统软件图解4
步骤五:点击第二个(先提前把U盘里的资料备份好再选择)

制作u盘启动盘系统软件图解5
步骤六:下载系统到U盘

u盘启动系统软件图解6
步骤七:等待下载完成

u盘系统软件图解7

u盘启动盘系统软件图解8
上一篇:详解电脑怎么进入bios
下一篇:手把手教你如何使用u盘制作pe启动盘
猜您喜欢
- 最新萝卜家园u盘装系统综合教程..2017-05-09
- 一键u盘v3.3如何安装系统,小编告诉你..2017-11-24
- w732位旗舰版下载后U盘安装步骤..2017-07-01
- u盘修复工具如何使用,小编告诉你u盘修..2017-12-01
- 小编告诉你U盘启动uefi2017-08-23
- del和F2进不了bios,小编告诉你电脑进..2018-01-03
相关推荐
- 研习华为无法开机怎么重装win7系统.. 2019-05-06
- usb怎么安装系统,小编告诉你电脑怎么.. 2017-11-27
- 小编告诉你U盘装系统步骤 2017-08-26
- 装机高手告诉你如何用u盘装系统.. 2017-07-29
- 传授u盘装win7系统教程 2019-05-28
- 电脑开机按什么进入u盘启动模式.. 2022-11-29




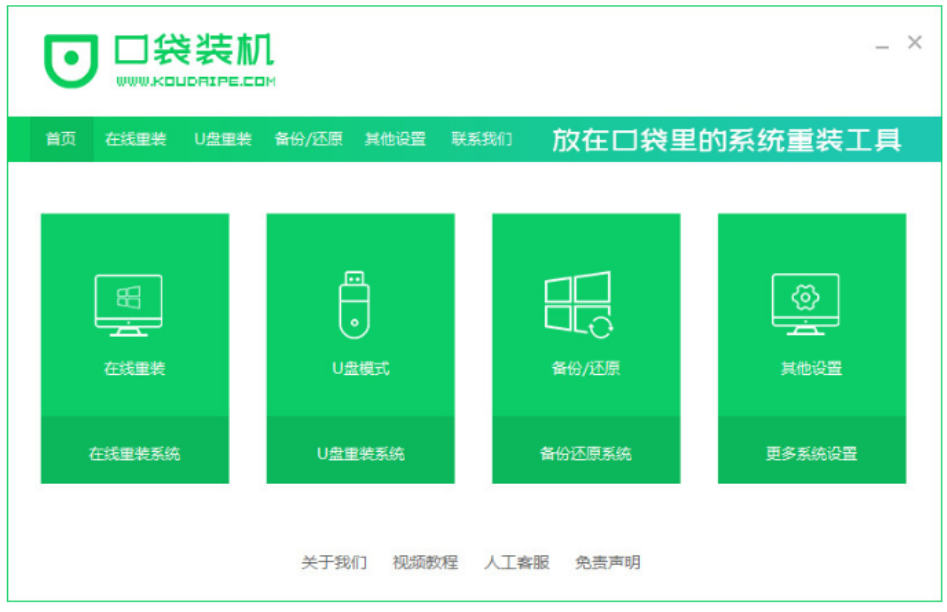
 魔法猪一健重装系统win10
魔法猪一健重装系统win10
 装机吧重装系统win10
装机吧重装系统win10
 系统之家一键重装
系统之家一键重装
 小白重装win10
小白重装win10
 HexAssistan v2.8 绿色汉化版 (十六进制代码编辑器)
HexAssistan v2.8 绿色汉化版 (十六进制代码编辑器) 系统之家Win10专业版免激活32位系统下载v1904
系统之家Win10专业版免激活32位系统下载v1904 萝卜家园win10系统下载64位企业版v201709
萝卜家园win10系统下载64位企业版v201709 萝卜家园Ghost win7 32位专业装机版
萝卜家园Ghost win7 32位专业装机版 Ascii Art Maker V1.72 汉化绿色版 (ASCII码图形制作工具)
Ascii Art Maker V1.72 汉化绿色版 (ASCII码图形制作工具) PowerISO V5.6.03 官方中文破解版(光盘镜像工具)
PowerISO V5.6.03 官方中文破解版(光盘镜像工具) 系统之家Ghos
系统之家Ghos 枫树浏览器Ch
枫树浏览器Ch System Explo
System Explo Open Hardwar
Open Hardwar 萝卜家园 Gho
萝卜家园 Gho 小白系统64位
小白系统64位 深度技术ghos
深度技术ghos WOLFCODERS S
WOLFCODERS S Windows之家_
Windows之家_ 王码五笔(86&
王码五笔(86& 萝卜家园 Gho
萝卜家园 Gho windows7 gho
windows7 gho 粤公网安备 44130202001061号
粤公网安备 44130202001061号