-
系统详解u盘安装win10系统
- 2019-03-06 10:50:00 来源:windows10系统之家 作者:爱win10
微软系统的更新速度可以说还是很快的,而win10是微软推出的之后一个独立Windows不必,之后的更新都是以补丁的方式在win10什么完善,所以,现在越来越多的用户都开始注重于升级win10,那么win10要怎么安装呢?今天小编就给大家介绍一下u盘安装win10系统的方法。
说起u盘相信大家都不陌生了吧!它的外形小巧便于携带、存储容量大、价格便宜、得到了广泛的推广和使用,普通的用户都知道使用U盘储存数据的使用,而有技术的用户就知道当我们想要换电脑的系统的时候,可以使用U盘安装win10系统,怎么操作?下面小编就给大家介绍u盘安装win10的方法。
准备工具:
8G或以上的空U盘一个
小鱼U盘启动盘制作工具,下载地址:www.xiaobaixitong.com
win10系统镜像,下载地址:www.163987.com
操作方法:
1,首先用U盘启动盘制作工具的U盘模式制作好启动盘,U盘启动盘的制作比较简单,插入U盘按照提示点击一键制作U盘启动盘即可。

win10电脑图解1
2,重启电脑开机出现logo界面时按一键U盘启动快捷键,设置电脑为U盘启动。
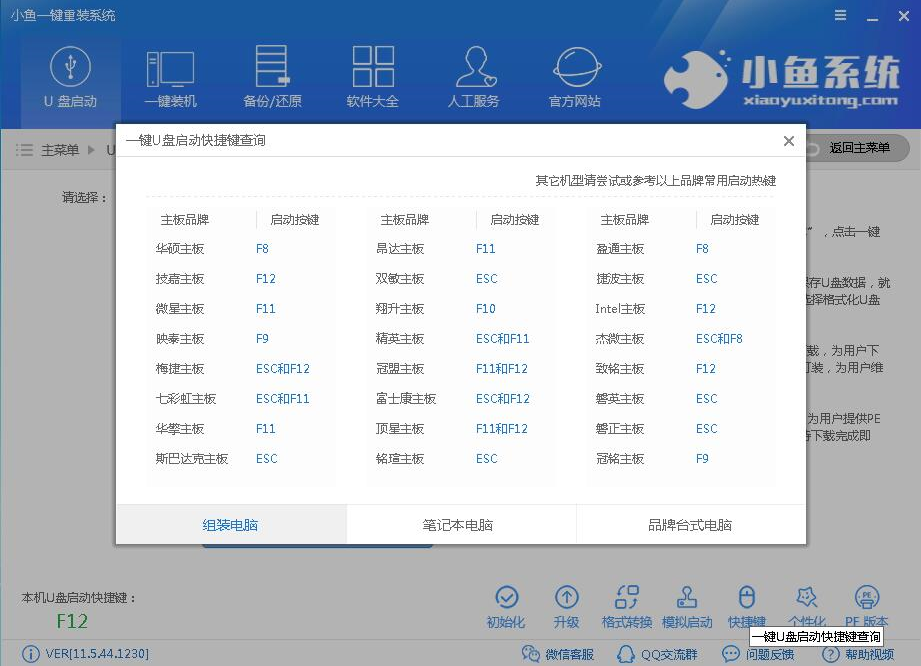
win10系统电脑图解2
3,打开启动选择界面后一般带usb字样或U盘品牌的选项就是U盘了,用方向键“↑↓”选择,回车键确认即可进入PE选择界面。
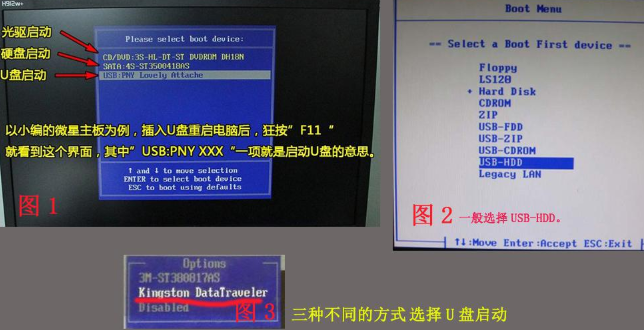
win10电脑图解3
4,上面的步骤后进入到PE选择界面,这里一般选择“02 WindowsPE/RamOS(新机型)”回车键确定即可。
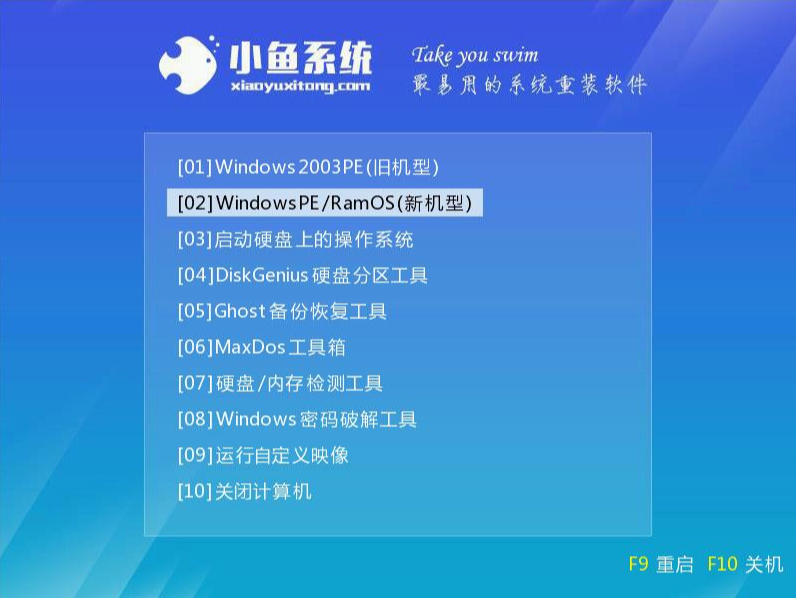
电脑电脑图解4
5,进入PE桌面后会自动弹出PE装机工具,这里首选勾选需要安装的系统镜像,然后左下角选择“目标分区”,一般默认即可,为避免意外最好确定一下选择的是不是系统盘(C盘),之后点击“安装系统”。

电脑电脑图解5
6,装机执行系统安装过程中一般4-5分钟就可以完成。
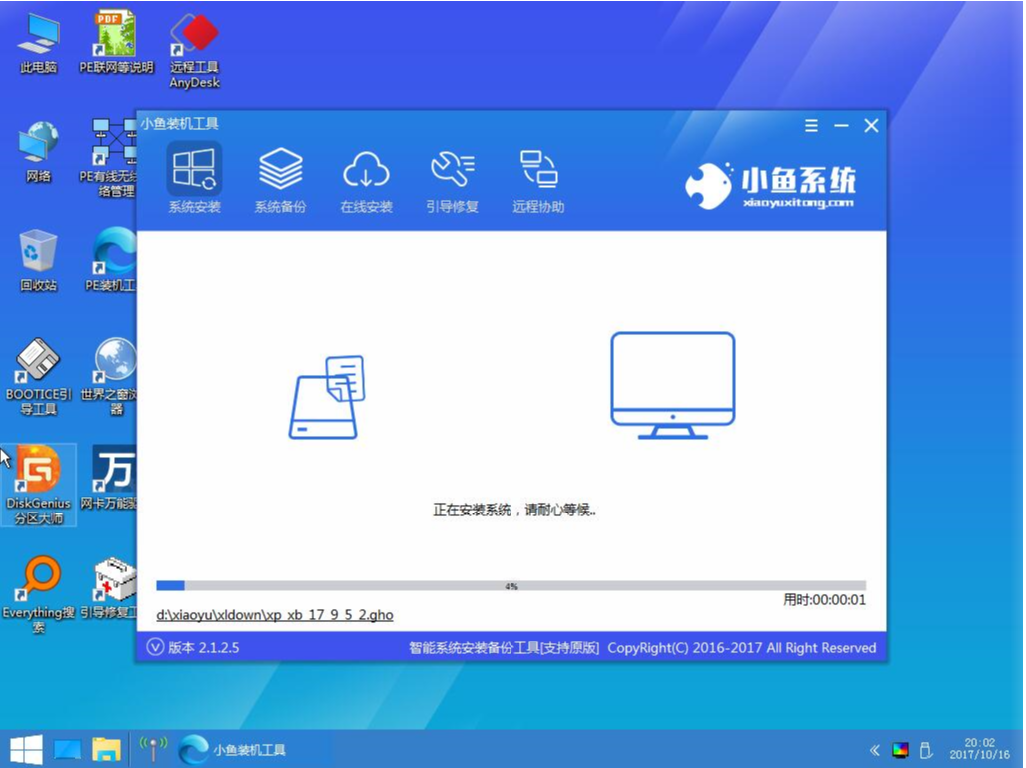
u盘电脑图解6
7,完成后重启电脑完成最后的安装,直到进入全新的系统。

win10电脑图解7
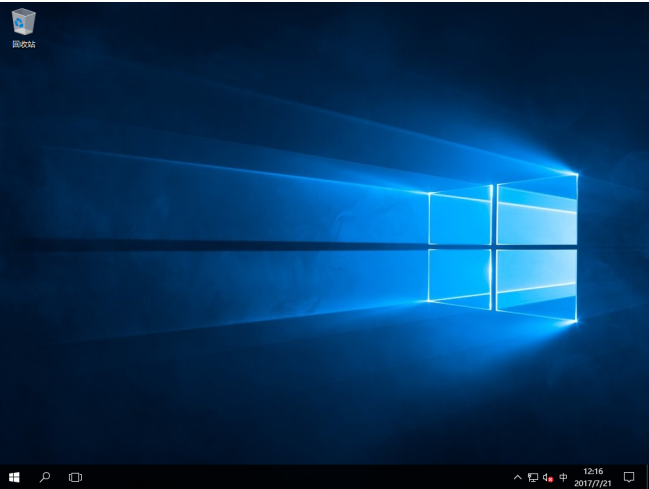
电脑电脑图解8
以上就是windows10系统的安装流程啦~
猜您喜欢
- win10系统下u盘写保护怎么去掉..2017-02-18
- bios降级,小编告诉你bios可以降级吗..2018-08-28
- u盘格式化后容量变小?小编告诉你怎么..2017-11-11
- 装机高手告诉你如何用u盘装系统..2017-07-29
- 系统U盘怎么制作呢?2017-01-24
- 图文详解u启动怎么重装系统win7..2023-02-11
相关推荐
- u盘安装系统步骤win7详细教程.. 2022-04-18
- 大白菜u盘启动制作工具最新教程.. 2017-10-07
- u盘电脑无法识别怎么办? 2017-03-09
- 台式电脑u盘重装系统步骤分享.. 2022-12-10
- 小编告诉你制作u盘启动盘的方法.. 2018-10-27
- U盘启动盘制作工具,小编告诉你启动盘.. 2018-05-02




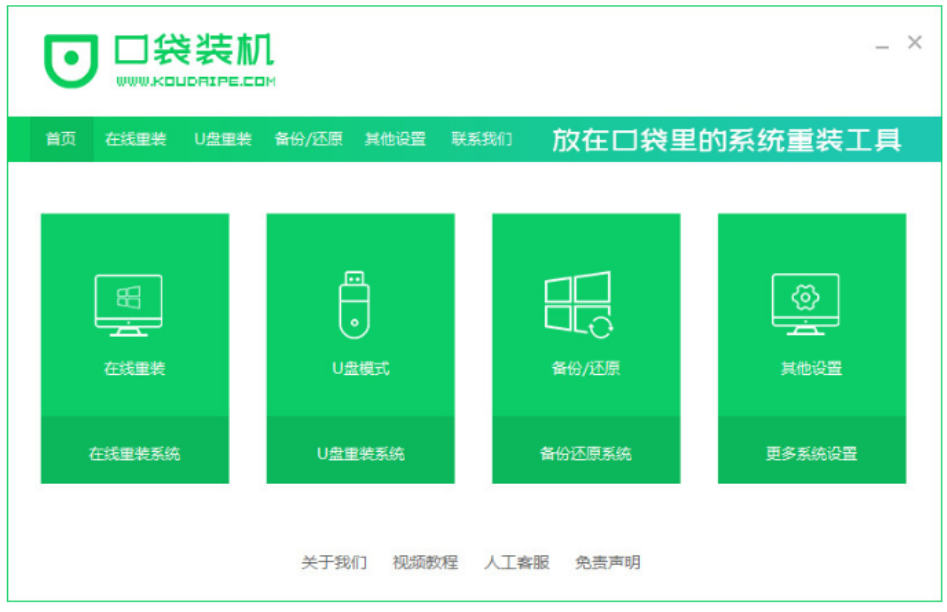
 魔法猪一健重装系统win10
魔法猪一健重装系统win10
 装机吧重装系统win10
装机吧重装系统win10
 系统之家一键重装
系统之家一键重装
 小白重装win10
小白重装win10
 系统之家Windows XP SP3 纯净版v1909
系统之家Windows XP SP3 纯净版v1909 电脑公司ghost Win7系统下载64位纯净版1707
电脑公司ghost Win7系统下载64位纯净版1707 绿茶系统免激活win7 64位流畅普通版v2023.04
绿茶系统免激活win7 64位流畅普通版v2023.04 小白系统ghost win10 x64专业版v201612
小白系统ghost win10 x64专业版v201612 萝卜家园Ghost win10 x64专业版系统下载 v1908
萝卜家园Ghost win10 x64专业版系统下载 v1908 Log Parser V2.2 命令行程序 (iis日志分析工具)
Log Parser V2.2 命令行程序 (iis日志分析工具) MaxDOS 9.3
MaxDOS 9.3  深度技术ghos
深度技术ghos QQ水浒全自动
QQ水浒全自动 萝卜家园Ghos
萝卜家园Ghos 深度技术Ghos
深度技术Ghos 系统之家Win7
系统之家Win7 OneKey v8.1
OneKey v8.1 深度技术Ghos
深度技术Ghos 7CONIFIER v0
7CONIFIER v0 萝卜家园Ghos
萝卜家园Ghos 小秘书假日提
小秘书假日提 新萝卜家园gh
新萝卜家园gh 粤公网安备 44130202001061号
粤公网安备 44130202001061号