-
如何使用U盘重装系统
- 2023-07-22 10:45:54 来源:windows10系统之家 作者:爱win10
简介:本文将介绍如何使用U盘重装系统,通过使用话题引出正文内容,并强调其重要性和价值。

电脑品牌型号:Lenovo ThinkPad X1 Carbon
操作系统版本:Windows 10
软件版本:Windows 10安装媒体创建工具(版本号:10.0.19041.572)
一、准备U盘和系统安装文件
1、选择一个空闲的U盘,容量至少为8GB。
2、下载并安装Windows 10安装媒体创建工具。
3、打开工具,按照提示选择语言、版本和架构,然后选择“创建安装媒体(USB闪存驱动器、DVD或ISO文件)”选项。
4、插入U盘,选择“USB闪存驱动器”选项,点击“下一步”。
5、选择U盘所在的驱动器,点击“下一步”开始创建安装媒体。
二、设置电脑启动顺序
1、将准备好的U盘插入电脑的USB接口。
2、重启电脑,进入BIOS设置界面。
3、在启动选项中,将U盘设为第一启动项。
4、保存设置并退出BIOS。
三、重装系统
1、重启电脑,系统将从U盘启动。
2、按照提示选择语言、时区和键盘布局。
3、点击“安装现在”开始安装系统。
4、按照提示完成系统安装过程,包括选择安装位置、设置用户名和密码等。
5、等待系统安装完成,电脑将自动重启。
总结:
通过本文介绍的方法,您可以轻松使用U盘重装系统。首先,准备好U盘和系统安装文件;然后,设置电脑启动顺序,将U盘设为第一启动项;最后,按照提示进行系统安装。重装系统可以解决电脑出现的各种问题,提高系统的稳定性和性能,因此掌握这一技能对于电脑用户来说非常重要。
猜您喜欢
- 英特尔u盘启动,小编告诉你英特尔主板..2018-04-16
- 电脑城U盘启动,让你的电脑焕发新生!..2023-07-06
- 重装系统遇到u盘无法识别问题..2023-07-06
- 新手必备:轻松使用U盘重新安装电脑系统..2023-07-14
- 小编告诉你u盘文件恢复方法..2018-10-11
- uefi如何快速启动呢?2017-06-14
相关推荐
- 各大品牌电脑进BIOS表 2017-06-21
- 教你技嘉主板bios如何设置U盘启动.. 2019-07-20
- 电脑教程:u盘插电脑没反应 2017-09-19
- 优盘启动,小编告诉你U盘启动怎么设置.. 2018-07-19
- U盘重装win10 32位专业版系统图文教程.. 2017-05-14
- 无法格式化u盘,小编告诉你如何将U盘恢.. 2018-03-14





 魔法猪一健重装系统win10
魔法猪一健重装系统win10
 装机吧重装系统win10
装机吧重装系统win10
 系统之家一键重装
系统之家一键重装
 小白重装win10
小白重装win10
 360浏览器抢票专版 v7.1.1官方版
360浏览器抢票专版 v7.1.1官方版 驱动精灵2013 v7.0 去广告单文件版 (最新驱动下载安装)
驱动精灵2013 v7.0 去广告单文件版 (最新驱动下载安装) 老毛桃win8.1 64位 特快装机版v2023.06
老毛桃win8.1 64位 特快装机版v2023.06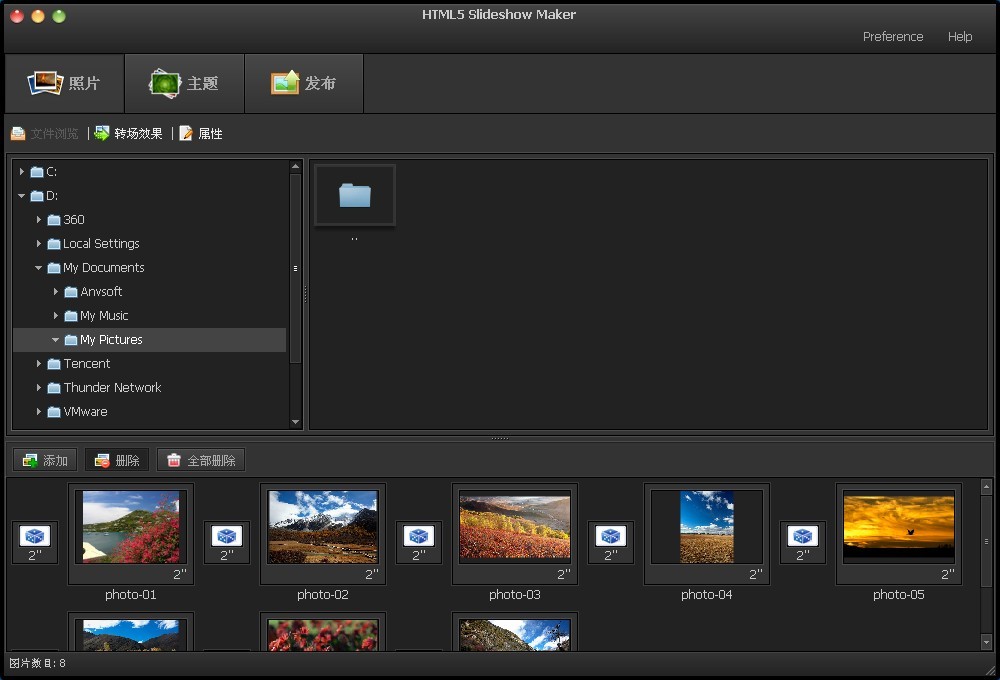 HTML5 Slideshow Maker v1.9.0中文破解版 (HTML5幻灯片创建工具)
HTML5 Slideshow Maker v1.9.0中文破解版 (HTML5幻灯片创建工具) 免费版:诺宝网站关键字查询工具 1.0 简体中文绿色版,免费下载,快速查询!
免费版:诺宝网站关键字查询工具 1.0 简体中文绿色版,免费下载,快速查询! 萝卜家园Ghost Win7 64位旗舰版下载 v1906
萝卜家园Ghost Win7 64位旗舰版下载 v1906 免费版:墙外域
免费版:墙外域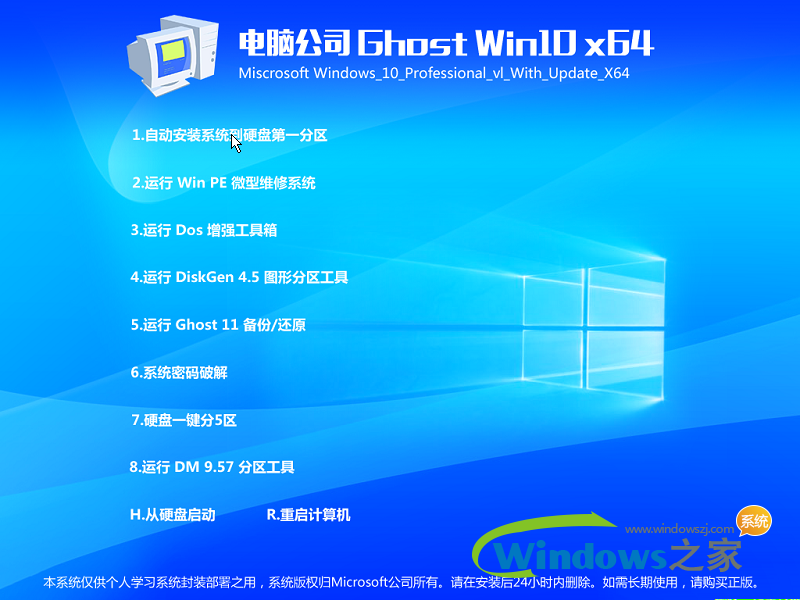 电脑公司ghos
电脑公司ghos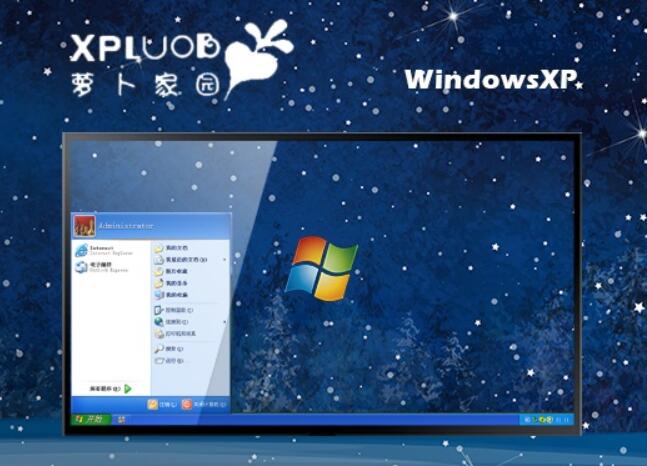 萝卜家园Ghos
萝卜家园Ghos 电脑店win10
电脑店win10 免费绿色版天
免费绿色版天 雨林木风64位
雨林木风64位 PureRef(图片
PureRef(图片 免费绿色版本
免费绿色版本 [Vovsoft Col
[Vovsoft Col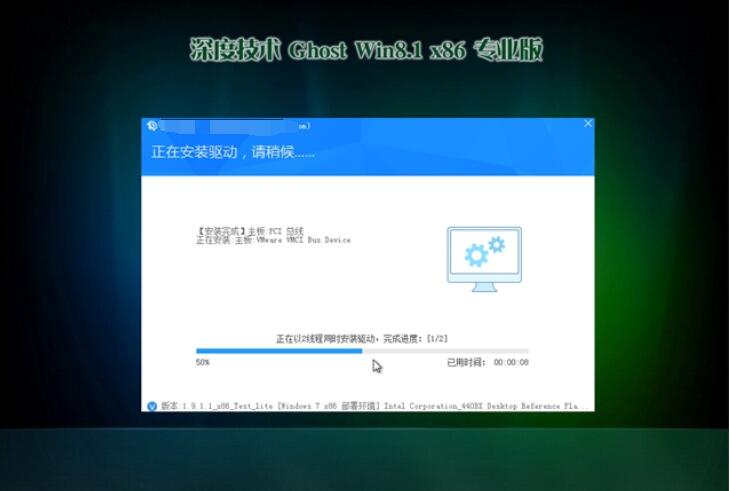 深度技术32位
深度技术32位 ZHPCleaner 2
ZHPCleaner 2 粤公网安备 44130202001061号
粤公网安备 44130202001061号