微软经典Windows操作系统,办公一族得力助手
立即下载,安装Windows7
简介:在使用电脑或手机时,我们经常会遇到各种故障,而有时候我们并不想花费时间和金钱去找专业人士修理。本文将介绍如何自己动手制作系统U盘,轻松搞定电脑故障,让我们能够在遇到问题时自己解决,省时省力。

电脑品牌型号:Lenovo ThinkPad T480
操作系统版本:Windows 10
软件版本:Rufus 3.11
1、首先,我们需要选择一款适合制作系统U盘的U盘。建议选择容量大于16GB的U盘,以确保能够容纳系统镜像文件。
2、在购买U盘时,注意选择品牌可靠、读写速度较快的产品,以提高制作系统U盘的效率。
1、在制作系统U盘之前,我们需要先下载相应的系统镜像文件。可以从官方网站或其他可信的下载平台获取。
2、根据自己的电脑型号和操作系统版本,选择对应的系统镜像文件进行下载。
1、安装并打开Rufus软件,插入选择好的U盘。
2、在Rufus界面中,选择下载好的系统镜像文件,并进行相关设置,如分区方案、文件系统等。
3、点击“开始”按钮,Rufus将开始制作系统U盘,这个过程可能需要一些时间,请耐心等待。
1、将制作好的系统U盘插入电脑的USB接口。
2、重启电脑,并按照提示进入BIOS设置界面。
3、在BIOS设置界面中,将启动顺序调整为从U盘启动。
4、保存设置并退出BIOS,电脑将会从系统U盘启动。
5、根据系统U盘的提示,选择修复电脑故障的选项,如重装系统、修复启动等。
总结:
通过自己动手制作系统U盘,我们可以轻松搞定电脑故障,避免了找专业人士修理的麻烦和费用。在选择合适的U盘、下载系统镜像文件以及使用Rufus制作系统U盘的过程中,我们需要注意细节,确保操作正确。制作好的系统U盘可以帮助我们修复电脑故障,提高了解决问题的效率和便利性。
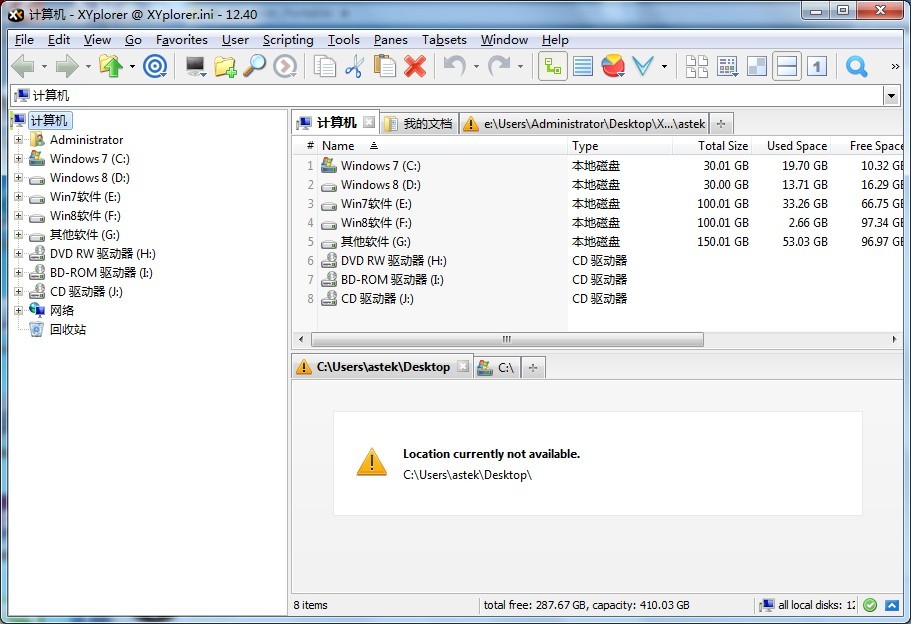 XYplorer v12.40 绿色便携版 (系统桌面资源管理器)
XYplorer v12.40 绿色便携版 (系统桌面资源管理器)
 [zExtractor(邮件提取工具) v4.0.0官方版] 优化建议:"高效提取邮件内容!zExtractor v4.0.0官方版,轻松解析邮件附件,快速管理您的电子邮件!"或者:"解放您的邮
[zExtractor(邮件提取工具) v4.0.0官方版] 优化建议:"高效提取邮件内容!zExtractor v4.0.0官方版,轻松解析邮件附件,快速管理您的电子邮件!"或者:"解放您的邮
 方德浏览器 v5.0.5.2050官方版
方德浏览器 v5.0.5.2050官方版
 [A站工具姬 v1.0免费版] - 助力您畅享A站的必备工具[A站工具姬 v1.0免费版] - 提供您畅爽A站体验的必备工具[A站工具姬 v1.0免费版] - 让您畅享A站的终极工具[A站工具姬 v1
[A站工具姬 v1.0免费版] - 助力您畅享A站的必备工具[A站工具姬 v1.0免费版] - 提供您畅爽A站体验的必备工具[A站工具姬 v1.0免费版] - 让您畅享A站的终极工具[A站工具姬 v1
 积米浏览器 v2.0.11.26官方版
积米浏览器 v2.0.11.26官方版
 雨林木风ghost xp sp3旗舰版系统下载1712
雨林木风ghost xp sp3旗舰版系统下载1712