-
如何让win10关闭休眠功能
- 2017-06-05 04:00:08 来源:windows10系统之家 作者:爱win10
升级了windows10系统以后,网友就问系统之家小编我这样一个问题,他们想win10关闭休眠,电脑休眠功能本来是为了节省电力,但是有时候下载电影会受到影响,怎么关闭win10休眠呢?就让系统之家小编告诉你们如何让win10关闭休眠功能。
桌面空白处点击鼠标右键-个性化
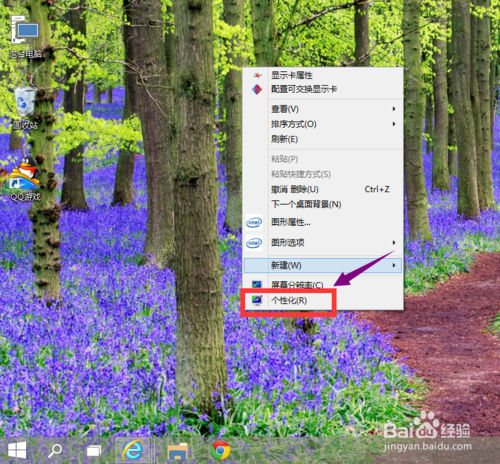
选择下方的屏幕保护程序,如下图所示
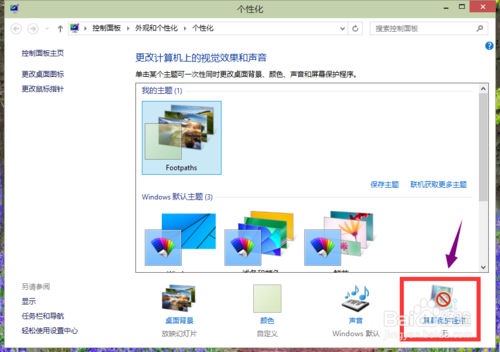
选择更改电源设置,如下图所示
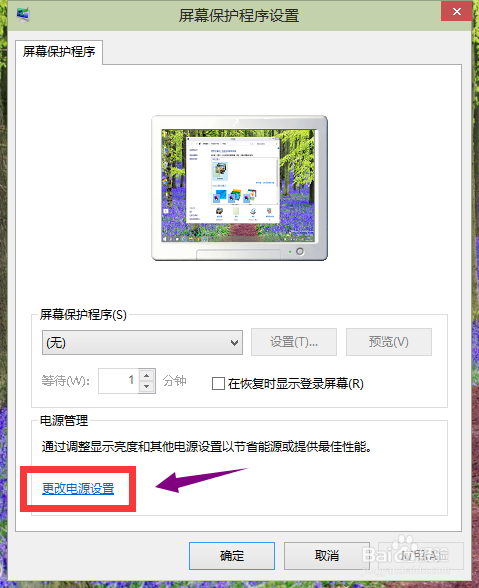
选择更改计算机睡眠时间,如下图所示
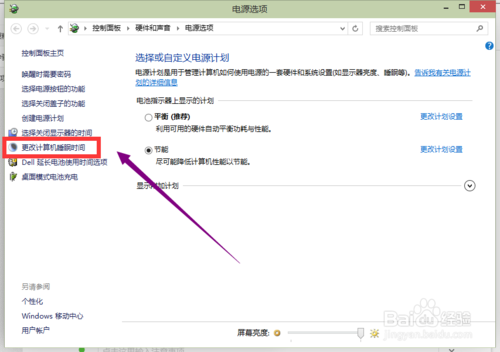
睡眠时间选择从不,如下图所示
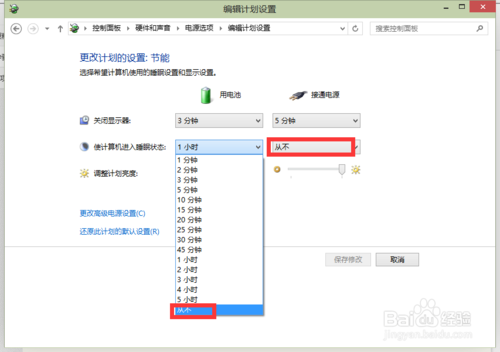
修改完成后,点击确认按钮!
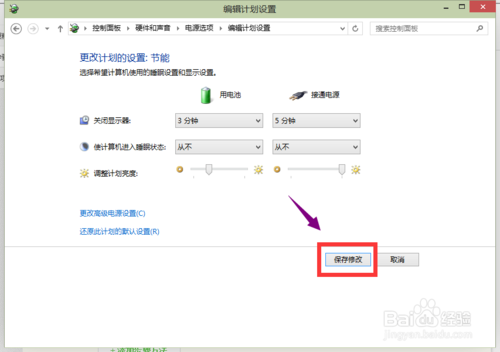
综上所述,这就是如何让win10关闭休眠功能了,windows10系统休眠功能可以让我们节省电,也能很好保护到我们的电脑,那么有时候也会影响我们使用电脑下载电影或者更多工作,那么关掉这个功能就使用系统之家小编的方法,谢谢大家的阅读。如果觉得win10系统不适合自己,还可以到我们的官网下载安装win7旗舰版原版。
猜您喜欢
- win10官网下载的系统需要激活吗..2022-05-15
- xp激活码怎么激活系统2022-06-29
- 酷比魔方电脑win10专业版系统下载与安..2019-11-25
- 激活windows10的教程2022-01-20
- win10镜像,小编告诉你win10镜像怎么安..2018-07-07
- 遇到win10应用乱码问题怎么解决..2017-06-17
相关推荐
- 小编告诉你win10 iso 2017-08-24
- win10专业版激活工具怎么使用.. 2022-06-08
- win10系统鼠标延迟怎么办 2020-03-24
- win10安全模式怎么修复系统还原.. 2022-04-28
- win10如何进入bios 2019-07-10
- win10息屏时间怎么设置 2022-04-13




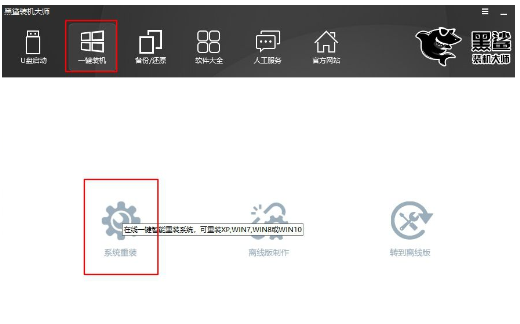
 魔法猪一健重装系统win10
魔法猪一健重装系统win10
 装机吧重装系统win10
装机吧重装系统win10
 系统之家一键重装
系统之家一键重装
 小白重装win10
小白重装win10
 天天浏览器 v1.0.1.2官方版
天天浏览器 v1.0.1.2官方版 深度技术ghost win7系统下载64位装机版1802
深度技术ghost win7系统下载64位装机版1802 1Chrome(chrome绿色优化版) 53.0.2747.0
1Chrome(chrome绿色优化版) 53.0.2747.0 雨林木风ghost xp sp3旗舰版系统下载1804
雨林木风ghost xp sp3旗舰版系统下载1804 豆伴 v0.9.3官方版
豆伴 v0.9.3官方版 深度技术win10系统下载32位专业版v201707
深度技术win10系统下载32位专业版v201707 最新高效E人v
最新高效E人v 电脑公司ghos
电脑公司ghos 系统之家win1
系统之家win1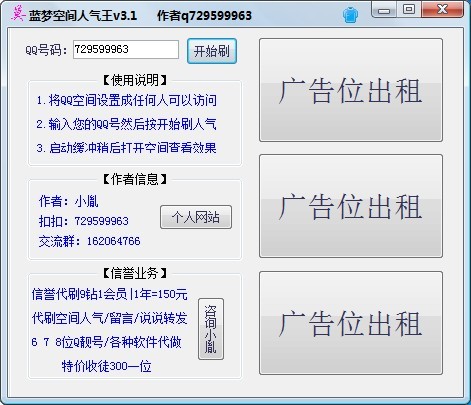 盗梦空间人气
盗梦空间人气 深度技术ghos
深度技术ghos 雨林木风win1
雨林木风win1 新萝卜家园gh
新萝卜家园gh 雨林木风ghos
雨林木风ghos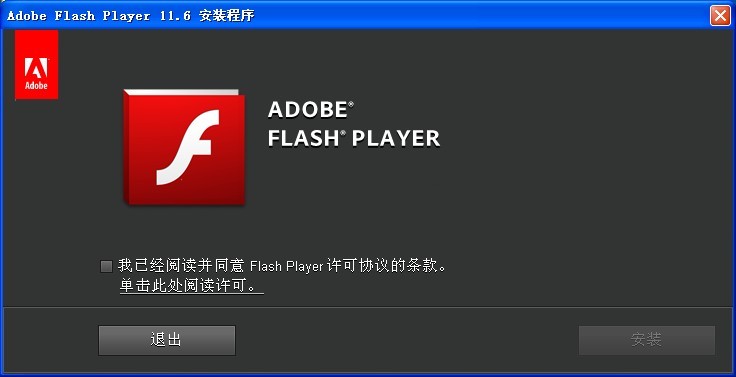 Adobe Flash
Adobe Flash  数苑科学浏览
数苑科学浏览 粤公网安备 44130202001061号
粤公网安备 44130202001061号