-
win10安装本地打印机驱动方法介绍
- 2017-06-14 10:59:44 来源:windows10系统之家 作者:爱win10
win10原版下载系统是目前来说最新的系统了,有的朋友抢先安装win10体验新版,感觉win10系统的功能的设置是非常的跟之前的系统不一样,并且到了需要打印的时候,发现打印机没连,大家也不知道怎么连接本地打印机了,其实关于win10安装本地打印机驱动方法是非常简单的,下面就让系统之家小编给大家介绍关于win10安装本地打印机驱动方法吧。
1.首先,在“开始”点击鼠标左键,然后点击“设置”。
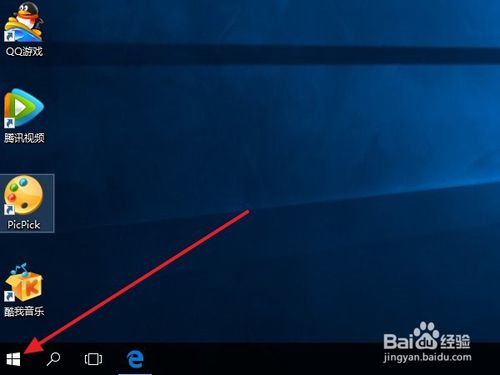
win10安装本地打印机图1
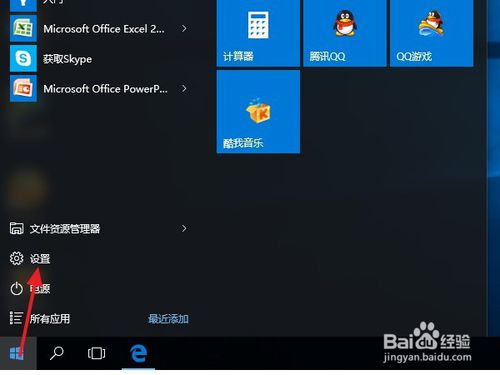
win10安装本地打印机图2
2.然后在打开的设置界面点击“设备”。
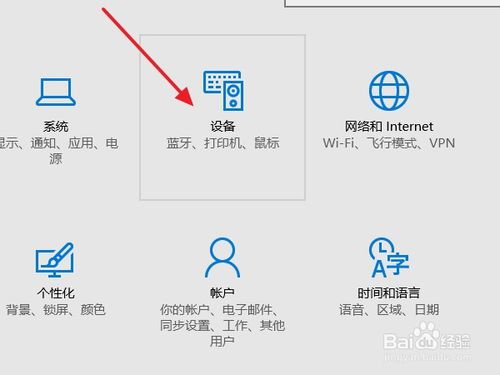
win10安装本地打印机图3
3.然后在“设备”对话框里面选择点击“打印机和扫描仪”。
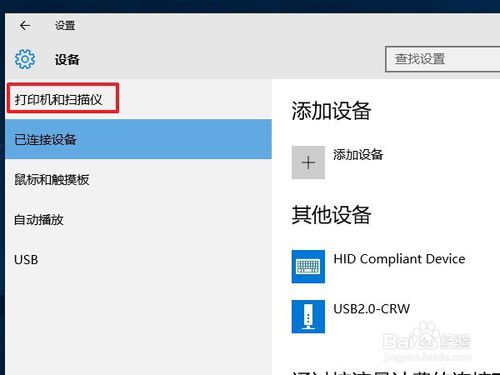
win10安装本地打印机图4
4.然后在“打印机和扫描仪”下面列表中可以看到系统默认的几个设备。如果你已经装过打印机,在这里就可以看到了。
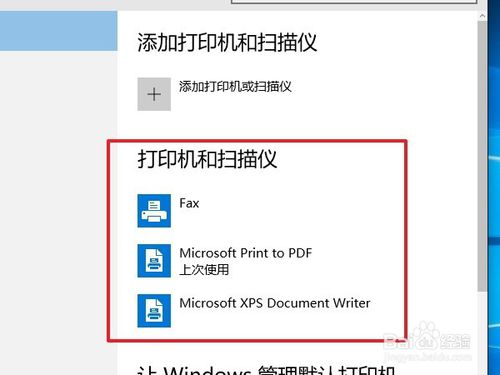
win10安装本地打印机图5
5.我们点击上面的“添加打印机或扫描仪”,然后可以看到正在搜索已经物理连接的打印机,如果有的话, 可以搜索到,如果搜不到,也可以手动添加,点击“我需要的打印机不在列表中”。
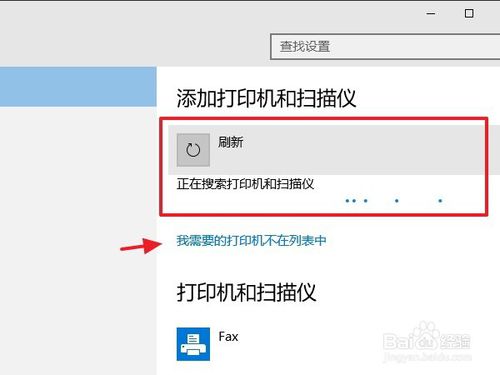
win10安装本地打印机图6
6.然后可以选择下面的“通过手动设置添加本地打印机或网络打印机”。
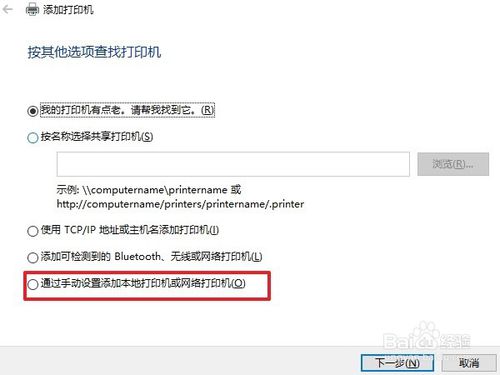
win10安装本地打印机图7
7.然后选择打印机的端口,如果你的打印机是通过并口连接电脑的(DVI线),那么,这里应该选择LPT端口,如果是通过USB连接电脑的,这里就选择USB001。然后点击下一步
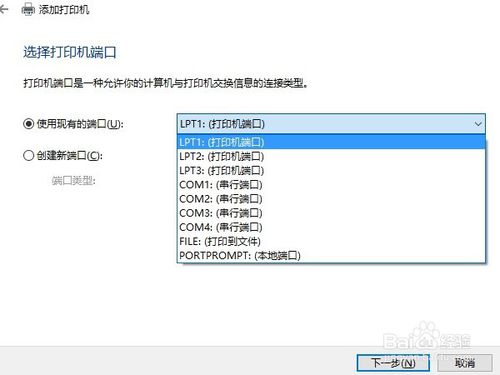
win10安装本地打印机图8
8.选择你的打印机的厂商和型号,比如我选择兄弟的一种型号,选中后,如果你已经从互联网下载并安装驱动了,那么这里可以选择从磁盘安装,也可以选择从windows更新,本例以后者为例。然后点击下一步。
在这里可以设置打印机的显示名字,一般可以不用设置,这样可以根据打印机的型号判断是谁的打印机,当然,也可以把打印机改成一个具有标识意义的名字。然后点下一步。
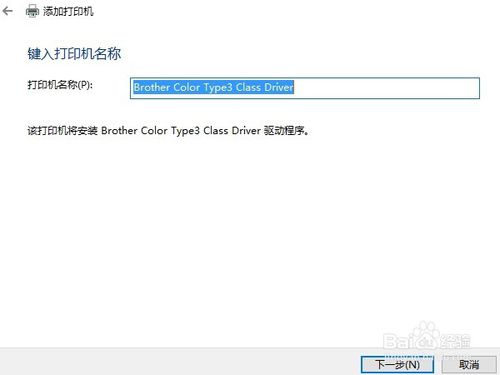
win10安装本地打印机图9
9.如果你需要把打印机共享给局域网的用户连接使用,那么在这里选择“共享此打印机xxx”,可以修改共享名字,比如“xx的打印机”。然后点击下一步。
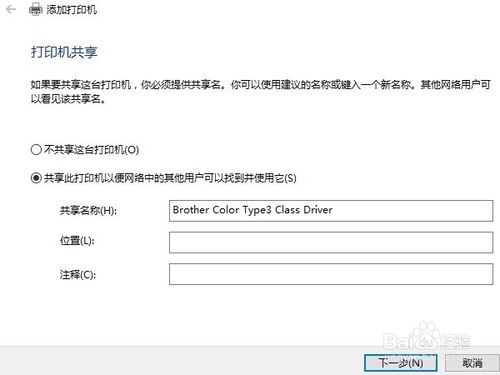
win10安装本地打印机图10
10.好了,打印机驱动已经装好了,可以点“打印测试页”测试一下,看是否已经装好。没问题的话,直接点“完成。
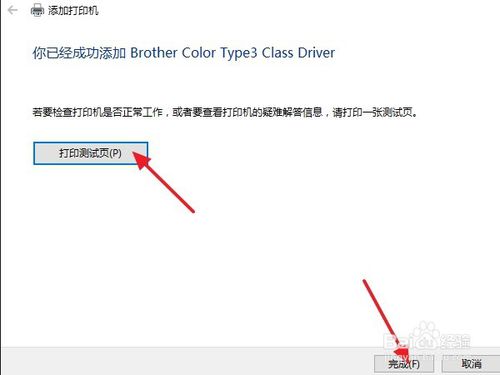
win10安装本地打印机图11
11.安装好了后,在设备列表里面已经可以找到驱动了。好了,至此已经安装完毕。
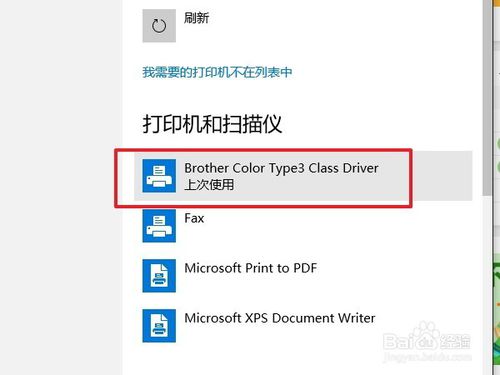
win10安装本地打印机图12
关于win10安装本地打印机驱动方法到这里就全部结束了相信大家通过上面的win10安装本地打印机驱动方法都有一定的了解吧,其实关于win10安装本地打印机驱动方法是非常简单的,只要简单的几步就可以完成操作,希望大家可以喜欢这篇文章,好了,如果想了解更多的资讯敬请关注系统之家官网吧。
猜您喜欢
- 小编教你win10专业版怎么激活..2022-02-10
- 电脑重装系统win10教程2023-01-06
- 小编告诉你win10文件访问被拒绝怎么解..2018-09-25
- 联想笔记本win10关闭自动更新方法..2022-07-21
- 360升级win10安装教程2017-08-30
- 注册表命令,小编告诉你怎么打开注册表..2018-06-20
相关推荐
- win10安全模式怎么进入 2022-05-04
- win10破解方法 2021-01-01
- 详细讲解win8升级win10系统东西还在吗.. 2020-05-12
- 讲解windows10截图快捷键怎么用.. 2019-03-12
- Win10怎么退回Win8.1,小编告诉你怎么.. 2017-11-07
- win10如何设置输入法 2020-12-26




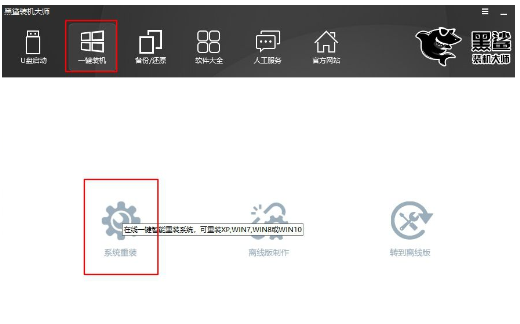
 魔法猪一健重装系统win10
魔法猪一健重装系统win10
 装机吧重装系统win10
装机吧重装系统win10
 系统之家一键重装
系统之家一键重装
 小白重装win10
小白重装win10
 电脑公司 Ghost Win7 64位强化旗舰版 v2023.05
电脑公司 Ghost Win7 64位强化旗舰版 v2023.05 深度技术32位win8专业版系统下载v20.04
深度技术32位win8专业版系统下载v20.04 系统之家win10专业版64位下载 v1912
系统之家win10专业版64位下载 v1912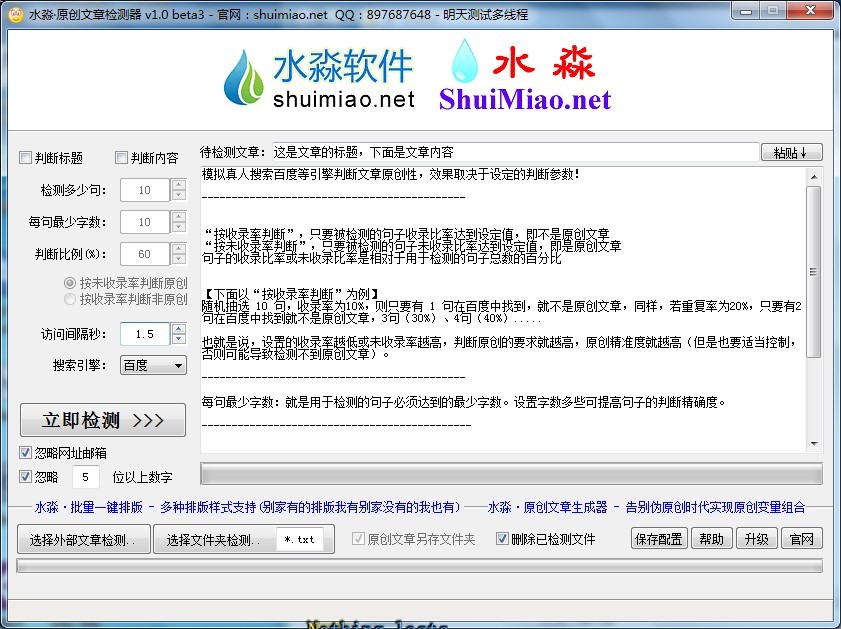 原创文章检测发布软件 v1.0绿色版 (快速检测文章工具)
原创文章检测发布软件 v1.0绿色版 (快速检测文章工具) 小白系统 Ghost Win8.1 64位纯净版201506
小白系统 Ghost Win8.1 64位纯净版201506 随便听听 1.3绿色版
随便听听 1.3绿色版 迅雷幸福树刷
迅雷幸福树刷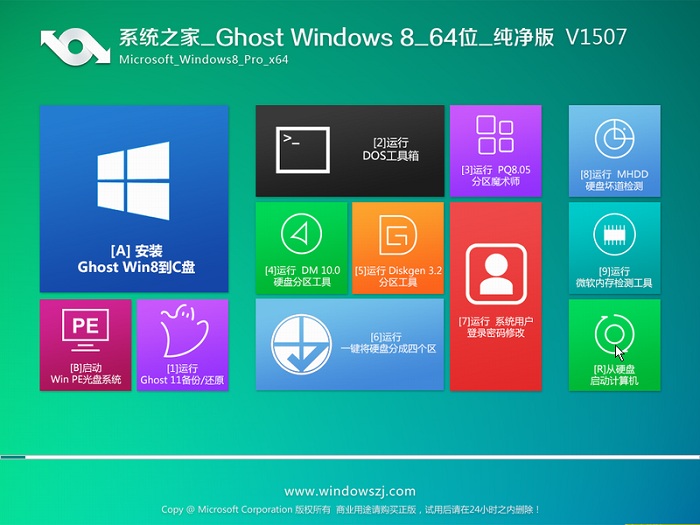 系统之家Ghos
系统之家Ghos 360抢票六代
360抢票六代 雨林木风ghos
雨林木风ghos FileSearchEX
FileSearchEX 萝卜家园32位
萝卜家园32位 电脑公司ghos
电脑公司ghos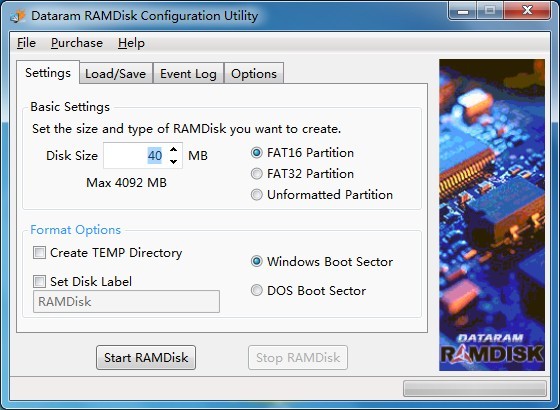 Dataram RAMD
Dataram RAMD BB浏览器 v2.
BB浏览器 v2.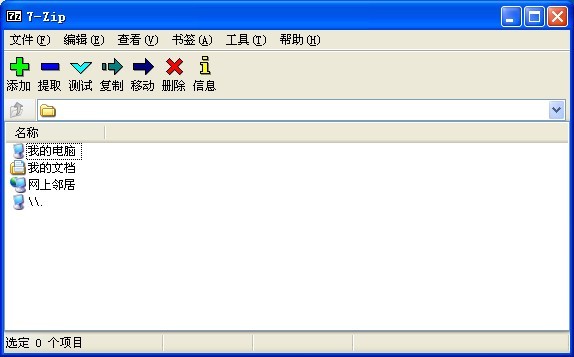 7-Zip V9.30
7-Zip V9.30  粤公网安备 44130202001061号
粤公网安备 44130202001061号