-
详细介绍虚拟驱动的安装方法
- 2017-06-29 10:00:04 来源:windows10系统之家 作者:爱win10
虚拟驱动的安装方法是什么,很多事安装win7系统,都需要用到虚拟机,这是必不可少,但是很多网友们不知道安装虚拟驱动的具体操作,在网上找了很多方法,都没有安装成功,那么就让windows7之家小编告诉大家虚拟驱动的安装方法吧,保证让大家学会安装虚拟驱动。
虚拟驱动的安装方法:
1、双击打开名为“DTLite4491-0356”的虚拟光驱安装程序,如图1所示:
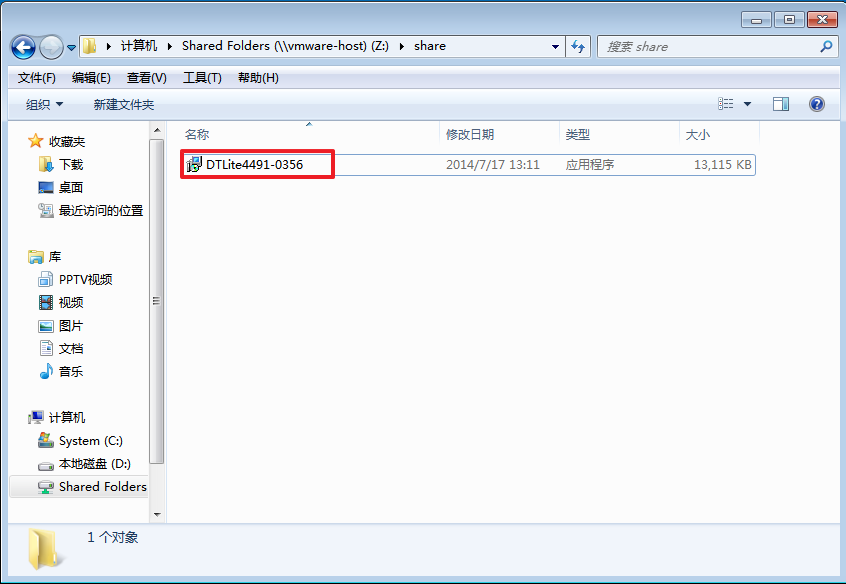
2、在安装向导界面中,语言选择“简体中文”,点击“下一步”,如图2所示:
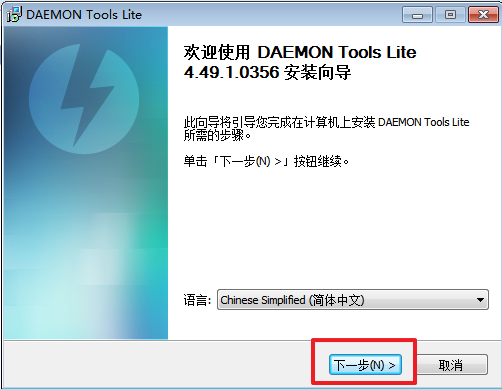
3、在许可协议界面中,选择“我同意”。如图3所示:
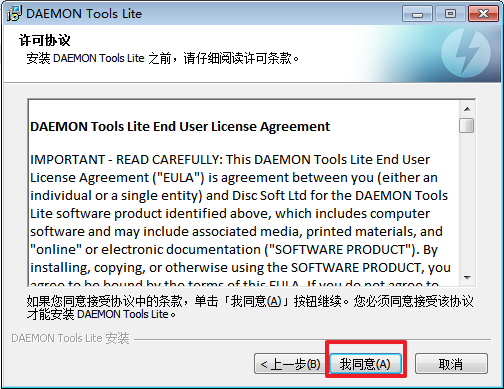
4、在许可类型中,选择“免费许可”,点击“下一步”,如图4所示:
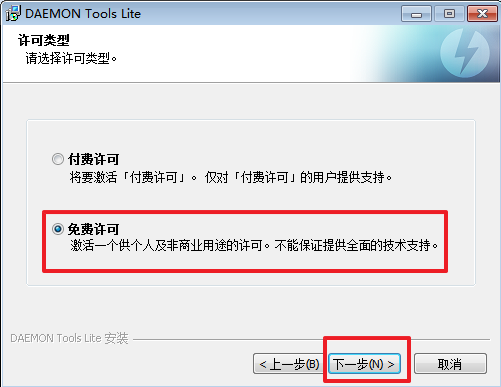
5、在选择组件界面中,按自己喜欢的选择,点击“下一步”,如图5所示:
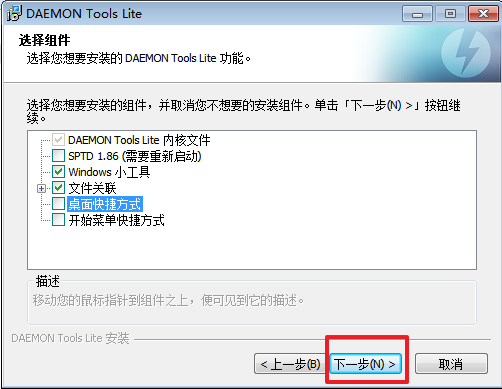
6、在“选择安装位置”界面中,选择浏览,目标文件夹的位置(不要安装在C盘),点击“下一步”,如图6所示:
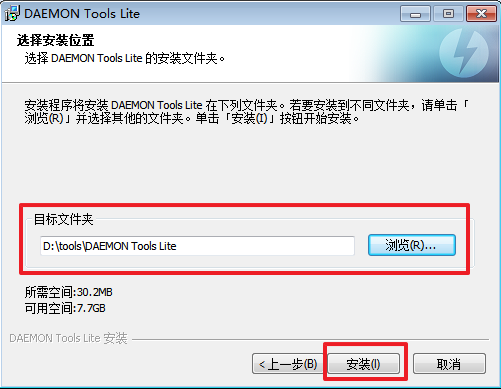
7、安装成功后,会在桌面上看到“DTLite”这个图标,之后双击“DTLite”图标。如图7所示:
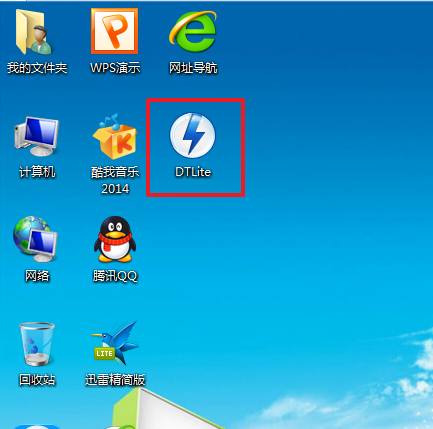
综上所述,这就是详细介绍虚拟驱动的安装方法了,因为因为win7系统格式一般下载下来的都是属于ISO格式的,ISO格式其实是用虚拟光驱可以打开的。所以网友们需要安装虚拟驱动,很多人还不会?就来看看windows7之家小编整理的这篇文章吧,希望能帮到大家。谢谢你们的阅读。
猜您喜欢
- win10开机无法进入系统怎么解决..2022-05-30
- 找不到网络路径,小编告诉你0x80070035..2018-06-26
- 手把手教你解决win10 microsoft edge ..2017-10-18
- 为你解答win10快速启动设置方法..2018-11-17
- win10预览版下载方法2021-01-06
- 苹果笔记本装win10教程2019-06-29
相关推荐
- 手把手教你win10专业版如何改回家庭版.. 2020-04-30
- win10怎么打开虚拟机,小编告诉你开启w.. 2017-12-13
- 小编告诉你win10软件如何卸载.. 2017-08-25
- 爱尔轩电脑下载与安装win10iso镜像系.. 2019-10-16
- 在win10系统怎么隐藏管理员账户.. 2020-08-27
- 怎样给电脑重装系统win10 2023-01-15




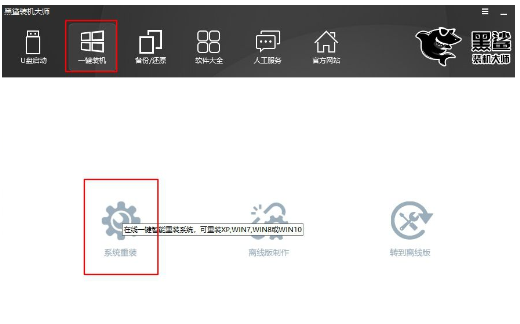
 魔法猪一健重装系统win10
魔法猪一健重装系统win10
 装机吧重装系统win10
装机吧重装系统win10
 系统之家一键重装
系统之家一键重装
 小白重装win10
小白重装win10
 萝卜家园Win7 32位旗舰版下载 v1909
萝卜家园Win7 32位旗舰版下载 v1909 萝卜家园 Ghost xp sp3 专业装机版 2018.02
萝卜家园 Ghost xp sp3 专业装机版 2018.02 系统之家Win8.1 32位专业版系统下载v1909
系统之家Win8.1 32位专业版系统下载v1909 电脑公司 Ghost Win11 64位官方体验版 v2023.04
电脑公司 Ghost Win11 64位官方体验版 v2023.04 索尼笔记本win7旗舰版 64位V2015.1
索尼笔记本win7旗舰版 64位V2015.1 谷歌浏览器(C
谷歌浏览器(C 办公室宝库资
办公室宝库资 百贝浏览器 v
百贝浏览器 v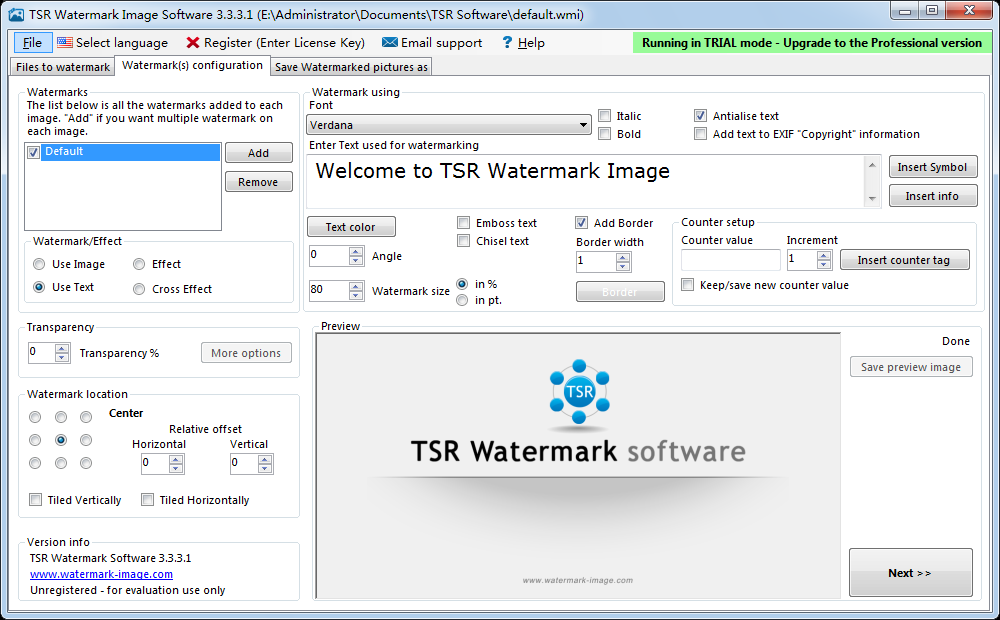 图像添加水印
图像添加水印 小白系统ghos
小白系统ghos 小白系统ghos
小白系统ghos wap浏览器 1.
wap浏览器 1. 谷歌浏览器(C
谷歌浏览器(C 深度技术免激
深度技术免激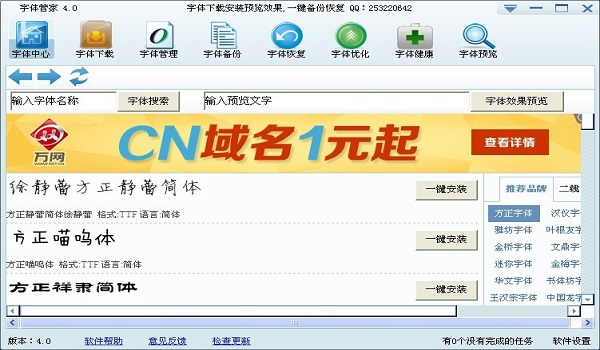 字体管家4.0.
字体管家4.0. 雨林木风 gho
雨林木风 gho 深度技术64位
深度技术64位 粤公网安备 44130202001061号
粤公网安备 44130202001061号