-
小编告诉你重置win10
- 2017-09-28 12:43:40 来源:windows10系统之家 作者:爱win10
当我们在使用电脑的时候,使用久了难免系统遇到问题,运行不正常的情况,那么我们该怎么去解决这种情况呢?电脑新手遇到,肯定不知道该怎么解决这种情况,其实我们可以使用windows10 重置的方法,还原一个全新的,完整的win10系统接下来,就教大家如何重置windows10。
如果遇到win10使用过程中越变越卡,或者是win10系统出现什么Bug,可以尝试重置win10,让系统恢复到初始的状态来修复这些问题。但是有些人不知道该怎么去重置win10,觉得很难,那么接下来就教大家操作重置win10的方法吧。
重置win10图文操作
首先,打开Win10的设置,点击按钮。
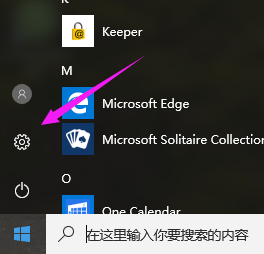
win10重置界面1
打开“更新和安全”
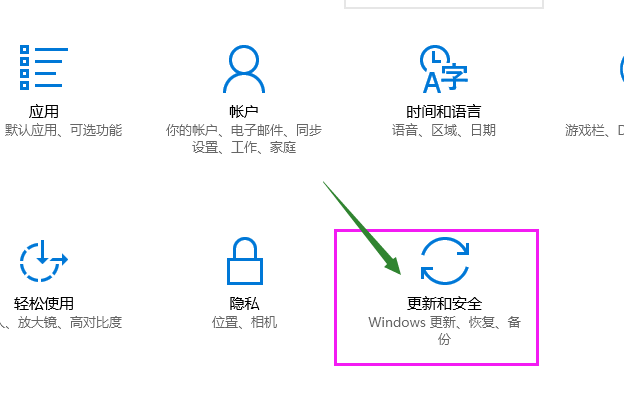
win10重置界面2
点击“恢复”选项。
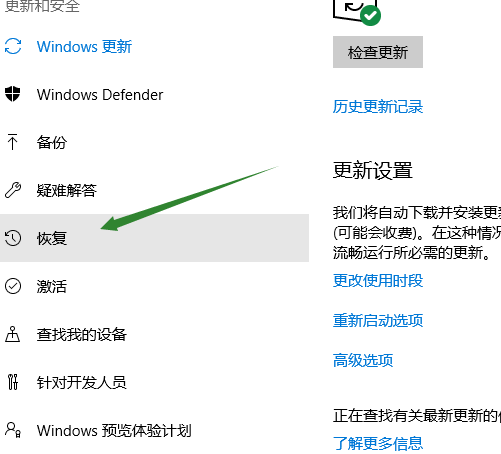
win10重置界面3
可以看到“重置此电脑”。
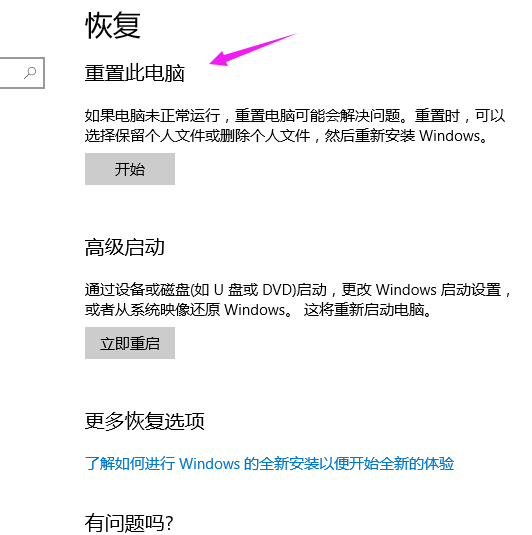
win10重置界面4
第一个选项里所说的“文件”指的是 C:users 里的文件,对 C盘之外的分区没有影响。
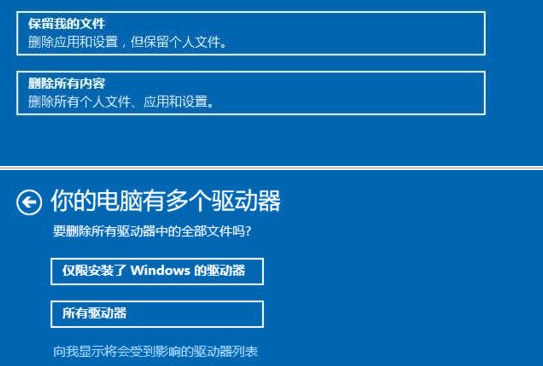
win10重置界面5
最明显的特征就是恢复完和原来相比没什么差别。一般选择的是第二个选项,一定要做好相关的备份。
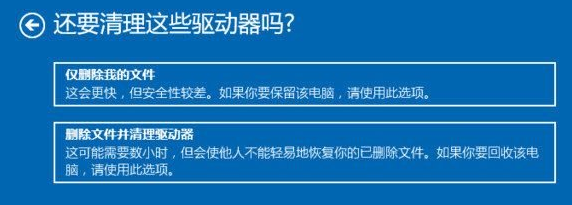
win10重置界面6
选择要删除内容的分区(这里称作“驱动器”),“仅限安装了 Windows 的驱动器”就是指的 C盘。“所有驱动器”指的是除了恢复分区等
隐藏分区的所有分区,一定不要选择第二个选项。不确定的话可以点击最下方的选项确认一下会受影响的分区
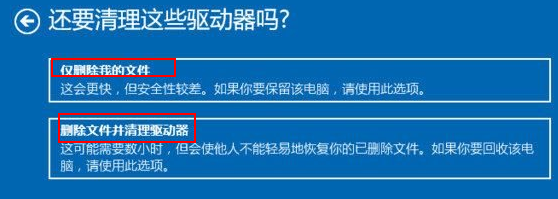
win10重置界面7
这里的重置,可以理解为格式化,第一个相当于快速格式化,这里所说的“文件”就是指的所选分区的全部文件了。在这里选择第一个选项
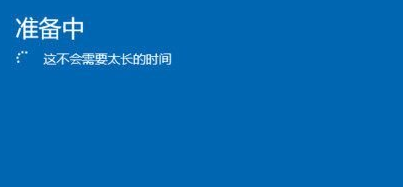
win10重置界面8
提示进入准备中,只需要等待即可。

win10重置界面9
出现“准备就绪”的按钮时,开始重置。

win10重置界面10
重置中,等待。

win10重置界面11
以上就是windows10 重置的操作了。需要重置的可以尝试一下哦!
猜您喜欢
- 如何使用小白三步装机版在线win10安装..2021-01-11
- 五款win10手机推荐2022-07-29
- 一键重装系统白马教程2017-07-08
- win10教育版怎么升级win10专业版..2022-07-21
- 重装windows10无法完成安装错误提示如..2020-08-23
- win10之家官网系统安装教程2022-07-23
相关推荐
- win10发布时间具体是什么时候.. 2022-11-19
- 小编告诉你Windows10系统加快开机速度.. 2017-10-18
- 显示器分辨率,小编告诉你win10显示器.. 2018-04-16
- 小编告诉你win10隐藏文件怎么显示出来.. 2018-10-16
- 小编告诉你win10硬盘怎么隐藏分区.. 2018-10-18
- windows主题下载后怎么更换的教程.. 2021-12-25




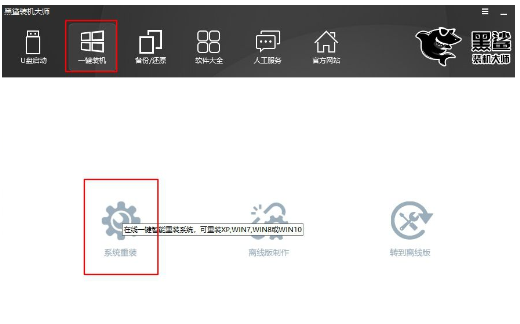
 魔法猪一健重装系统win10
魔法猪一健重装系统win10
 装机吧重装系统win10
装机吧重装系统win10
 系统之家一键重装
系统之家一键重装
 小白重装win10
小白重装win10
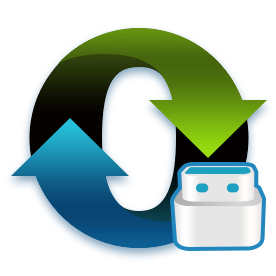 最新小白U盘启动盘制作工具下载V12.6.48.1920
最新小白U盘启动盘制作工具下载V12.6.48.1920 小白系统Ghost Windows XP SP3 中文版系统下载 v20.07
小白系统Ghost Windows XP SP3 中文版系统下载 v20.07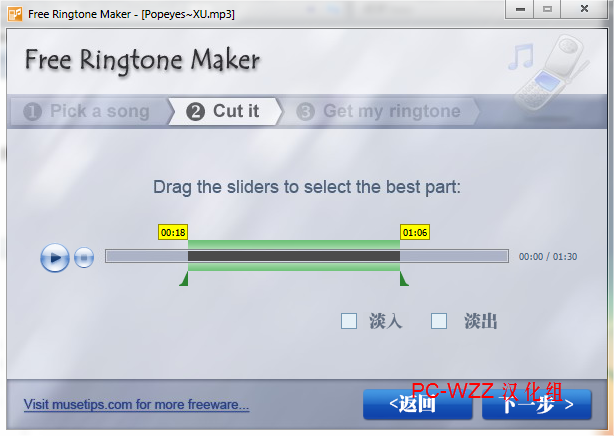 Free Ringtone Maker V2.4 汉化版 (免费手机铃声制作)
Free Ringtone Maker V2.4 汉化版 (免费手机铃声制作) 谷歌浏览器(Chrome 29版本) v29.0.1547.76官方版
谷歌浏览器(Chrome 29版本) v29.0.1547.76官方版 小白系统ghost win7系统下载64位纯净版1801
小白系统ghost win7系统下载64位纯净版1801 系统之家ghost win7 x64 纯净版201508
系统之家ghost win7 x64 纯净版201508 购物兔浏览器
购物兔浏览器 口袋迷你U盘P
口袋迷你U盘P Basilisk浏览
Basilisk浏览 千千静听 v7.
千千静听 v7.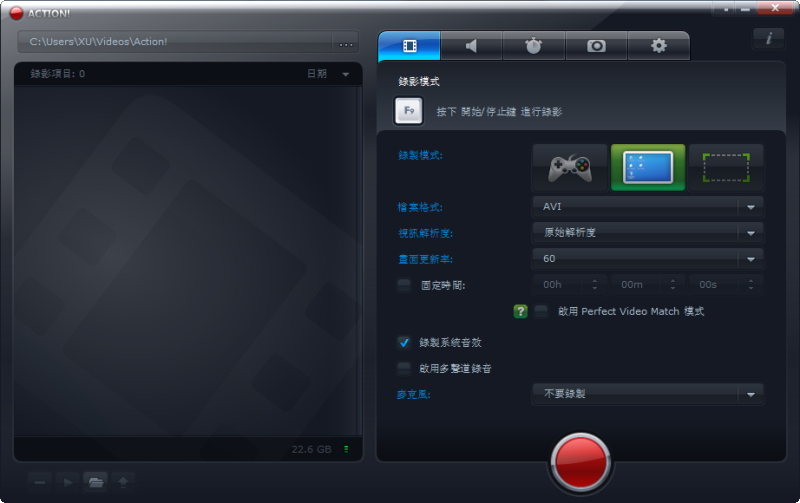 Mirillis Act
Mirillis Act 【小白系统】
【小白系统】 系统之家win1
系统之家win1 狸猫浏览器 v
狸猫浏览器 v 系统之家win1
系统之家win1 雨林木风ghos
雨林木风ghos 深度技术ghos
深度技术ghos 粤公网安备 44130202001061号
粤公网安备 44130202001061号