小编告诉你新手win10 iso系统怎么安装
分类:win10教程 发布时间:2017-10-19 01:07:13
有时候为了方便,我们都会到系统站下载一些适合自己的windows系统,通过这些系统文件来进行安装。但是对于没有安装过win10系统的菜鸟来说这无疑是个不小的考验,那么下面小编来详细谈谈新手ISO安装镜像文件的安装方法。
使用ISO文件有很多一般光驱无法达到的功能,执行多张光盘软件,快速的处理能力、容易携带等。是安装系统的理想文件格式。目前网上有许多类似的方法,但大多繁琐,方法过时。不适合新手操作,笔者将目前最方便,流行的方法收集起来,分享给新手们安装win10的iso系统。
新手win10 iso系统怎么安装图文教程
网上搜索深度win10系统,找到需要的系统版本
点击立即下载
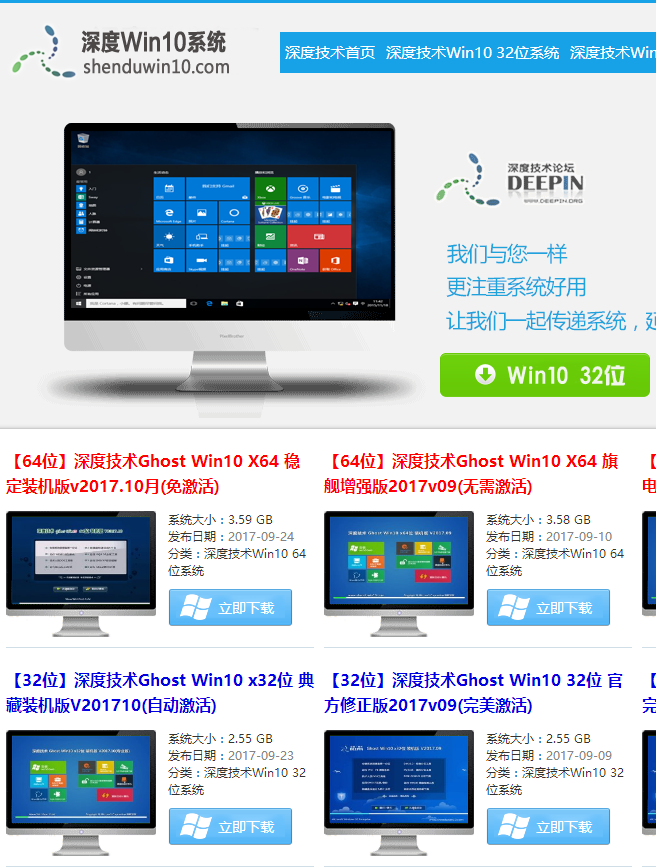
win10系统软件图解1
在下载页面中,找到合适的下载路径。
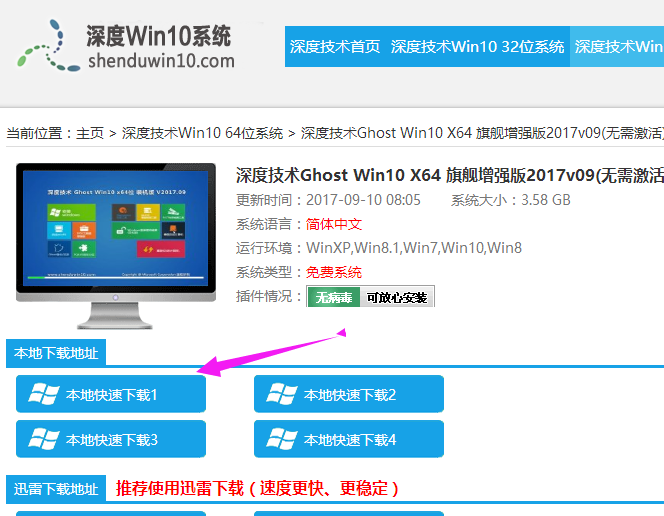
win10系统软件图解2
以ghost系统iso镜像为例,右键使用WinRAR将iso镜像文件解压到C盘之外的分区
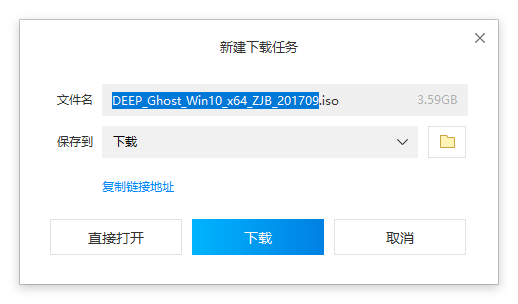
win10系统软件图解3
解压文件不能放C盘或桌面,否则无法安装,而且文件夹不能有中文
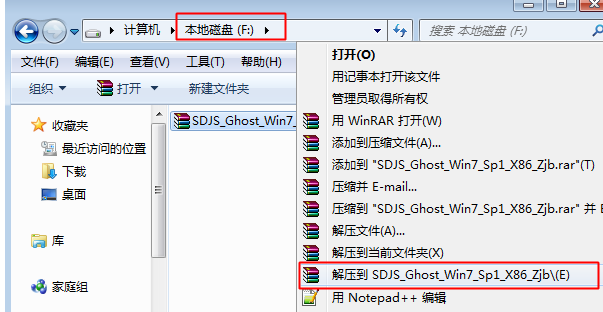
镜像安装系统软件图解4
双击“安装系统.exe”打开Onekey Ghost,默认选择“还原分区”,映像路径是win10.gho,
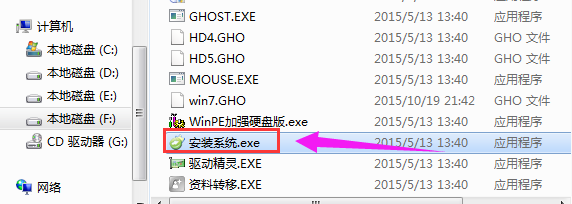
win10系统软件图解5
然后选择安装位置,一般是C盘,或根据磁盘大小选择,点击确定
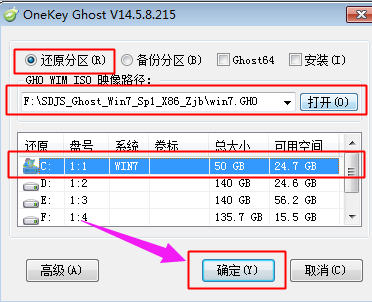
iso系统系统软件图解6
点击“Ghost64”,点击打开,打上勾号,选好之后点击确定
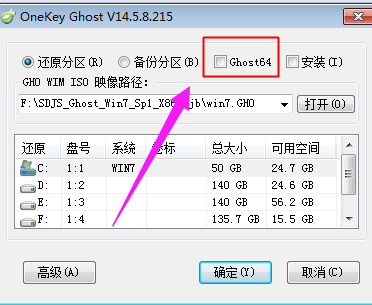
镜像安装系统软件图解7
提醒将删除C盘数据并执行还原,点击是,如果有“修复引导的选项”,也要勾选
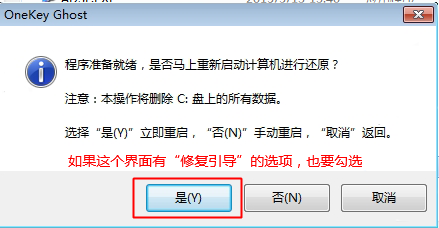
iso系统软件图解8
此时电脑重启进入这个界面,执行系统还原过程
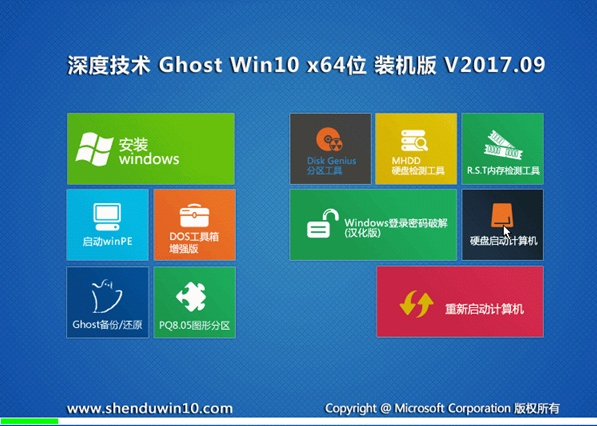
iso系统系统软件图解9
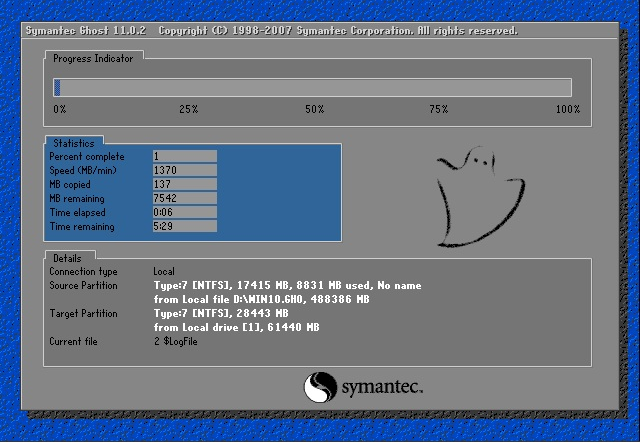
iso系统系统软件图解10
操作完成后电脑会再次重启,此时进入这个界面,执行系统组件安装和系统配置过程

iso系统系统软件图解11
最后启动进入全新系统界面,iso镜像文件就安装完成了
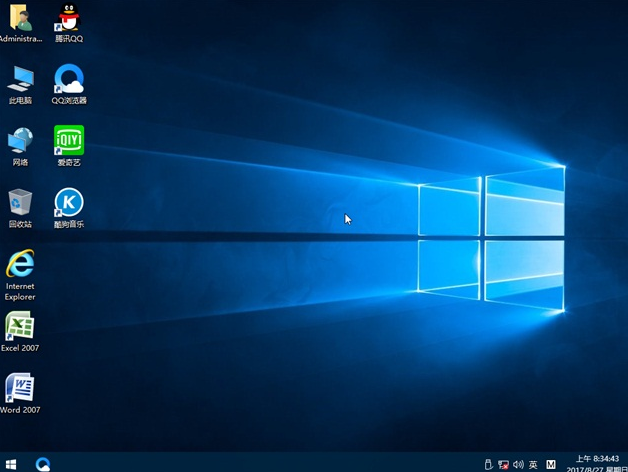
iso系统系统软件图解12
以上就是新手win10 iso系统的安装步骤了。还不会操作的新手们,可以根据上面的操作步骤自己摸索一下。






 立即下载
立即下载







 魔法猪一健重装系统win10
魔法猪一健重装系统win10
 装机吧重装系统win10
装机吧重装系统win10
 系统之家一键重装
系统之家一键重装
 小白重装win10
小白重装win10
 杜特门窗管家 v1.2.31 官方版 - 专业的门窗管理工具,提升您的家居安全
杜特门窗管家 v1.2.31 官方版 - 专业的门窗管理工具,提升您的家居安全 免费下载DreamPlan(房屋设计软件) v6.80,打造梦想家园
免费下载DreamPlan(房屋设计软件) v6.80,打造梦想家园 全新升级!门窗天使 v2021官方版,保护您的家居安全
全新升级!门窗天使 v2021官方版,保护您的家居安全 创想3D家居设计 v2.0.0全新升级版,打造您的梦想家居
创想3D家居设计 v2.0.0全新升级版,打造您的梦想家居 全新升级!三维家3D云设计软件v2.2.0,打造您的梦想家园!
全新升级!三维家3D云设计软件v2.2.0,打造您的梦想家园! 全新升级!Sweet Home 3D官方版v7.0.2,打造梦想家园的室内装潢设计软件
全新升级!Sweet Home 3D官方版v7.0.2,打造梦想家园的室内装潢设计软件 优化后的标题
优化后的标题 最新版躺平设
最新版躺平设 每平每屋设计
每平每屋设计 [pCon planne
[pCon planne Ehome室内设
Ehome室内设 家居设计软件
家居设计软件 微信公众号
微信公众号

 抖音号
抖音号

 联系我们
联系我们
 常见问题
常见问题



