-
如何使用win10官方升级工具升级win10,小编告诉你如何使用
- 2017-11-24 11:38:47 来源:windows10系统之家 作者:爱win10
win10正式版已经推出多有一段时间了,可能有些还未升级朋友错过了电脑管家和360卫士升级的机会,有的用户也没有收到升级提示,那么问题来了,如果想要升级为win10该如何操作呢,小编这里推荐使用win10官方升级工具来升级win10系统,下面就是小编为大家分享的图文操作。
微软曾在win0正式版推出时,就实行免费升级win10用户的政策,但是时间已过,还有很多用户还未升级为win10系统,该怎么办呢?其实通过使用win10官方升级工具的方法,我们仍可以免费将Win7、Win8升级到Win10,如何操作?来看看小编编辑的使用win10官方升级工具升级win10图文解说便可。
如何使用win10官方升级工具升级win10
网上搜索并下载“win10官方升级工具”
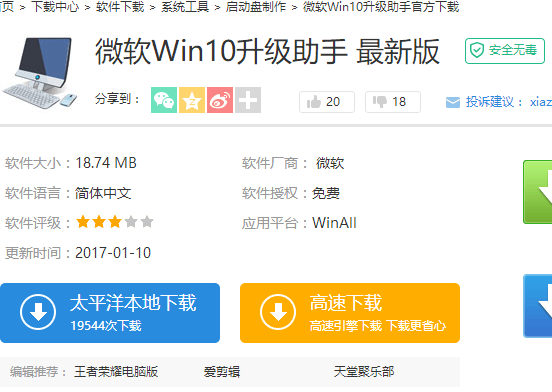
升级系统系统软件图解1
选择“立即升级这台电脑”后,点击下一步
具会根据你当前使用的系统自动下载合适的版本,之后执行升级操作。

官方系统软件图解2
选择“为另一台电脑创建安装介质”后,用户可以选择语言、版本和体系结构,该工具提供了专业版、专业版N、家庭版、家庭版N四个版本下载。
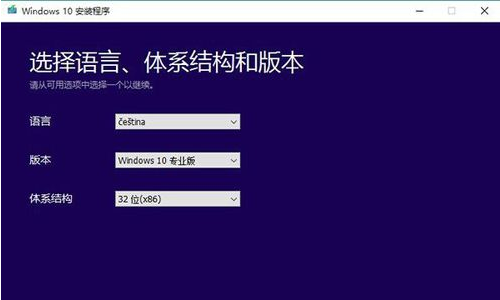
升级系统系统软件图解3
可选择直接创建U盘启动盘或下载ISO文件备用。在这我们选择“ISO文件”

官方系统软件图解4
点击下一步,工具就会自动下载ISO文件
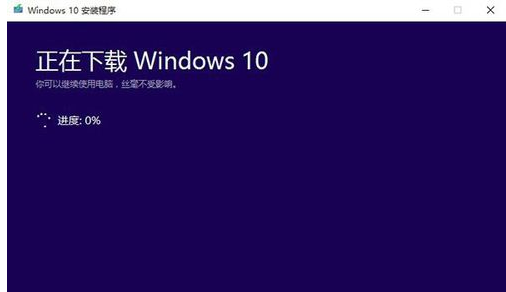
win10系统软件图解5
然后进入安装界面,这里可任选,不影响安装过程
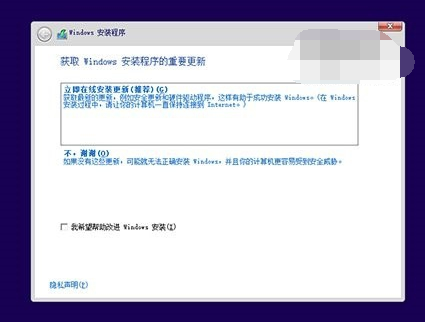
升级工具系统软件图解6
此处可用安装密钥VK7JG-NPHTM-C97JM-9MPGT-3V66T(只用于专业版安装,激活无效),输入后点击“下一步”继续;也可以点击“跳过”,在安装完成后输入激活密钥

官方系统软件图解7
点击“跳过”后,选择你想要安装的版本后点击“下一步”继续。

官方系统软件图解8
然后选择自定义安装
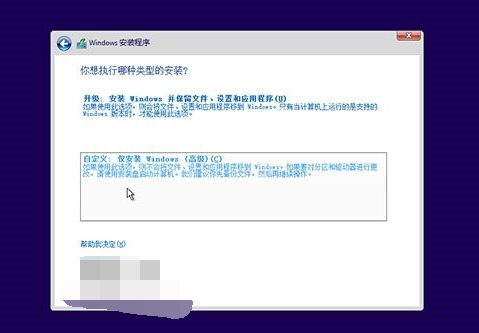
升级工具系统软件图解9
根据你电脑的储存空间,每个分区至少16GB剩余空间,然后点“下一步”。然后迎来新一轮的等待。然后根据电脑提示的一步步设置。

官方系统软件图解10
以上就是使用win10官方升级工具升级win10的操作方法了。
猜您喜欢
- project 2010 密钥,小编告诉你激活pro..2018-04-25
- win10激活码永久免费最新2022版..2022-02-27
- win10系统下载安装教程2020-12-16
- win10家庭版下载安装方法2020-10-27
- win10版本号怎么看2022-10-25
- win10输入法,小编告诉你怎么在win10里..2018-06-19
相关推荐
- win10固态假死解决方法 2020-10-08
- 手把手教你如何调整win10屏幕亮度.. 2018-11-14
- win7系统激活工具使用教程 2022-07-13
- windows10语言栏没了怎么解决.. 2020-10-09
- 电脑取消win10更新后开不了机怎么办.. 2020-12-11
- win10自带重装工具重装系统 2019-06-28




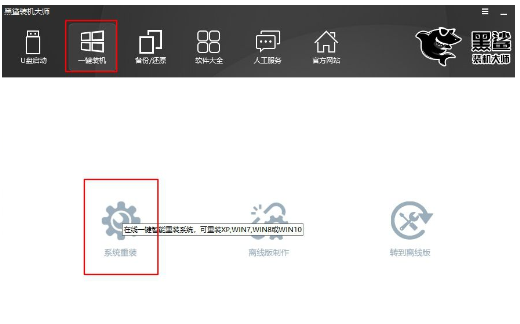
 魔法猪一健重装系统win10
魔法猪一健重装系统win10
 装机吧重装系统win10
装机吧重装系统win10
 系统之家一键重装
系统之家一键重装
 小白重装win10
小白重装win10
 雨林木风ghost win7系统下载64位旗舰版1709
雨林木风ghost win7系统下载64位旗舰版1709 小白系统Ghost win8.1 64位纯净专业版下载 v1908
小白系统Ghost win8.1 64位纯净专业版下载 v1908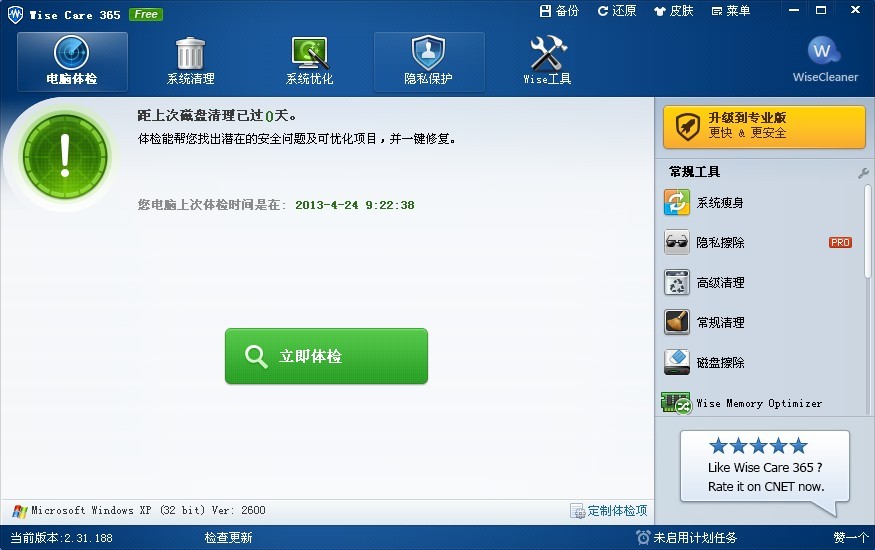 wise care 365绿色免费版(智能365度系统优化)
wise care 365绿色免费版(智能365度系统优化) Chrome懒人版 v4.0.9.112
Chrome懒人版 v4.0.9.112 雨林木风ghost win7 x86 旗舰版2017
雨林木风ghost win7 x86 旗舰版2017 深度技术ghost win7 x64 装机版2017
深度技术ghost win7 x64 装机版2017 电脑公司Ghos
电脑公司Ghos 小白系统ghos
小白系统ghos Magic Audio
Magic Audio  Safari(苹果
Safari(苹果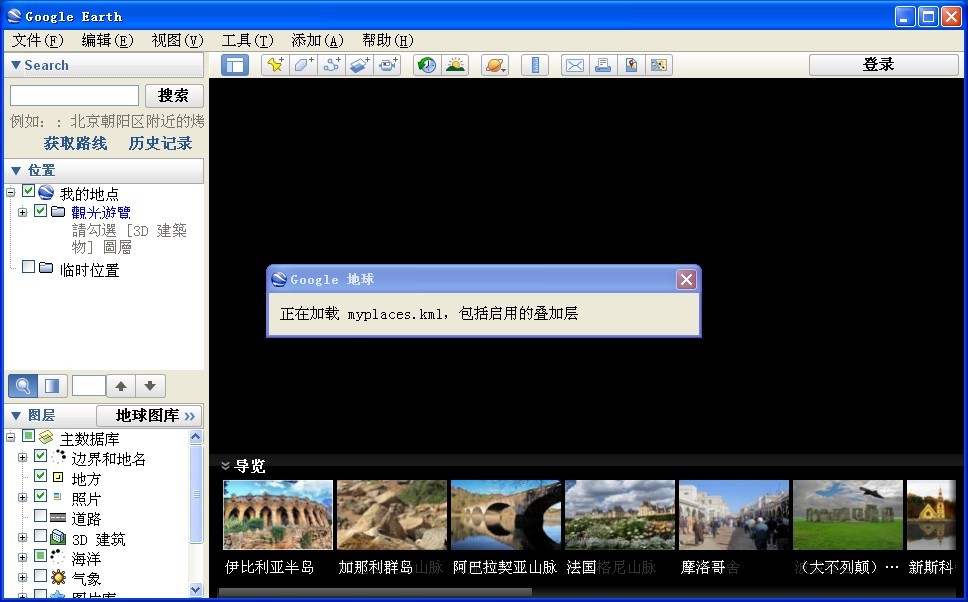 Google Earth
Google Earth 香格里拉多人
香格里拉多人 深度技术 gho
深度技术 gho 深度技术Win1
深度技术Win1 粤公网安备 44130202001061号
粤公网安备 44130202001061号