win10桌面图标变大了怎么办,小编告诉你解决win10桌面图标变大了
分类:win10教程 发布时间:2017-12-08 09:18:16
由于win10刚出来不久,很多朋友对一些win0设置操作还不太熟悉,一不小心就会弄出“大头虾”的乌龙事件,例如一些用户把桌面图标弄的很大或者很小,造成很大的困扰,那么如何解决win10桌面图标变大了的问题呢?下面,小编就来跟大家说说具体的win10桌面图标变大了的解决方法。
桌面图标是我们使用电脑中软件和程序的快捷方式,让我们的工作更有效率,我们一般都会将桌面图标调到适合的视觉大小,但是一些win10系统的用户开机后,却发现win10桌面图标变大了,该怎么将其调整过来呢?为此,小编就给大家带来了解决win10桌面图标变大了的处理方式。
win10桌面图标变大了怎么办
在Win10系统桌面空白处右键,将鼠标移动到查看上面,在选择中等图标,选择后,桌面图标就会变得比较适中
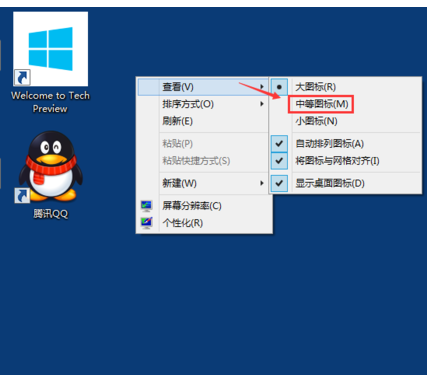
桌面图标系统软件图解1
选择中等图标后,整个Win10系统的桌面图标都变的大小适中了,看起来也很舒服。
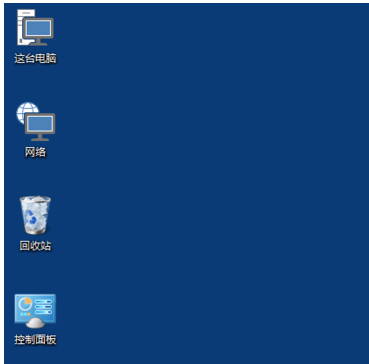
图标变大了系统软件图解2
方法二:
按住键盘上的Ctrl键,
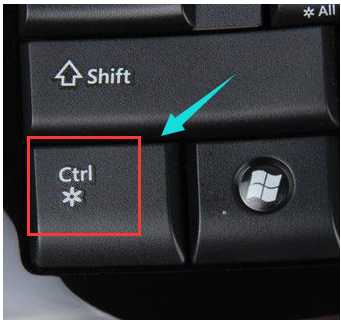
图标变大了系统软件图解3
然后再滚动鼠标的滚轮,调整桌面图标的大小。

图标变大了系统软件图解4
方法三:
在桌面空白处右键,点击“屏幕分辩率”。
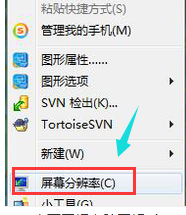
win10系统软件图解5
在“更改显示器外观”下方,点击“分辨率的选项”。
(把屏幕分辨率调到最高,分辨率越高图形显示越细腻,而且图标也会变得越小。)
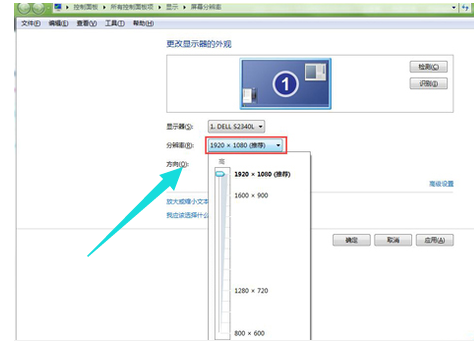
桌面系统软件图解6
以上就是解决win10桌面图标变大了的措施了。不难。






 立即下载
立即下载







 魔法猪一健重装系统win10
魔法猪一健重装系统win10
 装机吧重装系统win10
装机吧重装系统win10
 系统之家一键重装
系统之家一键重装
 小白重装win10
小白重装win10
 杜特门窗管家 v1.2.31 官方版 - 专业的门窗管理工具,提升您的家居安全
杜特门窗管家 v1.2.31 官方版 - 专业的门窗管理工具,提升您的家居安全 免费下载DreamPlan(房屋设计软件) v6.80,打造梦想家园
免费下载DreamPlan(房屋设计软件) v6.80,打造梦想家园 全新升级!门窗天使 v2021官方版,保护您的家居安全
全新升级!门窗天使 v2021官方版,保护您的家居安全 创想3D家居设计 v2.0.0全新升级版,打造您的梦想家居
创想3D家居设计 v2.0.0全新升级版,打造您的梦想家居 全新升级!三维家3D云设计软件v2.2.0,打造您的梦想家园!
全新升级!三维家3D云设计软件v2.2.0,打造您的梦想家园! 全新升级!Sweet Home 3D官方版v7.0.2,打造梦想家园的室内装潢设计软件
全新升级!Sweet Home 3D官方版v7.0.2,打造梦想家园的室内装潢设计软件 优化后的标题
优化后的标题 最新版躺平设
最新版躺平设 每平每屋设计
每平每屋设计 [pCon planne
[pCon planne Ehome室内设
Ehome室内设 家居设计软件
家居设计软件 微信公众号
微信公众号

 抖音号
抖音号

 联系我们
联系我们
 常见问题
常见问题



