win定时关机,小编告诉你win10怎么设置定时关机
分类:win10教程 发布时间:2018-01-31 11:56:50
对于电脑用户来说,电脑的一些设置还是大有帮助,大有所为的,比如夜间下载东西或者下载一些大文件,而又没有时间一直守着电脑,因为要sleep,这该怎么办呢?这时就得定时关机有时候,那么win10怎么设置定时关机呢?下面,小编就来跟大家分享win10设置定时关机的方法了。
也许在笔记本的使用中,有用户有这样的需求,就是想要下载一些电脑剧的视频,但是白天的需要使用电脑,下载会影响使用,如果晚上下载,却又不能一直等到下载完,这就尴尬了,怎么办?为此,小编就给大家带来了win10设置定时关机的方法了。
win10怎么设置定时关机
打开控制面板,选择“管理工具”。
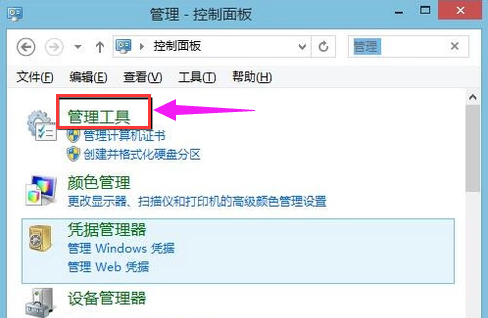
win10系统软件图解1
选择:任务计划程序。
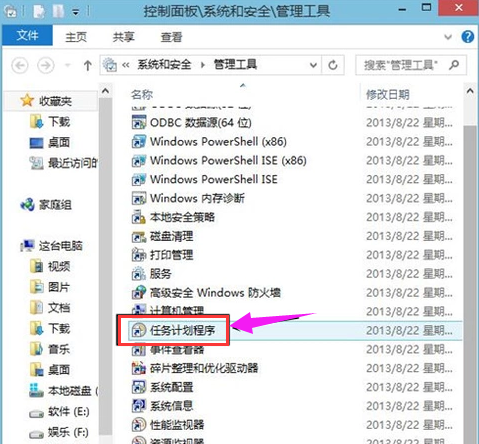
win10系统软件图解2
点击:左侧的任务计划程序库。
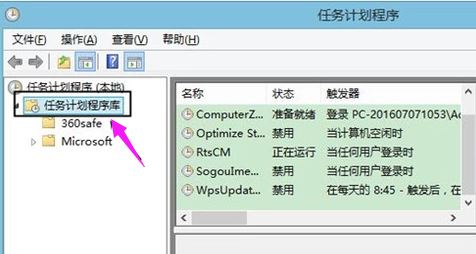
电脑关机系统软件图解3
右键点击中间的空白处,选择“新建任务”。
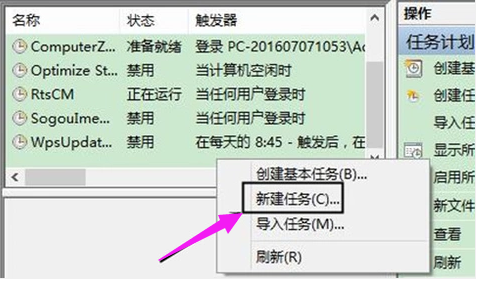
电脑关机系统软件图解4
新建任务窗口。
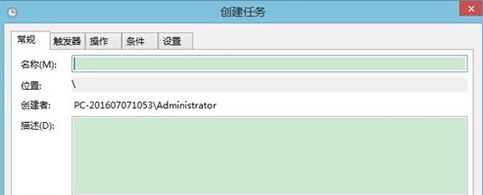
电脑关机系统软件图解5
输入名称和描述。

电脑关机系统软件图解6
在触发器窗口中,选择每天。(根据实际需求决定)
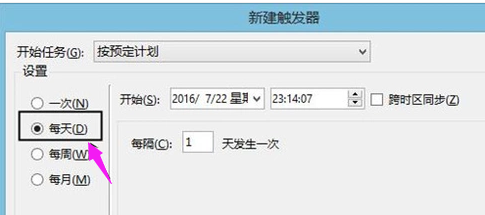
电脑关机系统软件图解7
选择程序,启动。
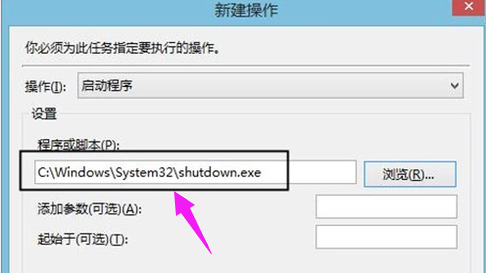
win10系统软件图解8
定时关机任务,设置完成。
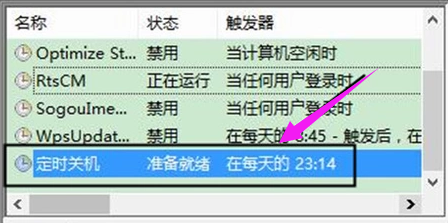
电脑关机系统软件图解9
以上就是解决win10设置定时关机的图文教程。






 立即下载
立即下载







 魔法猪一健重装系统win10
魔法猪一健重装系统win10
 装机吧重装系统win10
装机吧重装系统win10
 系统之家一键重装
系统之家一键重装
 小白重装win10
小白重装win10
 杜特门窗管家 v1.2.31 官方版 - 专业的门窗管理工具,提升您的家居安全
杜特门窗管家 v1.2.31 官方版 - 专业的门窗管理工具,提升您的家居安全 免费下载DreamPlan(房屋设计软件) v6.80,打造梦想家园
免费下载DreamPlan(房屋设计软件) v6.80,打造梦想家园 全新升级!门窗天使 v2021官方版,保护您的家居安全
全新升级!门窗天使 v2021官方版,保护您的家居安全 创想3D家居设计 v2.0.0全新升级版,打造您的梦想家居
创想3D家居设计 v2.0.0全新升级版,打造您的梦想家居 全新升级!三维家3D云设计软件v2.2.0,打造您的梦想家园!
全新升级!三维家3D云设计软件v2.2.0,打造您的梦想家园! 全新升级!Sweet Home 3D官方版v7.0.2,打造梦想家园的室内装潢设计软件
全新升级!Sweet Home 3D官方版v7.0.2,打造梦想家园的室内装潢设计软件 优化后的标题
优化后的标题 最新版躺平设
最新版躺平设 每平每屋设计
每平每屋设计 [pCon planne
[pCon planne Ehome室内设
Ehome室内设 家居设计软件
家居设计软件 微信公众号
微信公众号

 抖音号
抖音号

 联系我们
联系我们
 常见问题
常见问题



