-
电脑重装系统教程,小编告诉你电脑怎么使用U盘重装win10系统
- 2018-03-02 10:35:11 来源:windows10系统之家 作者:爱win10
电脑使用了一段时间后,是不是发现系统越来越慢,而每次系统不好用了,大家是不是都要花钱找人做系统呢?其实安装系统很简单,无需经常抱着电脑花钱找人重装系统,并且电脑都用了那么久还不会装系统,别人会笑话的,下面,小编就来跟大家分享电脑使用U盘重装win10系统的操作流程了。
win10系统使用人数越来越多,融合了win7和win8.1系统的精华,吸引了不少用户升级,不过很多用户升级之后会遇到电脑中毒等各种问题,系统无法正常使用时只能重装,那么要怎么重装win10系统呢?下面,小编就来跟大家讲解使用U盘重装win10系统的操作了。
电脑怎么使用U盘重装win10系统
准备工作:
1、 制作一个装机版老毛桃u盘启动盘

重装系统系统软件图解1
2、下载一个原版win10系统镜像文件,拷贝到u盘启动盘中
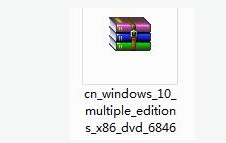
win10系统软件图解2
将制作好的老毛桃启动u盘插入电脑USB插口,
然后开启电脑,待屏幕上出现开机画面后按快捷键进入到老毛桃主菜单页面,
接着移动光标选择“【02】老毛桃WIN8 PE标准版(新机器)”,按回车键确认
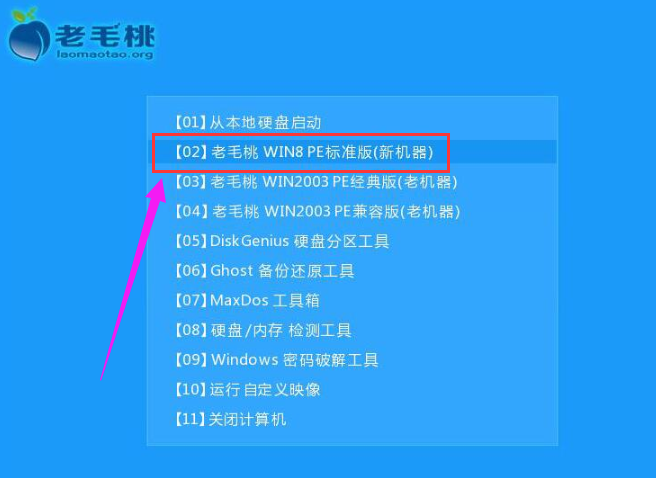
重装系统系统软件图解3
登录pe系统后,鼠标左键双击打开桌面上的老毛桃PE装机工具,然后在工具主窗口中点击“浏览”按钮
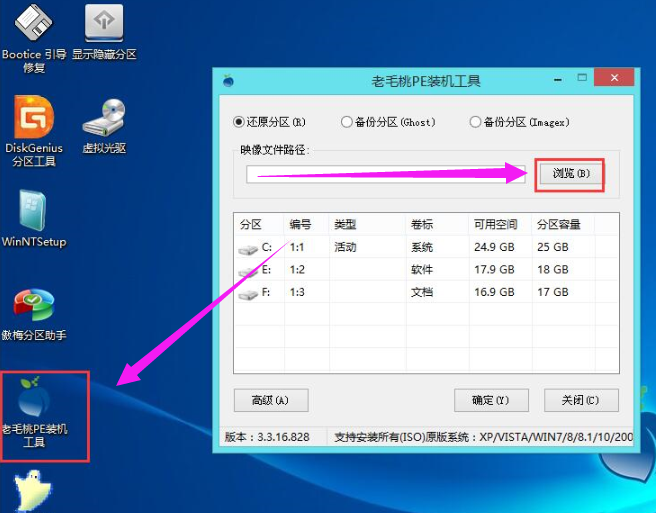
U盘系统软件图解4
弹出一个查找范围窗口,我们只需打开启动u盘,选中win10 iso系统镜像文件,点击“打开”按钮
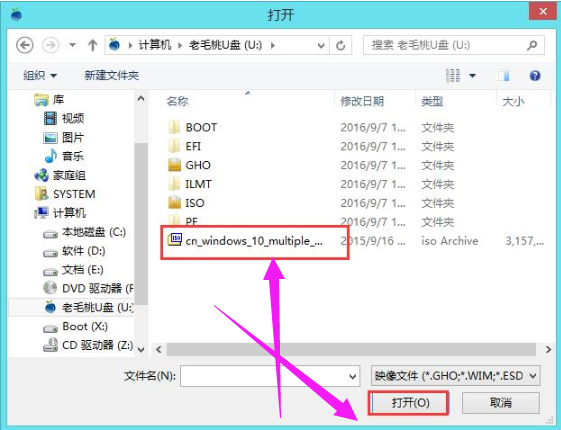
电脑系统软件图解5
随后我们根据需要在映像文件路径下拉框中选择win10系统其中一个版本(这里,以win10系统专业版为例),接着在磁盘分区列表中选择C盘作为系统盘,然后点击“确定”按钮即可
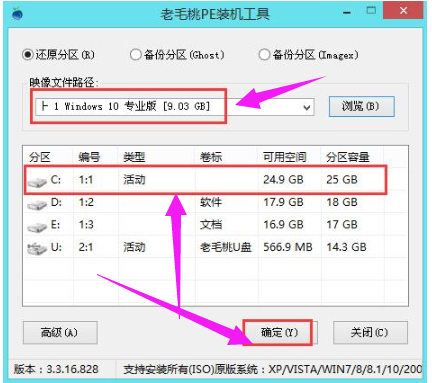
U盘系统软件图解6
此时会弹出一个提示框,询问是否需执行还原操作,在这里建议默认设置,只需点击“确定”
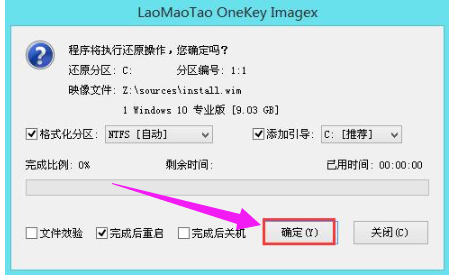
电脑系统软件图解7
完成上述操作后,程序开始释放系统镜像文件。
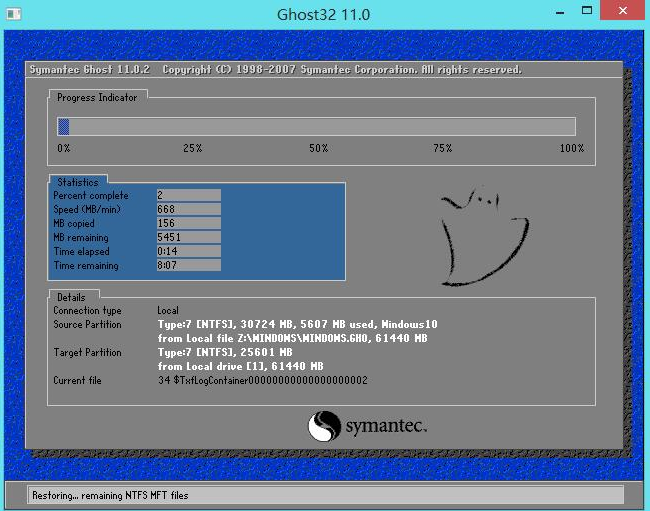
电脑系统软件图解8
释放完成后,电脑会自动重启,继续余下的安装操作。

重装系统系统软件图解9
以上就是使用U盘重装win10系统的操作了。
猜您喜欢
- win10小马激活工具的使用方法..2022-06-27
- windows10语言栏没了怎么解决..2020-10-09
- win10自动关机设置及取消方法..2017-06-16
- 小编告诉你怎么解决无法启动承载网络..2018-10-19
- win10企业版激活步骤2022-07-10
- win10设置专用网络技巧详解2017-06-15
相关推荐
- win10系统如何还原成win7系统图文教程.. 2020-09-28
- 电脑开机自动断电,小编告诉你电脑开机.. 2018-07-05
- win10激活秘钥可以重复使用几次.. 2022-03-16
- win10我的电脑怎么放在桌面图文教程.. 2020-11-23
- 如何安装win10专业版系统 2022-05-04
- win10系统下获取管理员权限的方法.. 2022-03-21




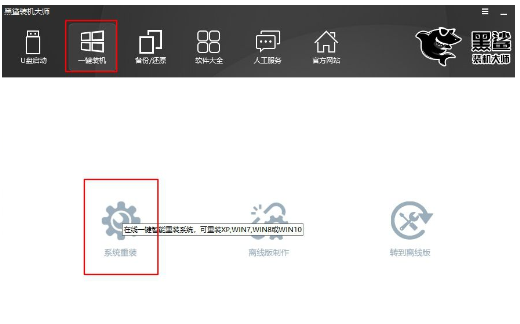
 魔法猪一健重装系统win10
魔法猪一健重装系统win10
 装机吧重装系统win10
装机吧重装系统win10
 系统之家一键重装
系统之家一键重装
 小白重装win10
小白重装win10
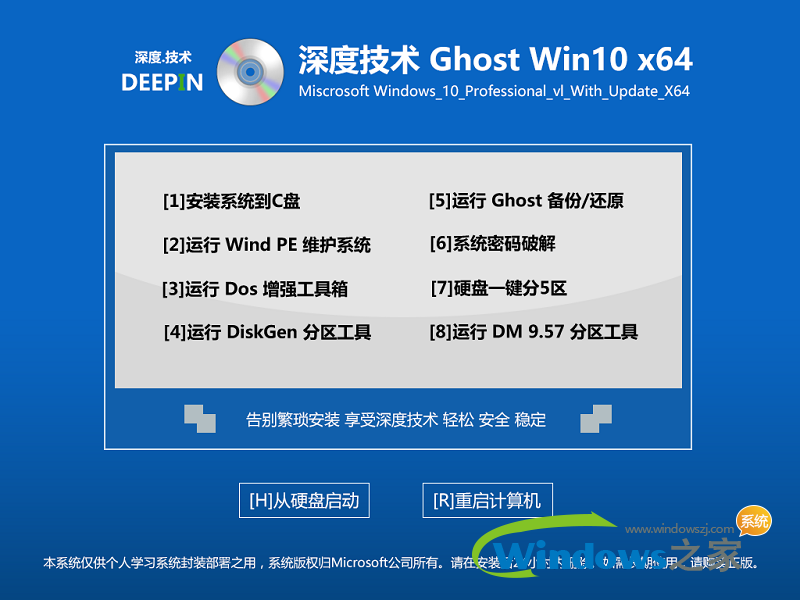 深度技术ghost win10 x64 企业版v201606
深度技术ghost win10 x64 企业版v201606 深度技术免激活ghost XP3 零度官方版v2023.04
深度技术免激活ghost XP3 零度官方版v2023.04 雨林木风Win8 32位专业版系统下载 v1903
雨林木风Win8 32位专业版系统下载 v1903 系统之家32位win7纯净版系统下载v20.07
系统之家32位win7纯净版系统下载v20.07 彗星浏览器 v4.0绿色版
彗星浏览器 v4.0绿色版 win7重装系统|装机吧一键重装系统3.5.0.0贺岁版
win7重装系统|装机吧一键重装系统3.5.0.0贺岁版 小白系统ghos
小白系统ghos 雨林木风Ghos
雨林木风Ghos 123加速浏览
123加速浏览 小白系统ghos
小白系统ghos MSDN Ghost W
MSDN Ghost W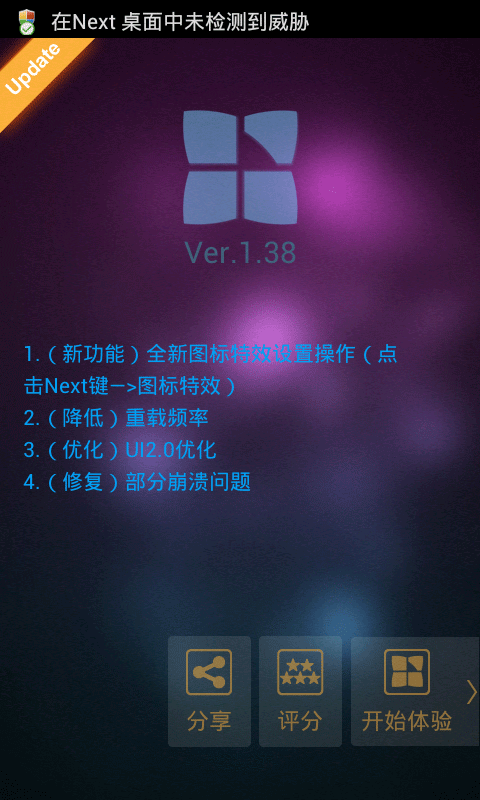 Next Launche
Next Launche 360极速浏览
360极速浏览 中铁时刻表20
中铁时刻表20 豆伴 v0.9.3
豆伴 v0.9.3 IQmango Radi
IQmango Radi Qt Web浏览器
Qt Web浏览器 Altarsoft Pd
Altarsoft Pd 粤公网安备 44130202001061号
粤公网安备 44130202001061号