无线网关,小编告诉你笔记本无线网络禁用后怎么开启
分类:win10教程 发布时间:2018-06-20 11:02:06
使用的笔记本电脑的用户,经常会使用无线网络来上网,但要注意最好不要连接陌生的无线网络这是很不安全的。最近有位朋友向小编求助,笔记本上的无线网络不知道为什么打不开了连不上网络,下面,小编给大家带来了笔记本无线网络禁用后开启的操作图文。
很多刚刚接触电脑的人,不知道怎么开启无线网络很多人也不知道怎么怎么就把无线网禁用的,一般无线网禁用后,在有无线网的环境下,电脑搜索不到任何的无线网络。下面,小编给大家讲解笔记本无线网络禁用后怎么开启。
笔记本无线网络禁用后怎么开启
要是没无线网络连接,有可能是没有打开自己的无限连接。
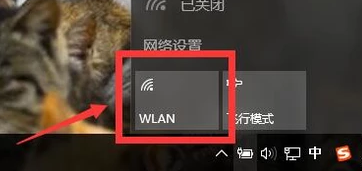
开启无线网络系统软件图解1
点击【WLAN】,就打开了。
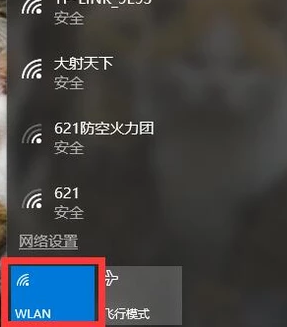
开启无线网络系统软件图解2
在电脑右下角没有【WLAN】标志,就是【WLAN】被禁用了。
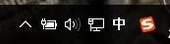
开启无线网络系统软件图解3
点开【win键】+【x键】,点击【控制面板】。
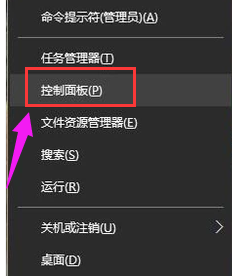
无线网络系统软件图解4
点击【管理工具】。
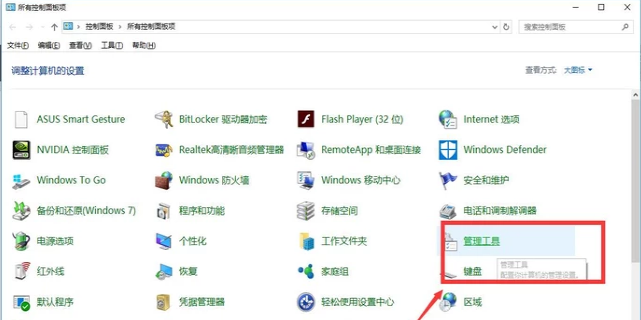
笔记本系统软件图解5
点击【计算机管理】。
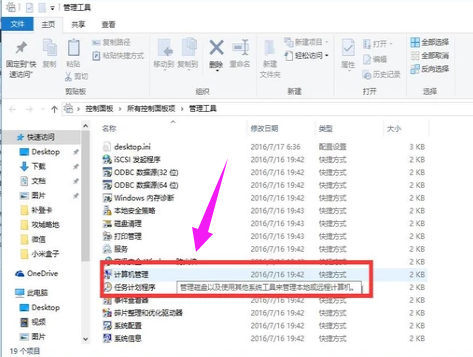
笔记本系统软件图解6
点击【设备管理】。
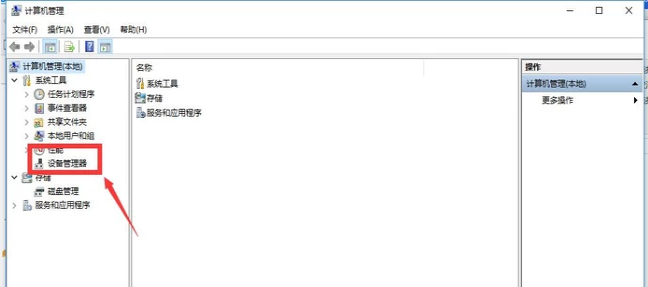
笔记本系统软件图解7
点击【网络配置】。
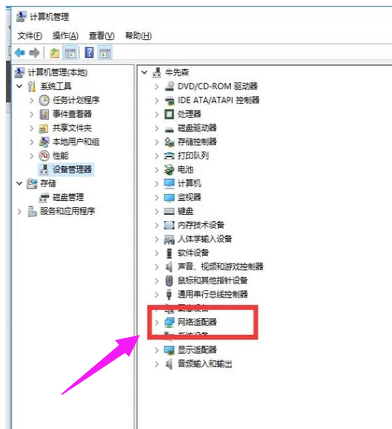
禁用网络系统软件图解8
双击第一个选项。
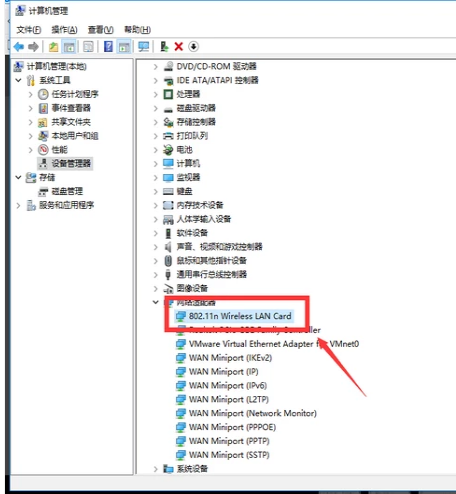
开启无线网络系统软件图解9
打开了WLAN。
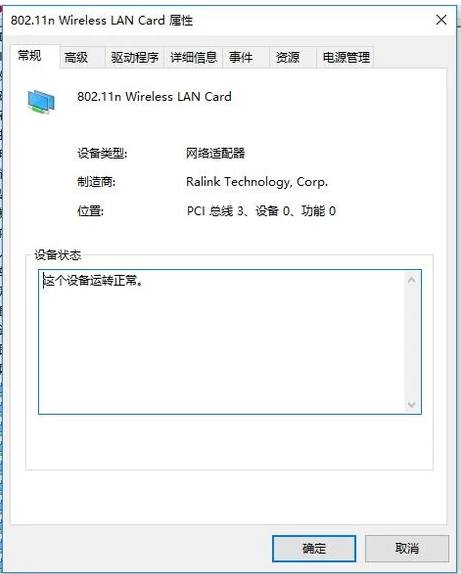
禁用网络系统软件图解10
以上就是笔记本无线网络禁用后开启的操作方法。






 立即下载
立即下载







 魔法猪一健重装系统win10
魔法猪一健重装系统win10
 装机吧重装系统win10
装机吧重装系统win10
 系统之家一键重装
系统之家一键重装
 小白重装win10
小白重装win10
 杜特门窗管家 v1.2.31 官方版 - 专业的门窗管理工具,提升您的家居安全
杜特门窗管家 v1.2.31 官方版 - 专业的门窗管理工具,提升您的家居安全 免费下载DreamPlan(房屋设计软件) v6.80,打造梦想家园
免费下载DreamPlan(房屋设计软件) v6.80,打造梦想家园 全新升级!门窗天使 v2021官方版,保护您的家居安全
全新升级!门窗天使 v2021官方版,保护您的家居安全 创想3D家居设计 v2.0.0全新升级版,打造您的梦想家居
创想3D家居设计 v2.0.0全新升级版,打造您的梦想家居 全新升级!三维家3D云设计软件v2.2.0,打造您的梦想家园!
全新升级!三维家3D云设计软件v2.2.0,打造您的梦想家园! 全新升级!Sweet Home 3D官方版v7.0.2,打造梦想家园的室内装潢设计软件
全新升级!Sweet Home 3D官方版v7.0.2,打造梦想家园的室内装潢设计软件 优化后的标题
优化后的标题 最新版躺平设
最新版躺平设 每平每屋设计
每平每屋设计 [pCon planne
[pCon planne Ehome室内设
Ehome室内设 家居设计软件
家居设计软件 微信公众号
微信公众号

 抖音号
抖音号

 联系我们
联系我们
 常见问题
常见问题



