-
启动项,小编告诉你电脑开机启动项怎么设置
- 2018-06-26 08:59:33 来源:windows10系统之家 作者:爱win10
开机启动项,就是开机的时候系统会在前台或者后台运行的程序。一般我们主要说的是windows系统电脑的开机启动项。电脑开机的时候会自启动一些程序或者服务,开机后在哪里设置开机启动项呢?下面,小编给大家带来了电脑开机启动项的设置图文解说。
随着电脑的使用和软件的安装,我们电脑的开机速度会越来越慢,这都是因为软件开发商为了尽可能多的向客户展示自己,把软件默认为开机启动。如果不会修改开机启动项,就只能忍受开机越来越慢了,下面,小编给大家讲解电脑开机启动项设置的技巧。
电脑开机启动项怎么设置
用360安全卫士设置,进入360安全卫士主页,选择右下角的“启动项”进入。
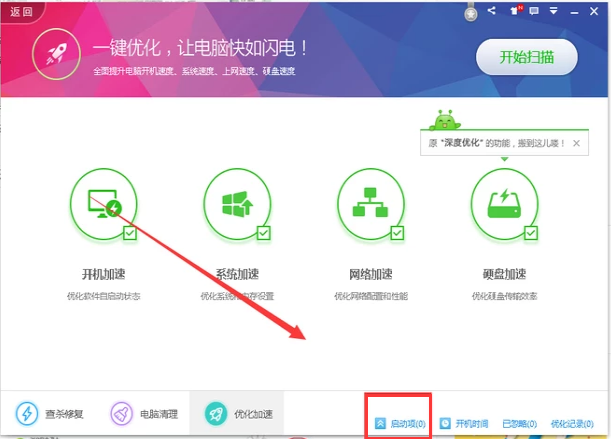
电脑启动项系统软件图解1
进入后就可以进行开机自动启动设置了,在不想要自动启动的软件后面点击“禁止启动”就OK了。
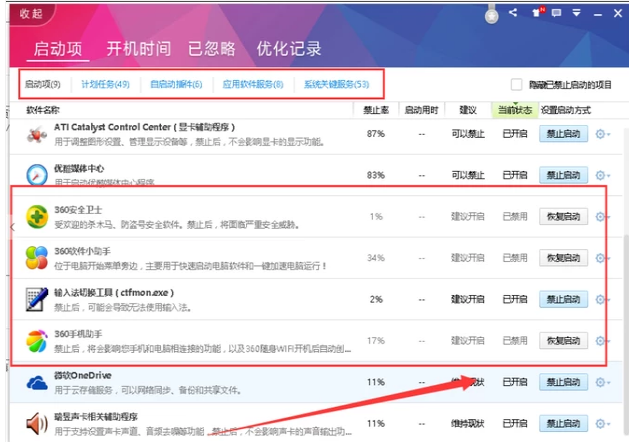
电脑启动项系统软件图解2
在电脑上设置,打开“开始”菜单,找到“命令提示符”(win10系统是“命令提示符”,其他系统选择“运行”)点击进入。

启动项系统软件图解3
在出现的窗口中输入“msconfig”,点击回车。
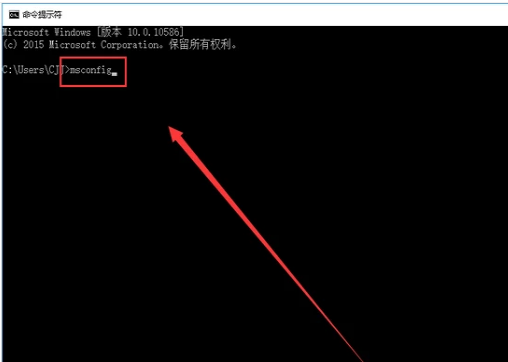
启动项系统软件图解4
然后在弹出的窗口里选择“服务”。
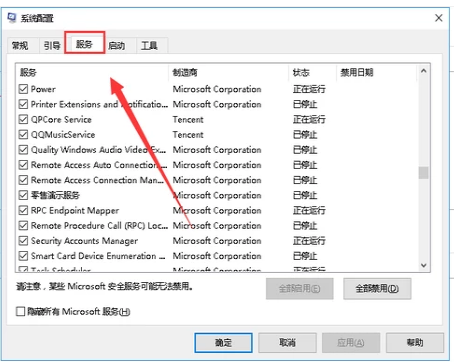
电脑启动项系统软件图解5
然后开自启框内勾选出禁止自启的选项,点击“全部禁止”,然后点击“确认”就完成自启设置了。

电脑系统软件图解6
以上就是电脑开机启动项设置的技巧。
猜您喜欢
- 笔记本电池激活的方法介绍..2022-07-02
- 小马激活工具激活win10系统安装教程..2017-10-06
- win10家庭版密钥有哪些2022-09-28
- 微软官网下载win10的方法介绍..2022-02-07
- 小编告诉你win10如何使用语音识别功能..2017-10-24
- win10系统睡眠黑屏后无法唤醒..2020-07-27
相关推荐
- win10安全模式怎么修复系统还原.. 2022-04-28
- win10激活工具如何使用 2022-12-11
- win10修改为楷体的修改方法 2020-08-29
- win10激活密钥免费版2022新版.. 2022-03-05
- win10下载64位纯净版iso镜像地址.. 2022-04-27
- win10打印机安装步骤详解 2017-05-23




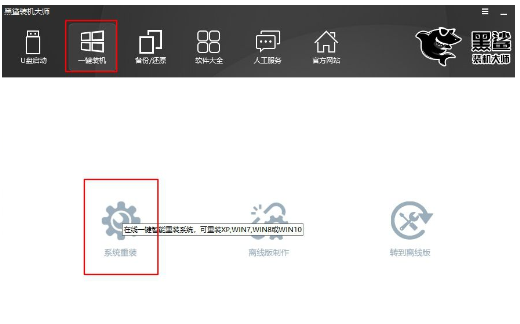
 魔法猪一健重装系统win10
魔法猪一健重装系统win10
 装机吧重装系统win10
装机吧重装系统win10
 系统之家一键重装
系统之家一键重装
 小白重装win10
小白重装win10
 深度技术ghost win7系统下载64位装机版1809
深度技术ghost win7系统下载64位装机版1809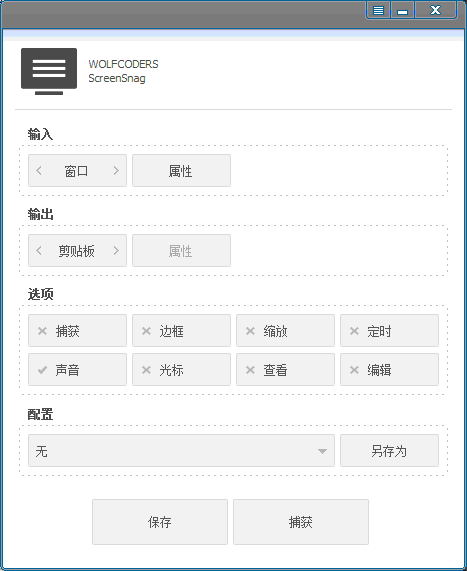 ScreenSnag v1.2.0.2绿色汉化版 (屏幕截图软件)
ScreenSnag v1.2.0.2绿色汉化版 (屏幕截图软件) Windows 之家纯净版_Ghost Win7 64位纯净版
Windows 之家纯净版_Ghost Win7 64位纯净版 系统之家Ghost Win8.1 32位纯净版201510
系统之家Ghost Win8.1 32位纯净版201510 系统之家 Ghost Winxp SP3 快速装机版 v2023.04
系统之家 Ghost Winxp SP3 快速装机版 v2023.04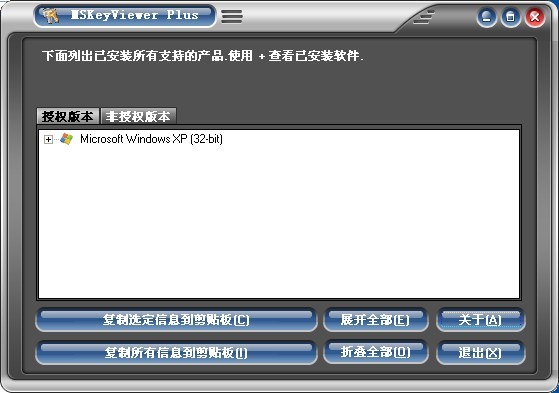 MSKeyViewer Plus v2.2.5绿色汉化版(微软软件密钥查看工具)
MSKeyViewer Plus v2.2.5绿色汉化版(微软软件密钥查看工具) Universal Ex
Universal Ex 数苑科学浏览
数苑科学浏览 360浏览器4.1
360浏览器4.1 自家用浏览器
自家用浏览器 系统之家Ghos
系统之家Ghos 小白浏览器(m
小白浏览器(m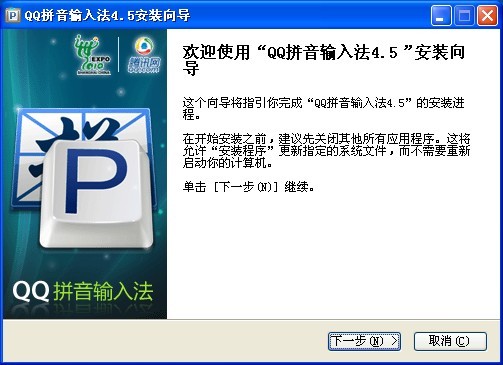 QQ拼音输入法
QQ拼音输入法 小白系统 gho
小白系统 gho 系统之家win7
系统之家win7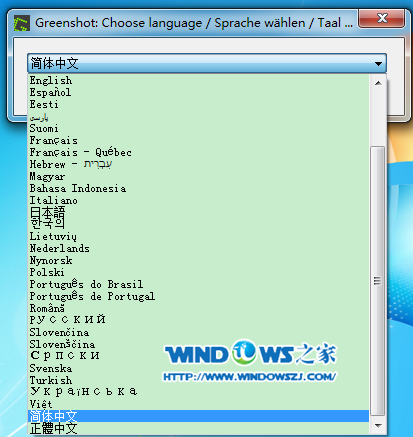 屏幕截图工具
屏幕截图工具 InstallSafe(
InstallSafe( 粤公网安备 44130202001061号
粤公网安备 44130202001061号