-
win10开机如何强制进入安全模式
- 2019-06-29 09:18:00 来源:windows10系统之家 作者:爱win10
系统使用时间长了难免会出现这样那样的问题,就算微软新发布的win10系统也不例外。不过有些朋友反映安装驱动后win10系统蓝屏了。小编就告诉他进入安全模式。可是这个小伙子很纳闷,win10系统无法开机怎么进入安全模式?!往下瞧瞧吧
近来有不少小伙伴询问小编进入win10强制进入安全模式的方法,虽然小编不建议此方法,但是在电脑出现问题开不了机时最快的解决方法就是强制进入安全模式去修复。下面,我就将win10开机强制进入安全模式的方法分享给你们
win10开机强制进入安全模式教程
1、按下开机键后等待出现如下图所示的win10徽标界面,然后长按电源键强制关机

安全模式电脑图解1
2、然后重复三次这样的操作,就会看到正在诊断修复界面,等待一会儿
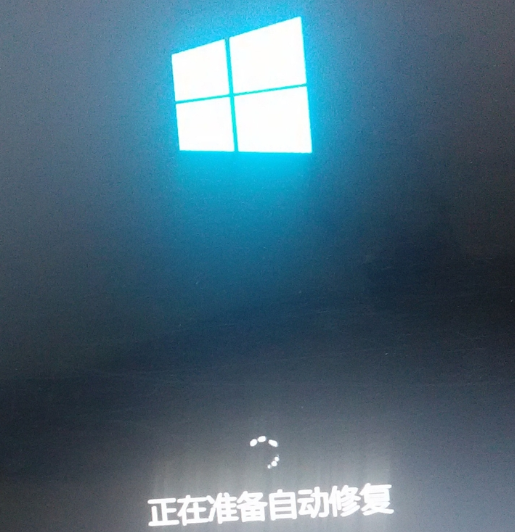
安全模式电脑图解2
3、出现自动修复界面,选择右下角的高级选项
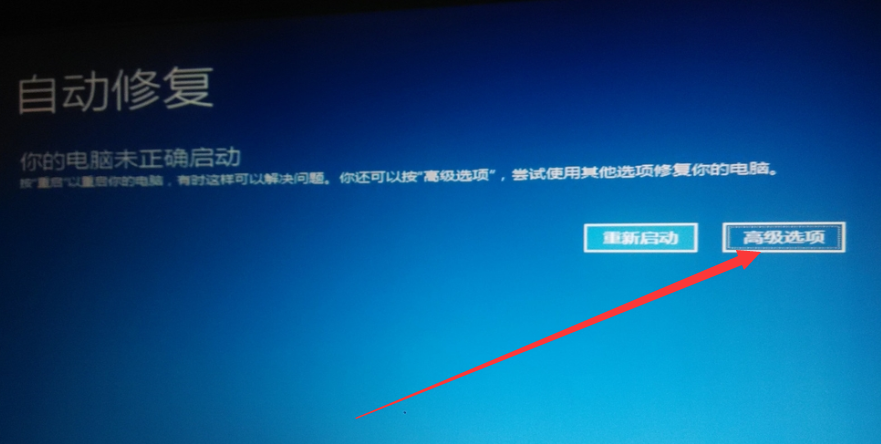
安全模式电脑图解3
4、选择疑难解答选项
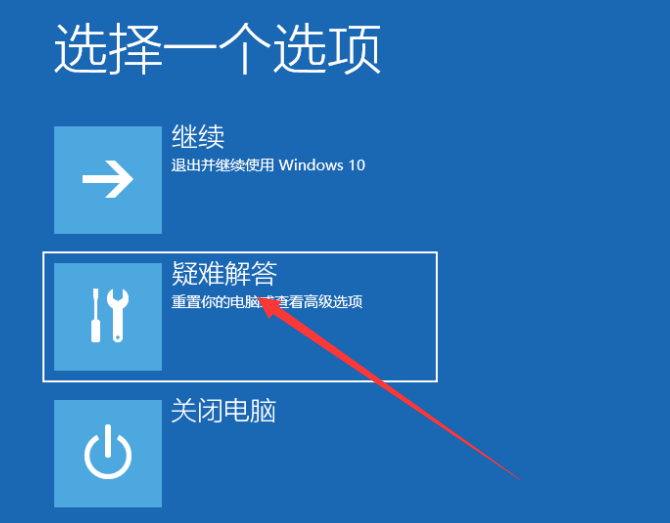
安全模式电脑图解4
5、选择高级选项
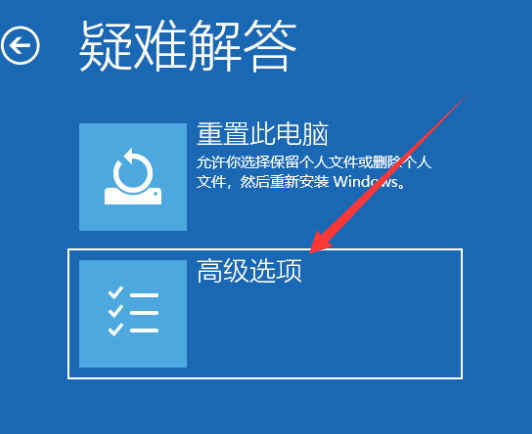
强制进入安全模式电脑图解5
6、点击启动设置
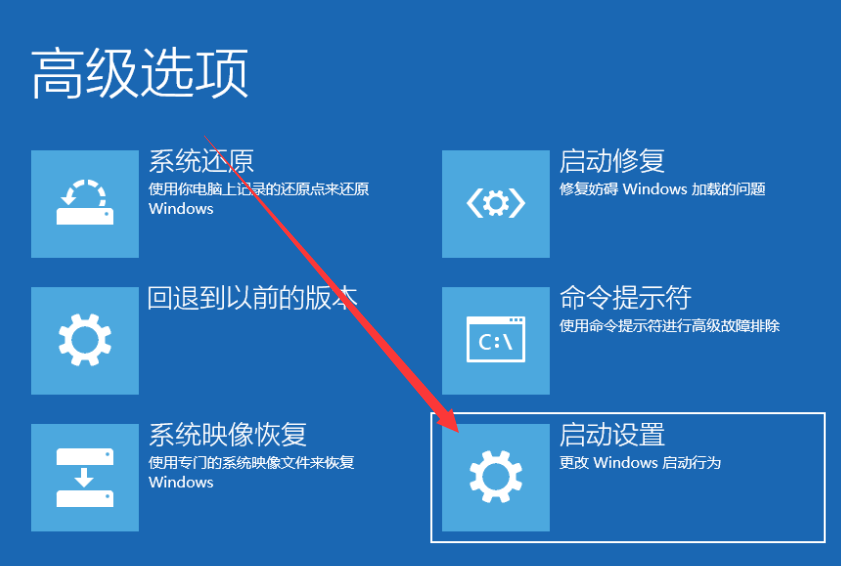
强制进入安全模式电脑图解6
7、点击重启
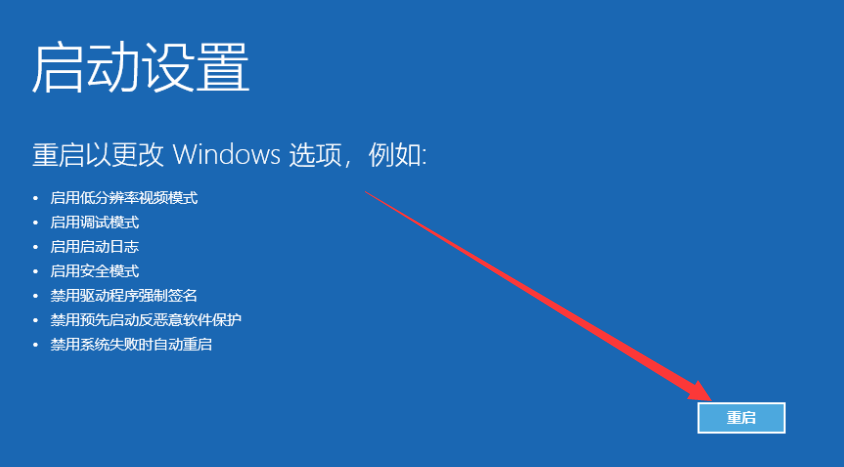
安全模式电脑图解7
8、重启进入启动设置界面,按下F4即可启用安全模式
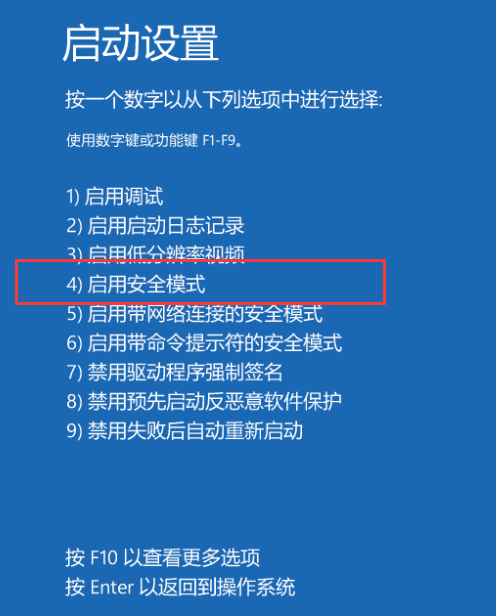
强制进入安全模式电脑图解8
以上就是win10开机强制进入安全模式的详细步骤了,学会了就赶紧动手试试吧。软件方面的问题还可以咨询我们的人工客服哦
猜您喜欢
- win10应用怎么放到桌面的介绍..2022-04-01
- 易升,小编告诉你怎么彻底删除win10易..2018-05-25
- 笔记本电脑怎么重装win10系统..2019-06-11
- win10添加网络打印机,小编告诉你win10..2018-09-11
- dnf怎么解除安全模式,小编告诉你dnf安..2017-11-11
- 如何升级win10系统2020-01-13
相关推荐
- 微软win10下载官网系统安装教程.. 2022-03-06
- 电脑win7怎么升级win10系统使用.. 2022-06-28
- win10桌面修改路径后如何还原到c盘桌.. 2020-12-11
- win10专业版激活工具怎么使用.. 2022-06-08
- win10安装失败解决方法 2023-03-13
- 麦本本电脑下载与安装win10企业版系统.. 2019-10-10





 魔法猪一健重装系统win10
魔法猪一健重装系统win10
 装机吧重装系统win10
装机吧重装系统win10
 系统之家一键重装
系统之家一键重装
 小白重装win10
小白重装win10
 电脑公司 Ghost xp sp3 通用版 v20.01
电脑公司 Ghost xp sp3 通用版 v20.01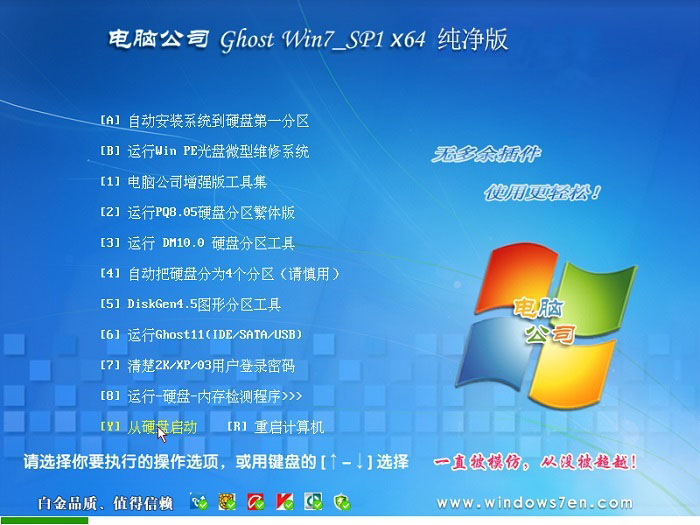 电脑公司Ghost Win7 64位纯净版系统下载 v1903
电脑公司Ghost Win7 64位纯净版系统下载 v1903 系统内存浏览工具1.0 绿色免费版 (内存查看偏移工具)
系统内存浏览工具1.0 绿色免费版 (内存查看偏移工具) 萝卜家园ghost win8 32位专业版下载v201809
萝卜家园ghost win8 32位专业版下载v201809 深度技术ghost win7系统下载64位装机版1708
深度技术ghost win7系统下载64位装机版1708 世纪佳缘v3.0.2绿色版(聊天工具)
世纪佳缘v3.0.2绿色版(聊天工具) 小白系统win1
小白系统win1 驱动精灵2013
驱动精灵2013 火车票购票助
火车票购票助 系统之家win1
系统之家win1 系统之家Ghos
系统之家Ghos Ghost Win7
Ghost Win7  系统之家Ghos
系统之家Ghos Inpaint v5.3
Inpaint v5.3 OEM信息修改
OEM信息修改 系统之家Win8
系统之家Win8 Apowersoft S
Apowersoft S 小白系统Ghos
小白系统Ghos 粤公网安备 44130202001061号
粤公网安备 44130202001061号