-
微软win10升级助手如何使用
- 2022-05-01 12:16:00 来源:windows10系统之家 作者:爱win10
现在很多网站上有许多安装win10系统的方法,却不如官方升级的有保障,还没有升级win10系统的用户,如果你想使用微软win10系统升级助手升级的话就一起跟着小编往下了解一下如何使用微软win10升级助手吧。
工具/原料
系统版本:windows10系统
品牌型号:联想ThinkPad
方法一、win10升级助手使用方法:
1,打开网页搜索引擎搜索“下载win10″点击下载win10链接进入官网。

2,点击立即下载工具,根据提示进行安装win10升级助手。



3,打开win10升级助手后选择“立即升级这台电脑”后,点击下一步。

4,如果选择“为另一台电脑创建安装介质”后,可以根据自己的需要进行选择系统版本。

5,这里有两个选择,小编这里选择“ISO文件”。

6,自动下载ISO文件,我们等待一会儿。

7,如果不想要更新就选择第二种吧,没什么影响。

8,这里点击跳过,有激活密钥的话也可以直接输入。


9,选择版本后点击“下一步”。

10,选择自定义安装。


11,根将win10系统安装在主分区内,最好大于30G。下面的步骤根据提示操作就可以使用win10系统啦。

总结
1、下载win10″点击下载win10链接进入官网。
2、安装win10升级助手,选择“立即升级这台电脑”后,点击下一步。
3、根据自己的需要进行选择系统版本,等待自动更新文件。
4、有激活密码选择输入,没有就跳过,点击下一步。
5、选择自定义安装,根据提示操作,完成。
猜您喜欢
- win10关闭自动更新最新教程2017-10-14
- 小编告诉你使用激活工具激活win10..2017-10-06
- 小编告诉你win10兼容性决解方法..2017-10-06
- win10激活查询方法介绍2022-03-08
- office提示004F00C错误代码解决办法..2017-06-24
- 神州笔记本电脑win10企业版系统下载与..2019-10-17
相关推荐
- 练习如何在线重装win10系统 2019-05-07
- win10隐藏文件夹怎么显示,小编告诉你w.. 2018-02-03
- win10系统激活工具下载后怎么使用的介.. 2022-01-03
- win10系统开始菜单变透明怎么设置.. 2020-04-02
- 一分钟让系统还原win10纯净版操作步骤.. 2017-05-30
- 360免费升级win10最新下载 2017-08-29





 魔法猪一健重装系统win10
魔法猪一健重装系统win10
 装机吧重装系统win10
装机吧重装系统win10
 系统之家一键重装
系统之家一键重装
 小白重装win10
小白重装win10
 硬件中英对照表查询v1.0 免费绿色版 (电脑硬件英文与中文对照工具)
硬件中英对照表查询v1.0 免费绿色版 (电脑硬件英文与中文对照工具) 火星战争日志七项修改器v1.0 免费绿色版 (游戏专用修改器)
火星战争日志七项修改器v1.0 免费绿色版 (游戏专用修改器) ProfiCAD v7.5.2中文破解版(CAD电气原理图形编辑器)
ProfiCAD v7.5.2中文破解版(CAD电气原理图形编辑器) 深度技术Ghost Xp Sp3 旗舰版2015.06
深度技术Ghost Xp Sp3 旗舰版2015.06 AthTek Voice Changerv1.5 免费安装版 (音频调速软件)
AthTek Voice Changerv1.5 免费安装版 (音频调速软件) 深度技术Ghost Windows XP SP3 中文版 v20.03
深度技术Ghost Windows XP SP3 中文版 v20.03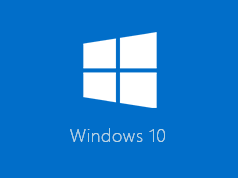 win10 32位官
win10 32位官 电脑公司ghos
电脑公司ghos 鼎丰汽车租赁
鼎丰汽车租赁 新萝卜家园 G
新萝卜家园 G Iometer v1.1
Iometer v1.1 最新去广告版
最新去广告版 深度技术Ghos
深度技术Ghos MenuMaid v1.
MenuMaid v1. IP自动更换大
IP自动更换大 淘宝店铺自动
淘宝店铺自动 深度技术 GHO
深度技术 GHO 小白系统win1
小白系统win1 粤公网安备 44130202001061号
粤公网安备 44130202001061号