u盘怎么重装系统win10系统图文详解
分类:win10教程 发布时间:2023-07-01 17:34:05
对于很多网友来说,自己可以完成重装系统的操作,就不需要花钱去外面找人帮忙重装系统啦,那么对于新手来说怎么用u盘重装系统呢?接下来小编就给大家带来u盘怎么重装系统win10系统教程,希望能帮助到大家。
工具/原料:
系统版本:windows10系统
品牌型号:华硕
软件版本:咔咔装机一键重装系统工具;口袋装机一键重装工具;小白一键系统重装工具
方法/步骤:
方法一:使用咔咔装机操作
1、u盘怎么重装系统win10系统教程,首先我们先在可用的电脑上下载安装好咔咔装机一键重装系统工具打开,插入一个8g以上的空白u盘到电脑上,选择u盘模式。

2、然后点击开始制作。
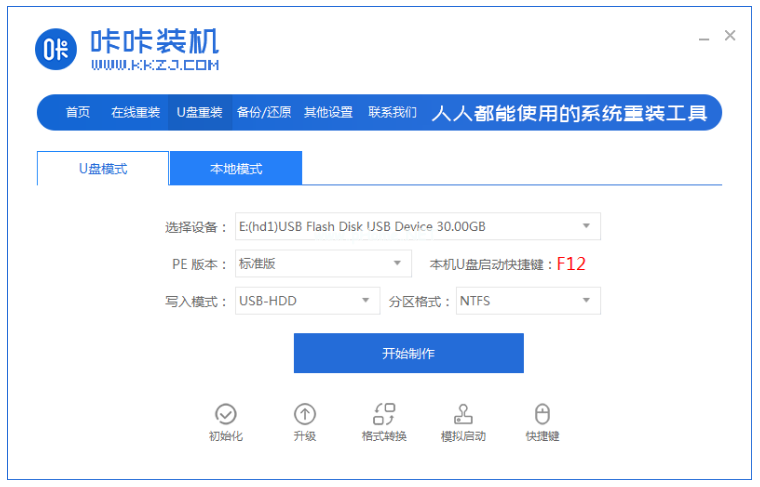
3、选择我们需要安装的系统,我们点击开始制作。
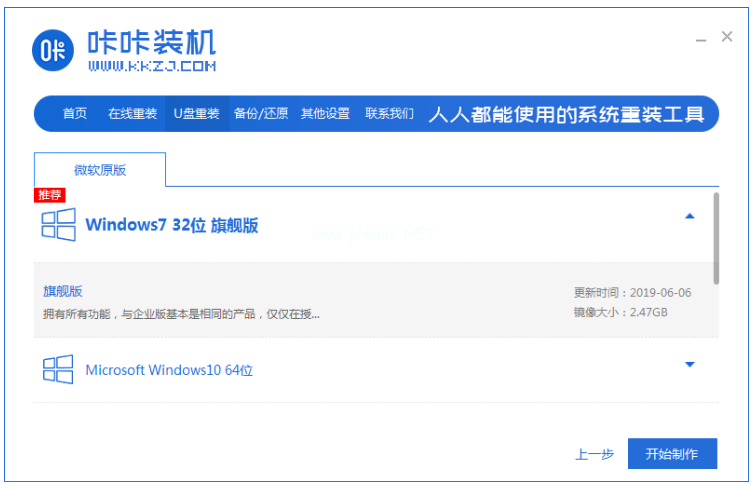
4、等待制作u盘启动盘成功后再拔掉u盘。
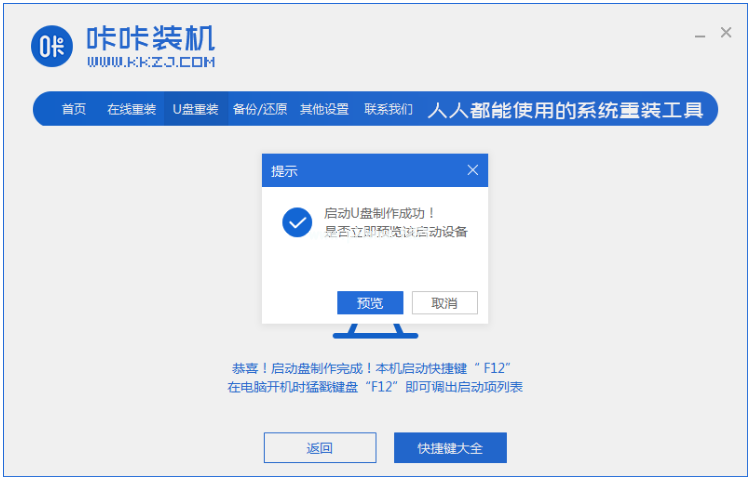
5、接着我们插入到需要重装的电脑usb接口上,开机或重启电脑,不断反复按U盘启动快捷键,选择u盘启动项按回车键进入PE系统选择界面,选择第一项进入到pe系统中。
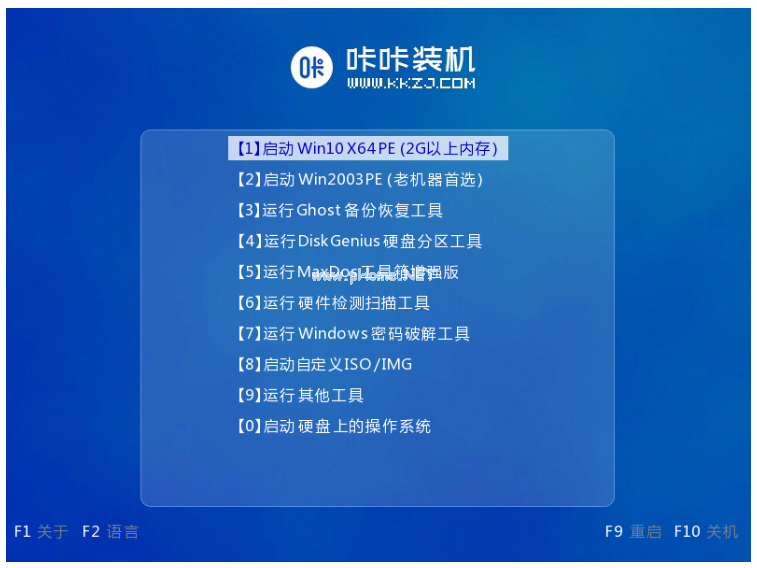
6、在pe系统桌面上,我们点击打开咔咔装机工具,选择我们需要安装的系统。
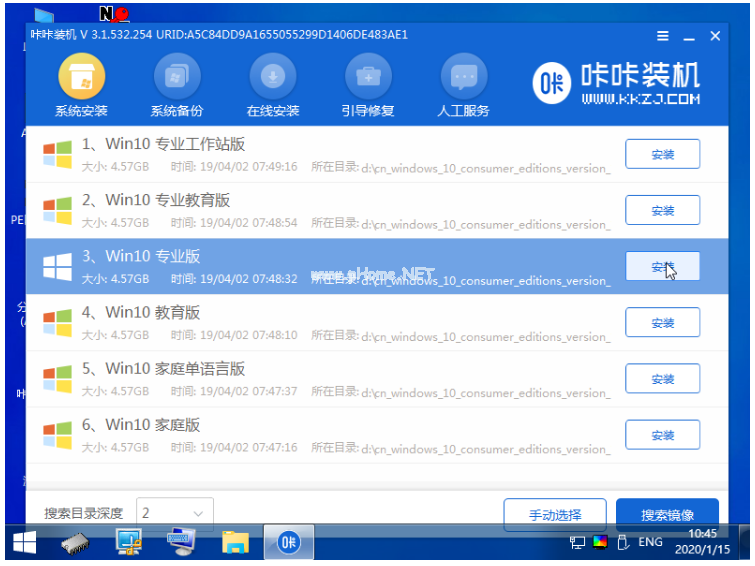
7、接着将目标分区改为“磁盘C”,然后点击“开始安装”。
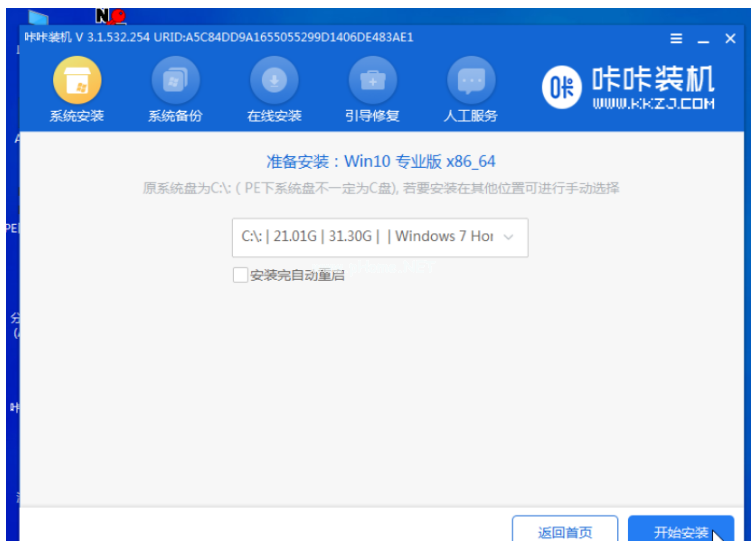
8、等待装机,完成之后将U盘拔出,再点击立即重启。
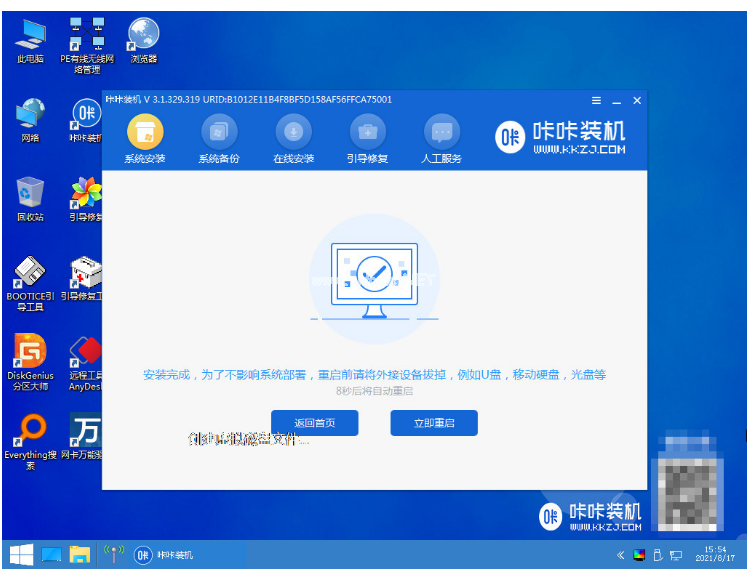
9、重启电脑之后最终进入系统桌面中即说明windows10系统重装完成。
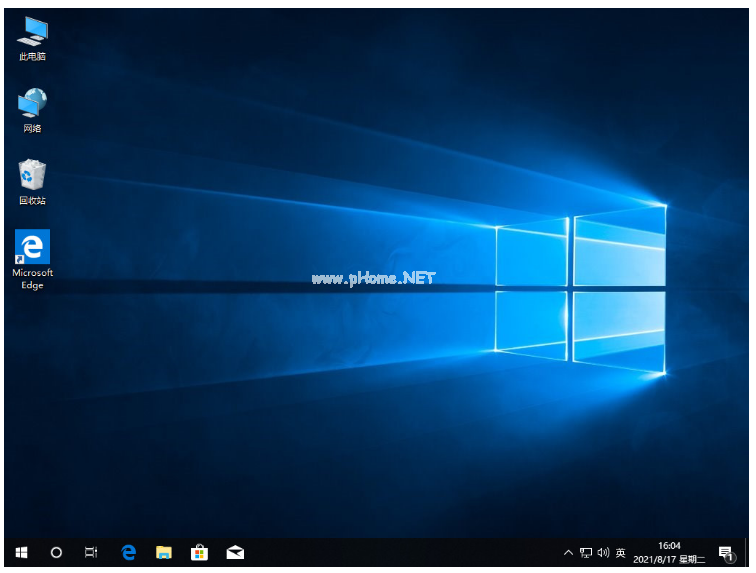
方法二:使用口袋装机操作
1、首先我们下载安装口袋装机工具软件,点击U盘重装系统。

2、然后将u盘插入电脑上,准备制作u盘启动盘,点击开始制作。
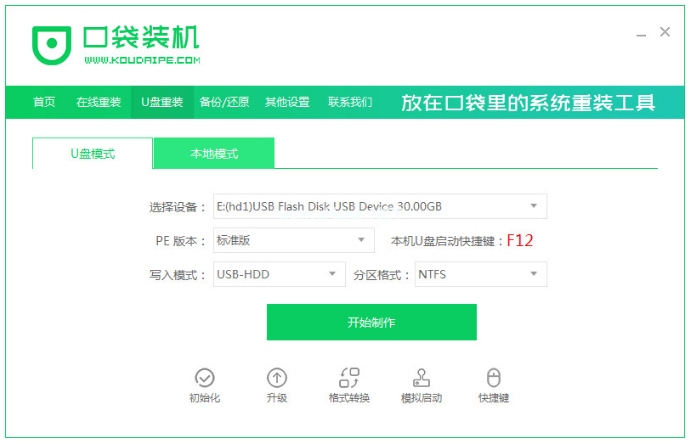
3、选择系统版本,我们点击开始制作。
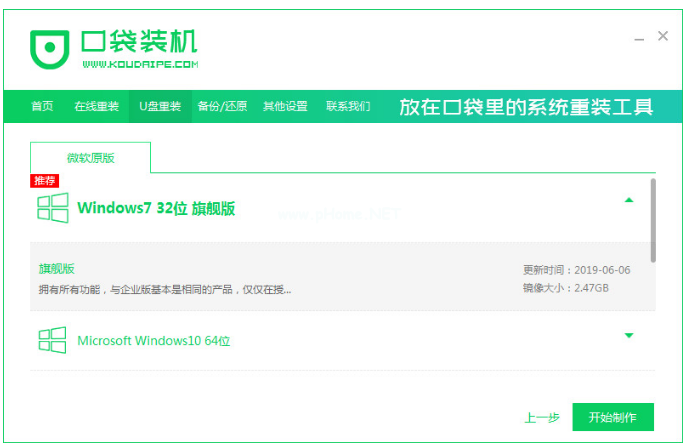
4、装机软件提示是否备份了U盘内的资料,接着点击确定。
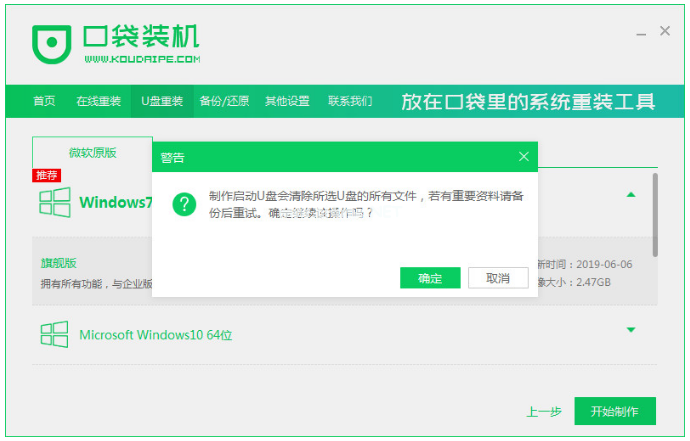
5、耐心等待,然后下载系统资料。
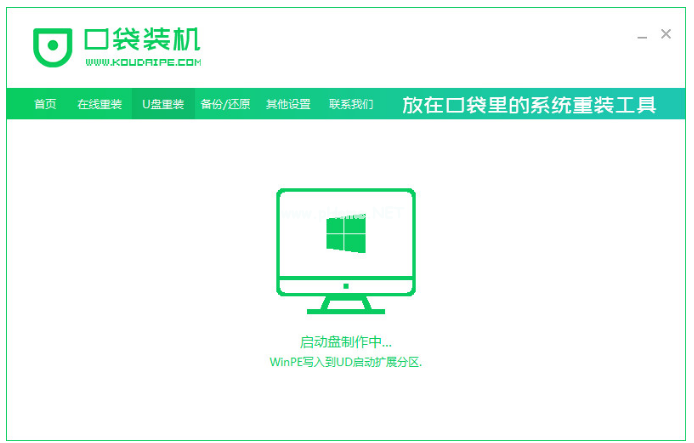
6、提示启动盘制作成功之后,我们拔掉U盘,快速预览,记住自己电脑型号的启动热键。
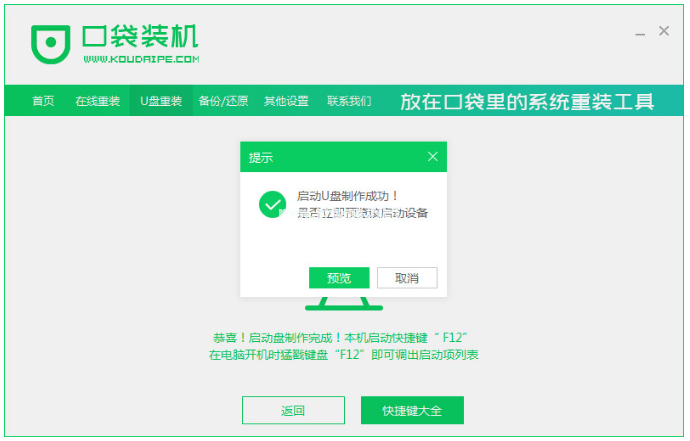
7、重启电脑后,我们等待系统加载文件。
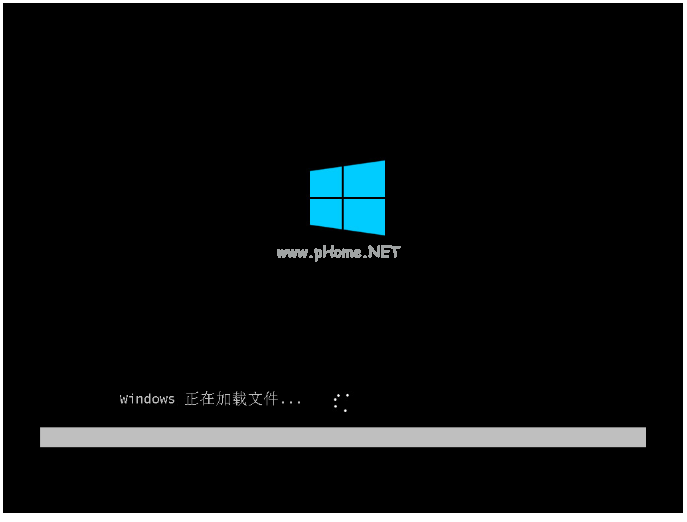
8、耐心等待系统安装完成,部署完成后,重启电脑。
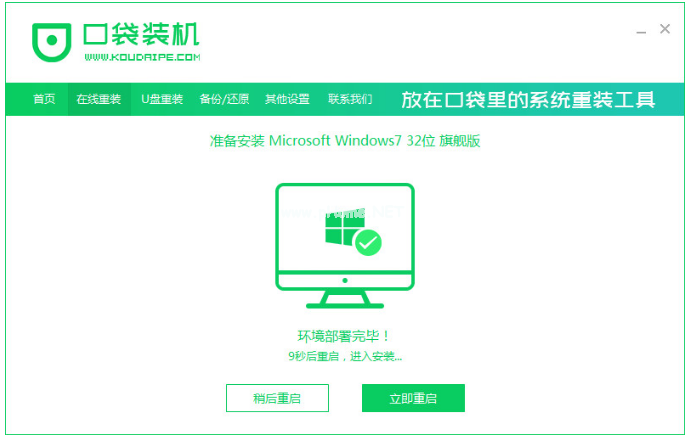
9、等待系统启动后进入桌面,就代表windows10重装系统完成。
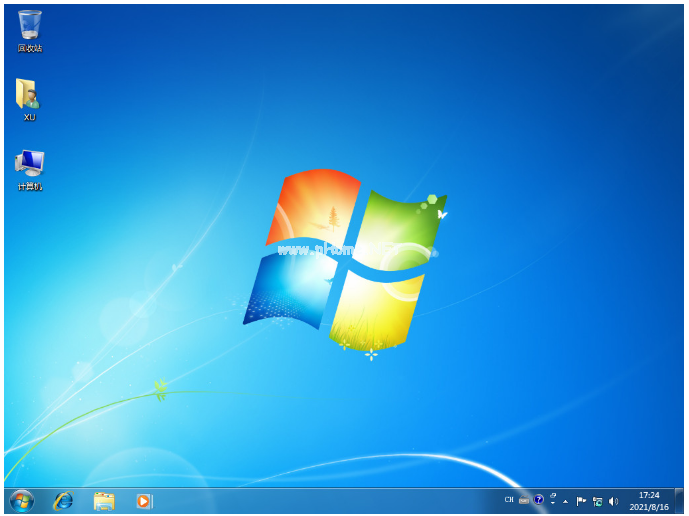
知识拓展:
往往在电脑故障到无法进入电脑系统的时候才需要用到U盘来重装系统,因为正常能进入电脑系统都在使用更快的一键系统重装方法来重装系统,下面小编就给大家带来小白一键系统系统操作。
方法/步骤:
方法:使用小白一键系统重装工具
1.首先把下载好的小白一键重装系统软件打开,然后选择win10系统。

2.接着选择自己需要的软件,进入下一步。

3.我们耐心等待安装。

4.接着点击重启按钮或等待自动重启。

5.然后选择带有PE的选项进入。

6.系统正在自动安装,我们无需干扰。

7.耐心等待确认修复。

8.接着重启即可。

9.然后选择Windows10。

10.最后重装系统进入桌面,windows10就一键重装完成啦。

总结:
以上就是小编给大家带来的关于怎么使用U盘来重装windows10,还介绍了一键系统重装的方法,两种方法都可以使用,小伙伴可以根据自己的实际情况选择下载体验,希望能帮助到大家。






 立即下载
立即下载







 魔法猪一健重装系统win10
魔法猪一健重装系统win10
 装机吧重装系统win10
装机吧重装系统win10
 系统之家一键重装
系统之家一键重装
 小白重装win10
小白重装win10
 杜特门窗管家 v1.2.31 官方版 - 专业的门窗管理工具,提升您的家居安全
杜特门窗管家 v1.2.31 官方版 - 专业的门窗管理工具,提升您的家居安全 免费下载DreamPlan(房屋设计软件) v6.80,打造梦想家园
免费下载DreamPlan(房屋设计软件) v6.80,打造梦想家园 全新升级!门窗天使 v2021官方版,保护您的家居安全
全新升级!门窗天使 v2021官方版,保护您的家居安全 创想3D家居设计 v2.0.0全新升级版,打造您的梦想家居
创想3D家居设计 v2.0.0全新升级版,打造您的梦想家居 全新升级!三维家3D云设计软件v2.2.0,打造您的梦想家园!
全新升级!三维家3D云设计软件v2.2.0,打造您的梦想家园! 全新升级!Sweet Home 3D官方版v7.0.2,打造梦想家园的室内装潢设计软件
全新升级!Sweet Home 3D官方版v7.0.2,打造梦想家园的室内装潢设计软件 优化后的标题
优化后的标题 最新版躺平设
最新版躺平设 每平每屋设计
每平每屋设计 [pCon planne
[pCon planne Ehome室内设
Ehome室内设 家居设计软件
家居设计软件 微信公众号
微信公众号

 抖音号
抖音号

 联系我们
联系我们
 常见问题
常见问题



