微软经典Windows操作系统,办公一族得力助手
立即下载,安装Windows7
简介:Win10系统安装U盘制作指南是一篇介绍如何制作Win10系统安装U盘的文章。本文将详细介绍所需的工具原料、操作步骤以及注意事项,帮助读者轻松完成Win10系统的安装。

品牌型号:任意品牌型号的电脑或手机
操作系统版本:Windows 10
软件版本:最新版本的Win10系统安装工具
1、备份重要数据:在安装系统前,务必备份重要的个人数据,以免丢失。
2、下载Win10系统安装工具:从官方网站下载最新版本的Win10系统安装工具,并确保下载的软件版本与操作系统版本相匹配。
1、插入U盘:将U盘插入电脑的USB接口。
2、运行安装工具:双击运行下载好的Win10系统安装工具。
3、选择U盘:在安装工具界面上,选择要制作安装盘的U盘。
4、开始制作:点击“开始”按钮,等待制作过程完成。
5、制作完成:制作完成后,将U盘安装盘安全拔出。
1、重启电脑:将制作好的U盘安装盘插入需要安装Win10系统的电脑,并重启电脑。
2、进入BIOS设置:根据电脑品牌的不同,按下相应的按键进入BIOS设置界面。
3、设置启动顺序:在BIOS设置界面中,将U盘设为第一启动项。
4、保存设置:保存设置并退出BIOS设置界面。
5、安装系统:电脑重启后,会自动进入Win10系统安装界面,按照提示进行系统安装。
1、确保U盘容量足够:U盘容量应大于Win10系统的安装文件大小。
2、备份重要数据:在安装系统前,务必备份重要的个人数据,以免丢失。
结论:通过本文的指南,读者可以轻松制作Win10系统安装U盘,并顺利完成系统的安装。在操作过程中,需要注意备份重要数据和确保U盘容量足够的问题。希望本文对读者有所帮助,使他们能够更好地使用Win10系统。
 [Vovsoft Collect URL(爬虫软件) v3.0官方版] - 强大的网页爬取工具,助您轻松收集URL![Vovsoft Collect URL(爬虫软件) v3.0官方版] - 快速获取
[Vovsoft Collect URL(爬虫软件) v3.0官方版] - 强大的网页爬取工具,助您轻松收集URL![Vovsoft Collect URL(爬虫软件) v3.0官方版] - 快速获取
 [Vovsoft Collect URL(爬虫软件) v3.0官方版] - 强大的网页爬取工具,助您轻松收集URL![Vovsoft Collect URL(爬虫软件) v3.0官方版] - 快速获取
[Vovsoft Collect URL(爬虫软件) v3.0官方版] - 强大的网页爬取工具,助您轻松收集URL![Vovsoft Collect URL(爬虫软件) v3.0官方版] - 快速获取
 小白系统win10系统下载32位企业版v201711
小白系统win10系统下载32位企业版v201711
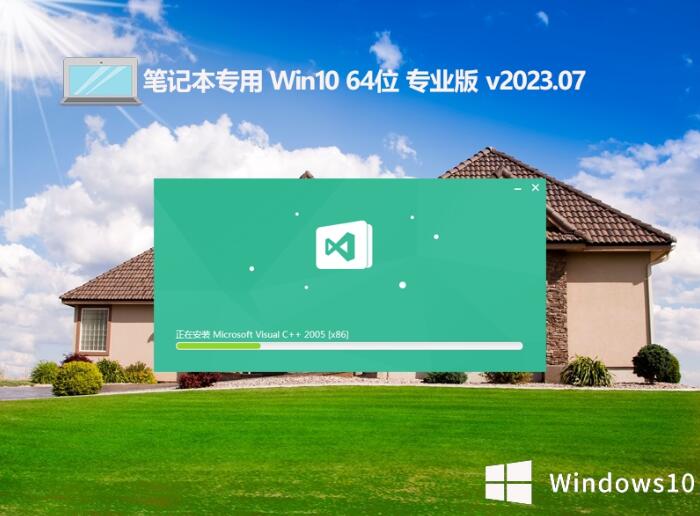 笔记本专用ghost win10 64位极速装机版 v2023.07
笔记本专用ghost win10 64位极速装机版 v2023.07
 趴趴猪网络收音机 v1.4免安装版
趴趴猪网络收音机 v1.4免安装版
 [Vovsoft Collect URL(爬虫软件) v3.0官方版] - 强大的网页爬取工具,助您轻松收集URL![Vovsoft Collect URL(爬虫软件) v3.0官方版] - 快速获取
[Vovsoft Collect URL(爬虫软件) v3.0官方版] - 强大的网页爬取工具,助您轻松收集URL![Vovsoft Collect URL(爬虫软件) v3.0官方版] - 快速获取