-
一键重装电脑系统软件重装win10方法
- 2017-08-11 04:02:48 来源:windows10系统之家 作者:爱win10
不知不觉之中一键重装电脑系统软件已经成为最热门的东西了,小编想起当初逢人就安利这款软件的时候,真是恍如隔世啊!毕竟这个东西是特别适合我们的,如果大家需要这个东西的话,小编下面就给大家分享一键重装电脑系统软件重装win10教程吧。
今天小编就要告诉大家电脑一键重装系统软件的使用方法是什么了,想想还有点小激动呢!毕竟如果大家掌握了这个软件的使用方法,以后无论对电脑做什么都是有恃无恐的了。下面就跟小编一起来看看电脑一键重装系统软件使用教程吧。
1、我们下载魔法猪一键重装电脑系统软件,然后点击系统重装
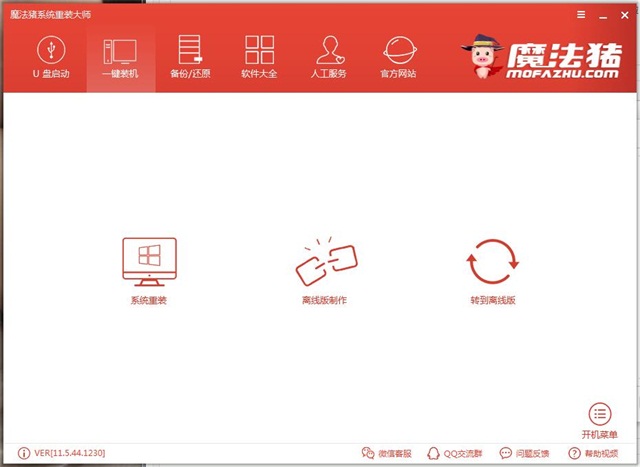
一键重装电脑系统软件界面1
2、然后开始检测电脑环境
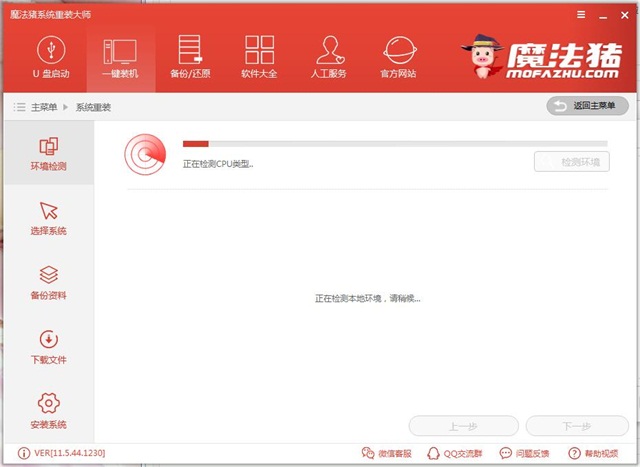
一键重装电脑系统软件界面2
3、接下来进入系统选择界面,魔法猪一键重装电脑系统软件给我们提供了许多系统选择
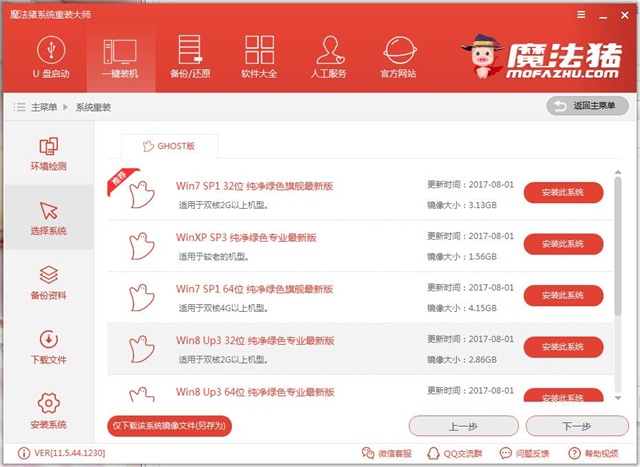
一键重装电脑系统软件界面3
4、然后进入资料备份界面,我们可以在这里备份很多文件哦
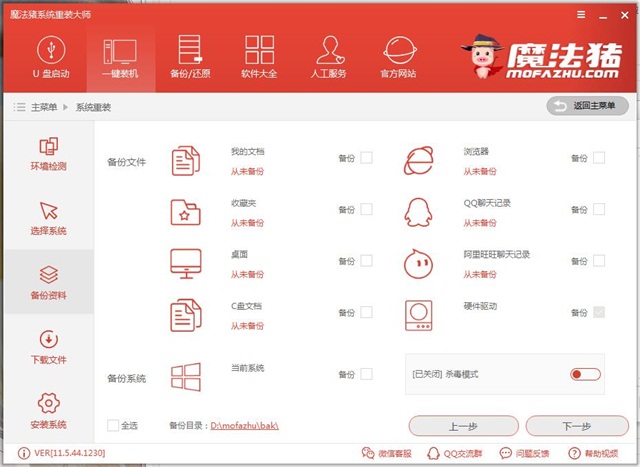
一键重装电脑系统软件界面4
5、然后就开始备份和下载镜像文件了
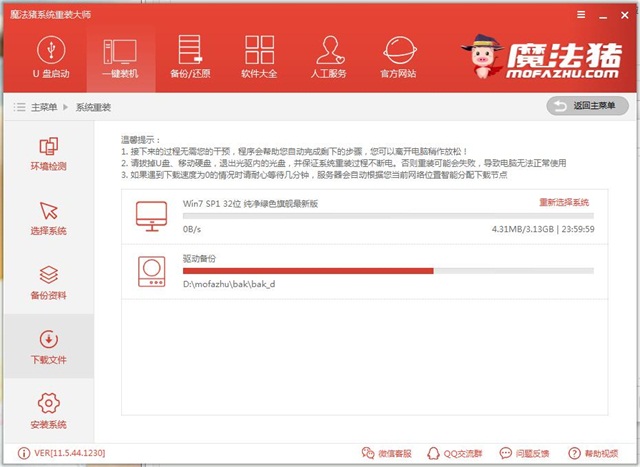
一键重装电脑系统软件界面5
6、当系统下载好之后,就开始安装吧
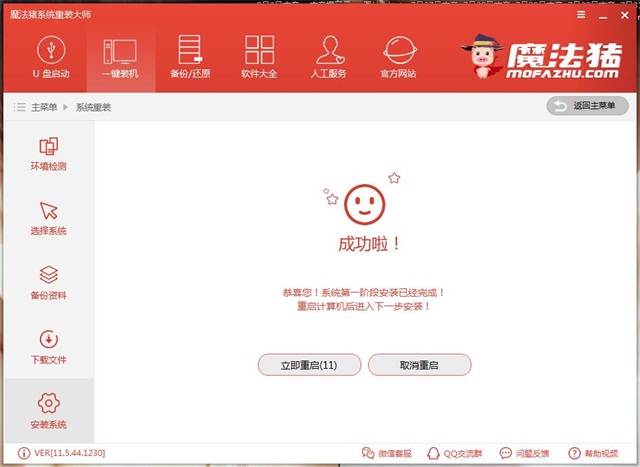
一键重装电脑系统软件界面6
上一篇:一键重装系统win10专业版方法
下一篇:白云端一键重装系统安装教程
猜您喜欢
- 想知道电脑怎么重装系统步骤..2023-03-14
- 冰点还原精灵|小编告诉你最新..2017-12-04
- win7一键重装系统,小编告诉你win7怎么..2018-02-02
- 什么软件重装系统最干净2022-04-30
- 系统之家一键重装系统步骤教程..2022-03-21
- 分享电脑系统安装步骤图解..2023-01-18
相关推荐
- 图文详解如何重装电脑系统.. 2018-11-07
- 怎么重装系统网卡驱动程序.. 2022-12-21
- 一键还原,小编告诉你Windows一键还原.. 2018-01-11
- 电脑系统安装教程图文 2022-12-30
- 镜像win10系统怎么安装 2023-03-07
- 小白一键重装系统最新下载.. 2017-08-11



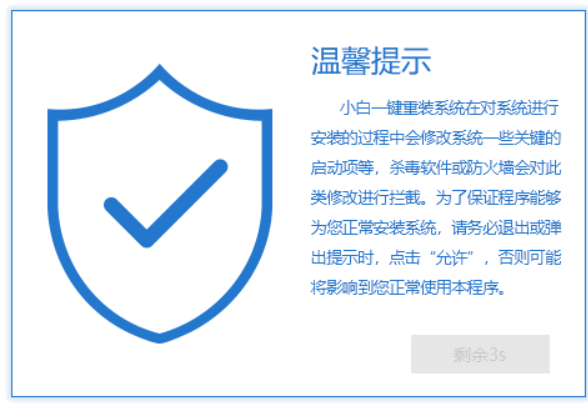
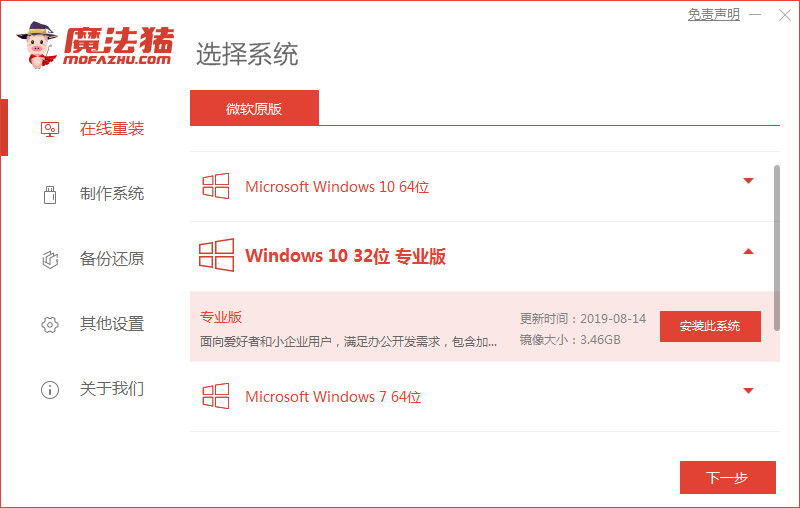
 魔法猪一健重装系统win10
魔法猪一健重装系统win10
 装机吧重装系统win10
装机吧重装系统win10
 系统之家一键重装
系统之家一键重装
 小白重装win10
小白重装win10
 MEET浏览器M1 v1.3.00官方版
MEET浏览器M1 v1.3.00官方版 Mirillis Action! v1.14.2.0完美破解版(高清屏幕录像软件)
Mirillis Action! v1.14.2.0完美破解版(高清屏幕录像软件)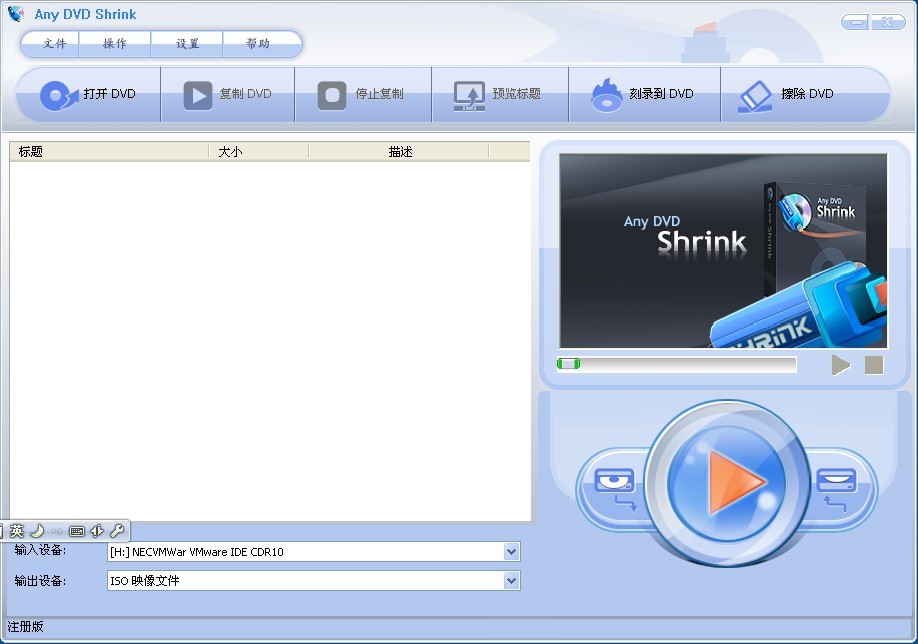 Any DVD Shrink 1.3.5 汉化破解版(DVD光盘刻录软件)
Any DVD Shrink 1.3.5 汉化破解版(DVD光盘刻录软件) Windows 7 Loader 1.9.2绿色英文版(win7激活工具)
Windows 7 Loader 1.9.2绿色英文版(win7激活工具) 系统之家Ghost Win8 32位专业版下载v201807
系统之家Ghost Win8 32位专业版下载v201807 萝卜家园Ghost Win7 SP1纯净版64位下载1812
萝卜家园Ghost Win7 SP1纯净版64位下载1812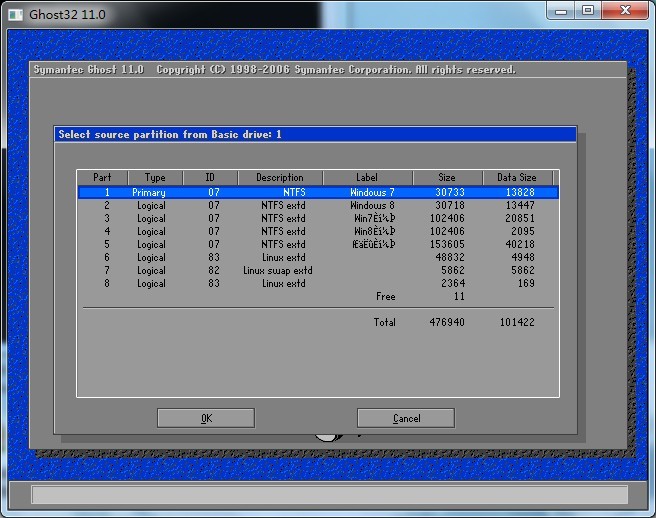 Ghost32 v11
Ghost32 v11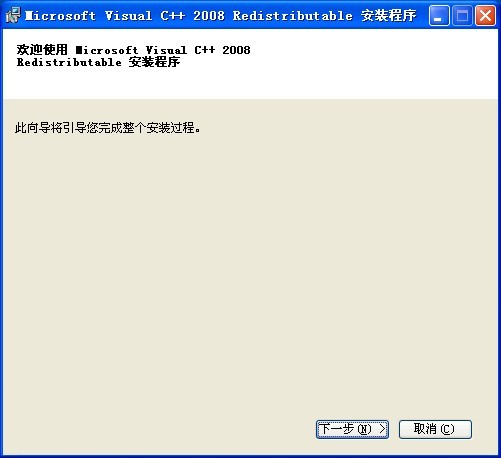 Visual C++ 2
Visual C++ 2 雨林木风Win8
雨林木风Win8 雨林木风Ghos
雨林木风Ghos Firefox(火狐
Firefox(火狐 NetWorker 2.
NetWorker 2. 雨林木风win1
雨林木风win1 雨林木风ghos
雨林木风ghos 123浏览器 v2
123浏览器 v2 深度技术Win1
深度技术Win1 系统之家ghos
系统之家ghos 粤公网安备 44130202001061号
粤公网安备 44130202001061号