GiliSoft Screen Recorder(屏幕录像工具) v10.8.0中文绿色版:高效录制您的屏幕,轻松捕捉精彩瞬间!
分类:软件下载 发布时间:2024-03-04
GiliSoft Screen Recorder(屏幕录像工具) v10.8.0中文绿色版
软件简介
GiliSoft Screen Recorder(屏幕录像工具)是一款功能强大的屏幕录像软件,可以帮助用户轻松地录制屏幕上的活动,并保存为高质量的视频文件。它提供了丰富的录制选项和灵活的设置,使用户能够根据自己的需求进行定制化录制。
开发商
GiliSoft Screen Recorder(屏幕录像工具)由GiliSoft公司开发。GiliSoft是一家专注于多媒体软件开发的公司,致力于为用户提供高质量、易于使用的软件工具。
支持的环境格式
GiliSoft Screen Recorder(屏幕录像工具)支持多种环境格式,包括Windows操作系统(Windows 10/8/7/Vista/XP)。
提供的帮助
GiliSoft Screen Recorder(屏幕录像工具)提供了用户友好的界面和详细的帮助文档,使用户能够快速上手并充分利用软件的功能。用户可以通过帮助文档了解软件的各项功能和操作步骤,解决在使用过程中遇到的问题。
满足用户需求
GiliSoft Screen Recorder(屏幕录像工具)通过其强大的录制功能和灵活的设置,能够满足用户的各种需求。用户可以使用该软件录制游戏过程、制作教学视频、记录在线会议等。同时,软件提供了多种输出格式和质量选项,使用户能够根据自己的需求选择合适的输出设置。此外,软件还支持鼠标点击效果、音频录制和视频剪辑等功能,进一步增强了用户的录制体验。

GiliSoft Screen Recorder(屏幕录像工具) v10.8.0中文绿色版
软件功能:
1. 录制屏幕:GiliSoft Screen Recorder可以高质量地录制您的屏幕活动,包括游戏、演示、在线视频等。
2. 录制声音:该软件支持录制系统声音和麦克风声音,您可以选择录制哪种声音或同时录制两种声音。
3. 录制摄像头:除了屏幕录制,GiliSoft Screen Recorder还支持录制摄像头,您可以在录制过程中添加自己的视频。
4. 录制区域选择:您可以选择录制整个屏幕、指定窗口或自定义区域,以满足不同录制需求。
5. 录制计划:该软件提供了录制计划功能,您可以预先设置录制开始时间和结束时间,方便自动录制。
6. 录制设置:GiliSoft Screen Recorder提供了丰富的录制设置选项,包括视频格式、帧率、比特率等,以满足不同录制需求。
7. 录制编辑:录制完成后,您可以使用内置的编辑工具对录制视频进行剪辑、合并、添加水印等操作。
8. 录制预览:该软件支持录制预览功能,您可以在录制过程中实时查看录制效果。
9. 录制保存:录制完成后,您可以选择保存录制视频到本地硬盘或直接分享到社交媒体平台。
总结:
GiliSoft Screen Recorder(屏幕录像工具) v10.8.0中文绿色版是一款功能强大的屏幕录像工具,它可以帮助您高质量地录制屏幕活动、声音和摄像头视频。该软件提供了丰富的录制设置选项和编辑工具,方便您对录制视频进行个性化处理。无论是用于游戏录制、演示制作还是在线视频下载,GiliSoft Screen Recorder都能满足您的需求。

GiliSoft Screen Recorder(屏幕录像工具) v10.8.0中文绿色版
简介
GiliSoft Screen Recorder(屏幕录像工具)是一款功能强大的屏幕录像工具,可以帮助用户轻松录制屏幕上的任何活动,并保存为视频文件。它支持录制全屏、指定窗口、自定义区域等多种录制模式,同时还提供了丰富的录制设置和编辑功能,让用户能够轻松创建高质量的屏幕录像。
安装与启动
1. 下载GiliSoft Screen Recorder(屏幕录像工具) v10.8.0中文绿色版安装包。
2. 解压安装包到任意目录。
3. 双击运行解压后的可执行文件,即可启动GiliSoft Screen Recorder。
录制屏幕
1. 打开GiliSoft Screen Recorder。
2. 在主界面上选择录制模式,可以选择全屏、指定窗口或自定义区域。
3. 根据需要设置录制参数,如帧率、视频质量、音频输入等。
4. 点击“开始录制”按钮开始录制屏幕。
5. 在录制过程中,可以使用快捷键控制录制的开始、暂停和停止。
6. 录制完成后,可以在保存路径中找到录制的视频文件。
编辑录像
1. 打开GiliSoft Screen Recorder。
2. 在主界面上点击“编辑录像”按钮。
3. 在编辑界面上,可以对录制的视频进行剪切、合并、添加水印、调整音频等操作。
4. 完成编辑后,点击“保存”按钮保存编辑后的视频。
设置
1. 打开GiliSoft Screen Recorder。
2. 在主界面上点击“设置”按钮。
3. 在设置界面上,可以对录制参数、快捷键、输出路径等进行设置。
4. 设置完成后,点击“保存”按钮保存设置。
常见问题
1. 为什么录制的视频没有声音?
答:请检查录制参数中的音频输入设置是否正确。
2. 如何调整录制的视频质量?
答:在录制参数中可以设置视频质量,调整帧率和比特率可以影响视频质量。
3. 是否可以录制游戏或视频播放?
答:是的,GiliSoft Screen Recorder支持录制全屏和指定窗口,可以录制游戏和视频播放。
总结
GiliSoft Screen Recorder(屏幕录像工具) v10.8.0中文绿色版是一款功能强大的屏幕录像工具,可以帮助用户轻松录制屏幕上的任何活动,并提供丰富的录制设置和编辑功能。无论是录制教学视频、游戏操作还是制作演示文稿,都可以使用GiliSoft Screen Recorder来完成。






 立即下载
立即下载




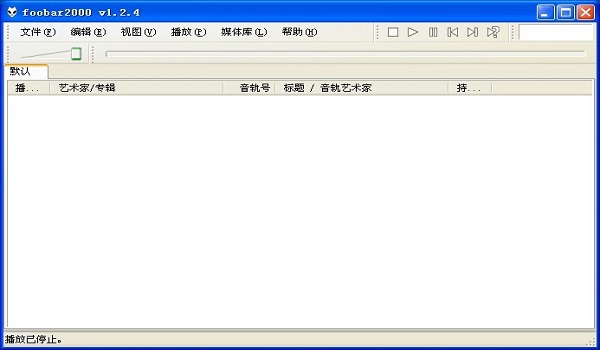



 无插件
无插件  无病毒
无病毒


































 微信公众号
微信公众号

 抖音号
抖音号

 联系我们
联系我们
 常见问题
常见问题



