微软经典Windows操作系统,办公一族得力助手
立即下载,安装Windows7
简介:在使用win8电脑连接wifi时,有时会遇到一些问题,比如无法连接、连接速度慢等。本文将介绍一些解决方法,帮助用户解决win8电脑wifi连接问题。

电脑品牌型号:XXX
操作系统版本:Windows 8
软件版本:无
1、确保wifi开关已打开,可以在电脑右下角的任务栏中找到wifi图标,点击打开wifi设置。
2、检查网络连接是否正常,可以通过打开浏览器访问网页来测试。
3、如果网络连接正常,但无法连接wifi,可以尝试重新启动电脑和路由器。
1、打开设备管理器,可以通过在开始菜单中搜索“设备管理器”来找到。
2、展开“网络适配器”选项,找到无线网卡的驱动程序。
3、右键点击无线网卡驱动程序,选择“更新驱动程序”。
4、选择自动搜索更新的选项,让系统自动更新无线网卡驱动程序。
1、打开控制面板,可以通过在开始菜单中搜索“控制面板”来找到。
2、点击“网络和共享中心”,选择“更改适配器设置”。
3、找到无线网络连接,右键点击选择“属性”。
4、在“网络”选项卡中,找到“Internet 协议版本 4 (TCP/IPv4)”并双击。
5、选择“自动获取IP地址”和“自动获取DNS服务器地址”,点击确定保存设置。
1、打开控制面板,选择“网络和共享中心”。
2、点击“故障排除”选项,选择“网络适配器”。
3、系统将自动检测并修复网络连接问题。
总结:通过检查网络设置、更新驱动程序、更改网络设置和使用网络故障排除工具,可以解决win8电脑wifi连接问题。如果问题仍然存在,建议联系网络服务提供商或专业技术人员进行进一步的排查和解决。
 [Vovsoft Collect URL(爬虫软件) v3.0官方版] - 强大的网页爬取工具,助您轻松收集URL![Vovsoft Collect URL(爬虫软件) v3.0官方版] - 快速获取
[Vovsoft Collect URL(爬虫软件) v3.0官方版] - 强大的网页爬取工具,助您轻松收集URL![Vovsoft Collect URL(爬虫软件) v3.0官方版] - 快速获取
 【全新升级】DICTION客户端 v7.0.3官方版:畅享更强大的功能与极速体验
【全新升级】DICTION客户端 v7.0.3官方版:畅享更强大的功能与极速体验
 深度技术win8.1 64位专业版系统下载 v1906
深度技术win8.1 64位专业版系统下载 v1906
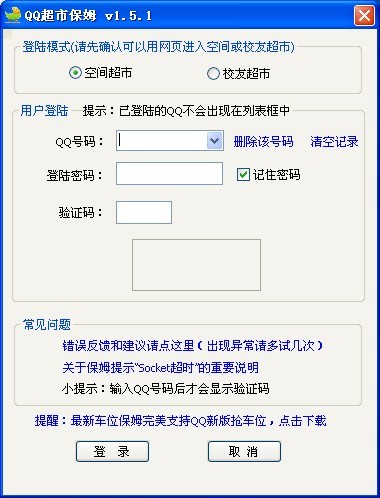 QQ超市精灵V1.5.1(原QQ超市保姆)绿色去广告版
QQ超市精灵V1.5.1(原QQ超市保姆)绿色去广告版
 [Vovsoft Collect URL(爬虫软件) v3.0官方版] - 强大的网页爬取工具,助您轻松收集URL![Vovsoft Collect URL(爬虫软件) v3.0官方版] - 快速获取
[Vovsoft Collect URL(爬虫软件) v3.0官方版] - 强大的网页爬取工具,助您轻松收集URL![Vovsoft Collect URL(爬虫软件) v3.0官方版] - 快速获取
 [Vovsoft Collect URL(爬虫软件) v3.0官方版] - 强大的网页爬取工具,助您轻松收集URL![Vovsoft Collect URL(爬虫软件) v3.0官方版] - 快速获取
[Vovsoft Collect URL(爬虫软件) v3.0官方版] - 强大的网页爬取工具,助您轻松收集URL![Vovsoft Collect URL(爬虫软件) v3.0官方版] - 快速获取