win10设置共享文件夹的方法步骤
分类:电脑知识 发布时间:2022-05-24 09:08:00
在办公过程中,我们经常由于沟通需要,要给win10设置共享文件夹方便一些同事查阅资料。不过有些网友还不清楚win10怎么设置共享文件夹,下面小编就教下大家win10设置共享文件夹的方法步骤。
工具/原料
系统版本:windows10
品牌版型:联想ThinkPad
方法一:win10怎么设置共享文件夹图文教程
1、双击Win10系统桌面上的“此电脑”
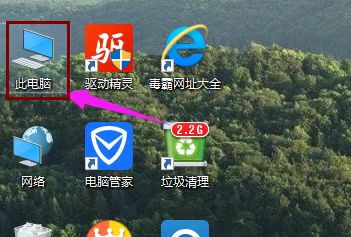
2、找到要共享的文件夹
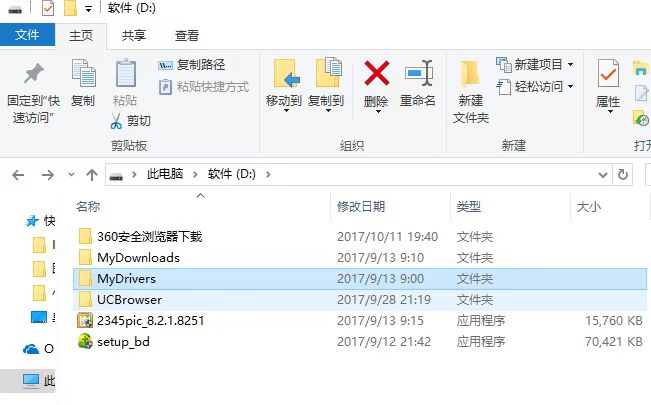
3、鼠标右键要共享的文件夹,将鼠标移动到“共享“上,点击“特定用户”。
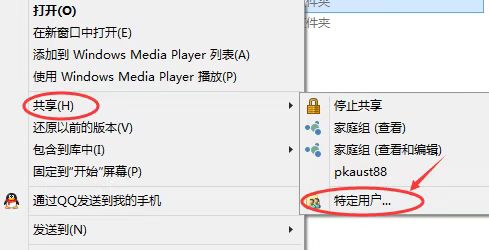
4、弹出文件共享窗口,点击下面的向下箭头,可以打开下拉共享用列表。
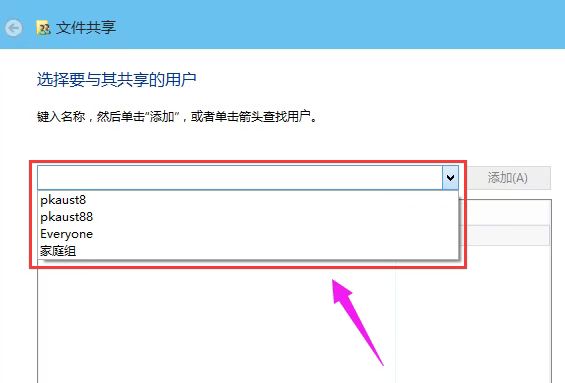
5、选择要共享的用户,点击添加。
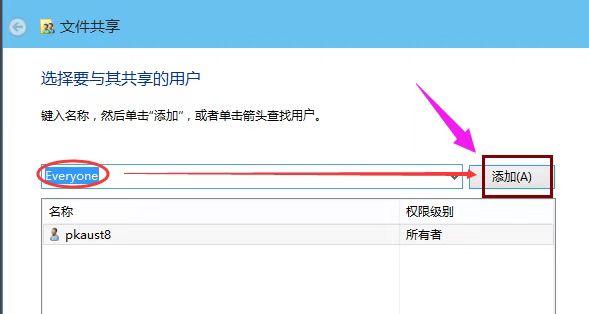
6、共享的用户就可以在底下的方框里看到
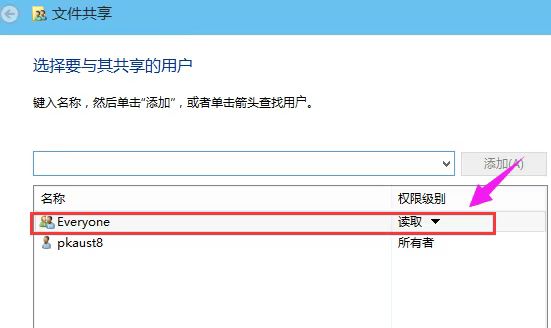
7、点击底下方框的权限级别向下箭头,可以设置权限
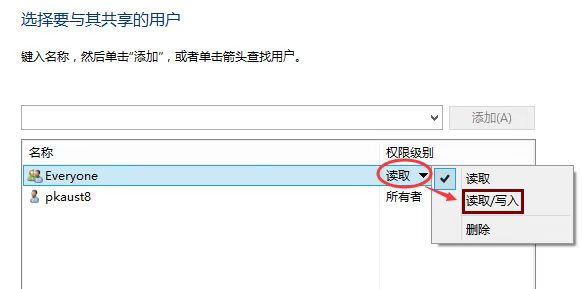
8、设置好后,点击共享。
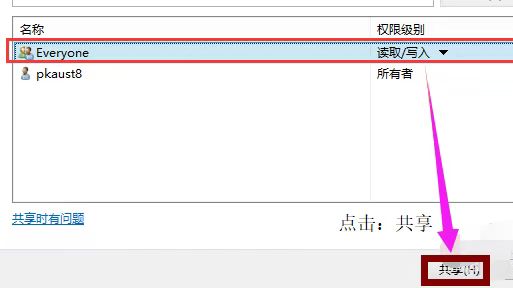
9、系统共享文件夹中,等待几分钟

10、系统提示共享文件夹设置成功,点击完成。
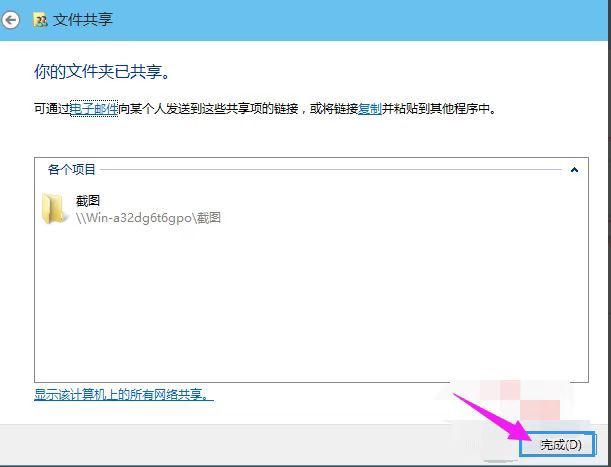
总结:以上就是win10设置共享文件夹的方法步骤,希望可以帮助到大家。






 立即下载
立即下载







 魔法猪一健重装系统win10
魔法猪一健重装系统win10
 装机吧重装系统win10
装机吧重装系统win10
 系统之家一键重装
系统之家一键重装
 小白重装win10
小白重装win10
 杜特门窗管家 v1.2.31 官方版 - 专业的门窗管理工具,提升您的家居安全
杜特门窗管家 v1.2.31 官方版 - 专业的门窗管理工具,提升您的家居安全 免费下载DreamPlan(房屋设计软件) v6.80,打造梦想家园
免费下载DreamPlan(房屋设计软件) v6.80,打造梦想家园 全新升级!门窗天使 v2021官方版,保护您的家居安全
全新升级!门窗天使 v2021官方版,保护您的家居安全 创想3D家居设计 v2.0.0全新升级版,打造您的梦想家居
创想3D家居设计 v2.0.0全新升级版,打造您的梦想家居 全新升级!三维家3D云设计软件v2.2.0,打造您的梦想家园!
全新升级!三维家3D云设计软件v2.2.0,打造您的梦想家园! 全新升级!Sweet Home 3D官方版v7.0.2,打造梦想家园的室内装潢设计软件
全新升级!Sweet Home 3D官方版v7.0.2,打造梦想家园的室内装潢设计软件 优化后的标题
优化后的标题 最新版躺平设
最新版躺平设 每平每屋设计
每平每屋设计 [pCon planne
[pCon planne Ehome室内设
Ehome室内设 家居设计软件
家居设计软件 微信公众号
微信公众号

 抖音号
抖音号

 联系我们
联系我们
 常见问题
常见问题



